Wie fügt man transparenten Text in ein Foto ein? Editor und Ebenen helfen Ihnen dabei

In diesem Tutorial zeigen wir Ihnen, wie Sie in wenigen Schritten transparenten Text in ein Foto einfügen. Dieses Mal verwenden wir in Zoner Studio das Modul Editor und arbeiten mit Ebenen. Diejenigen von Ihnen, die noch nicht mit Ebenen gearbeitet haben, müssen sich keine Sorgen machen, es ist keine Raketenwissenschaft. Wir werden das Verfahren anhand mehrerer klarer Abschnitte zeigen.
Transparenter Text über einem Foto ist ein effektives Element, das Sie beim Erstellen von einfachen Grafiken nutzen können. Es eignet sich beispielsweise für Fotobücher, für Titelfotos Ihrer Alben in sozialen Netzwerken oder zum Erstellen von Glückwunschkarten und ähnlichen einfachen Drucksachen. In diesem Tutorial lernen Sie, wie Sie transparenten Text erstellen.
Farbebene hinzufügen
Wählen Sie zunächst das Foto aus, in das Sie den Text einfügen möchten, und öffnen Sie es im Modul Editor in Zoner Studio.
Fügen Sie im nächsten Schritt eine neue Farbebene hinzu. Verwenden Sie zum Hinzufügen einer Ebene die Schaltfläche Ebene hinzufügen – Farbebene hinzufügen….
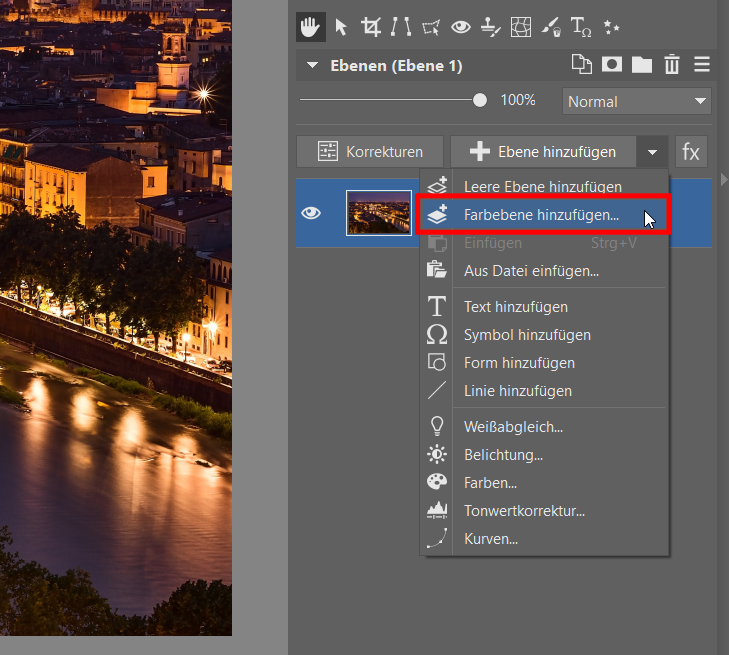
Ein Farbauswahldialogfeld wird geöffnet. Wir wählen Weiß und bestätigen mit OK.
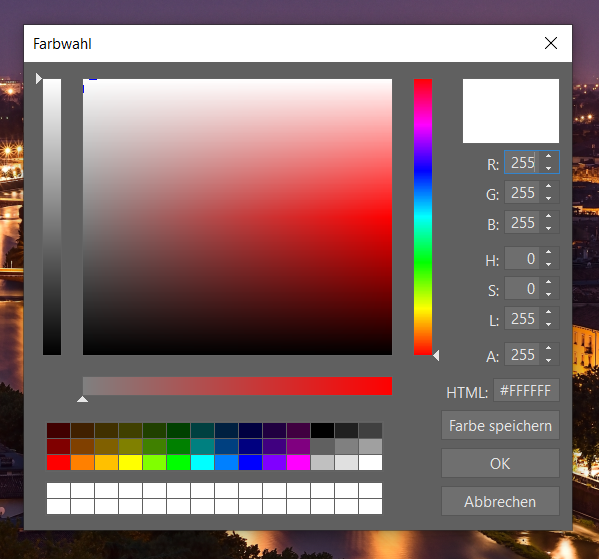
Mit der Option Ebene umbenennen haben wir die Ebene zur besseren Übersichtlichkeit in „Streifen“ umbenannt. Wie der Name schon sagt, möchten wir, dass die Ebene nur ein Streifen in der Bildmitte ist. Deshalb müssen wir die Ebene verkleinern. Wählen Sie die Ebene „Streifen“ aus, wählen Sie im Menü Bearbeiten die Option Ebenengröße ändern und geben Sie die gewünschten Maße ein.
Sie können auch das Werkzeug Bewegen und Transformieren (V) verwenden. Greifen Sie die Punkte in den Ecken der Ebene, um die Größe durch Ziehen der Maus zu ändern. Wenn Sie die Strg-Taste gedrückt halten, bleiben die Proportionen beim Ändern der Größe nicht erhalten, sodass Sie die Ebene nach Ihren Wünschen bearbeiten können.
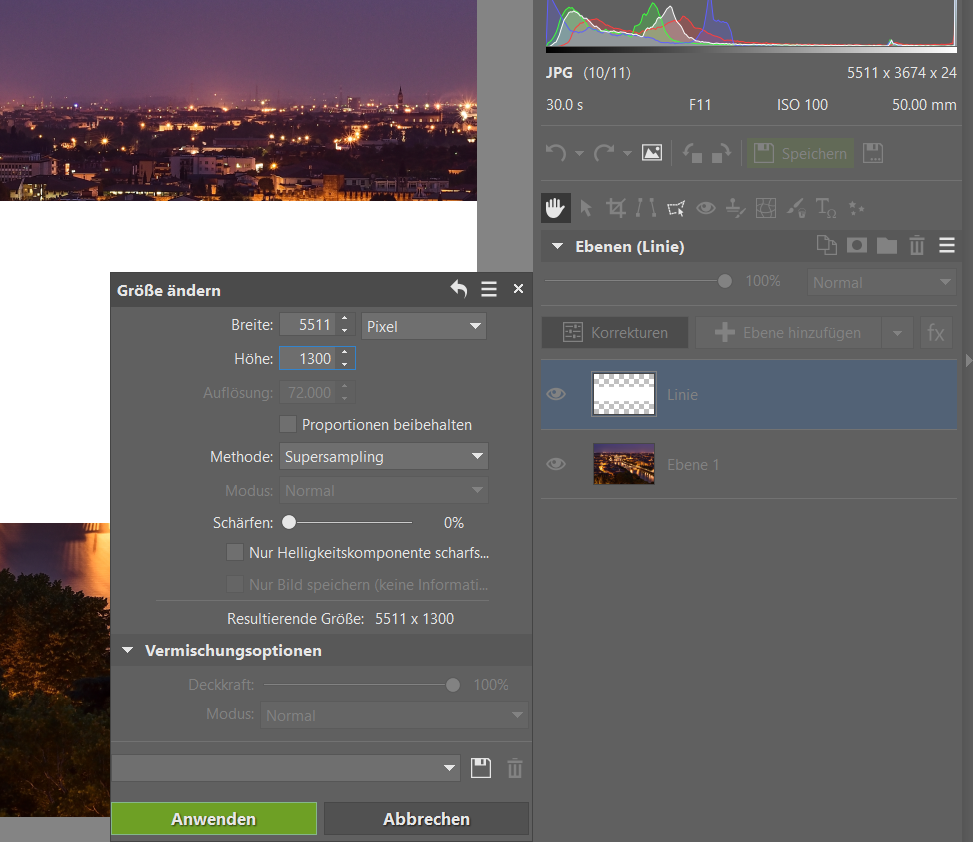
Die Größe der Ebene „Streifen“ haben wir bereits festgelegt. Nun müssen wir noch eine Ebenenmaske hinzufügen, damit wir den Text maskieren können. Um diese hinzuzufügen, rufen Sie das Optionsmenü auf der ausgewählten Ebene „Streifen“ auf und wählen Sie Maske – Alles anzeigen.
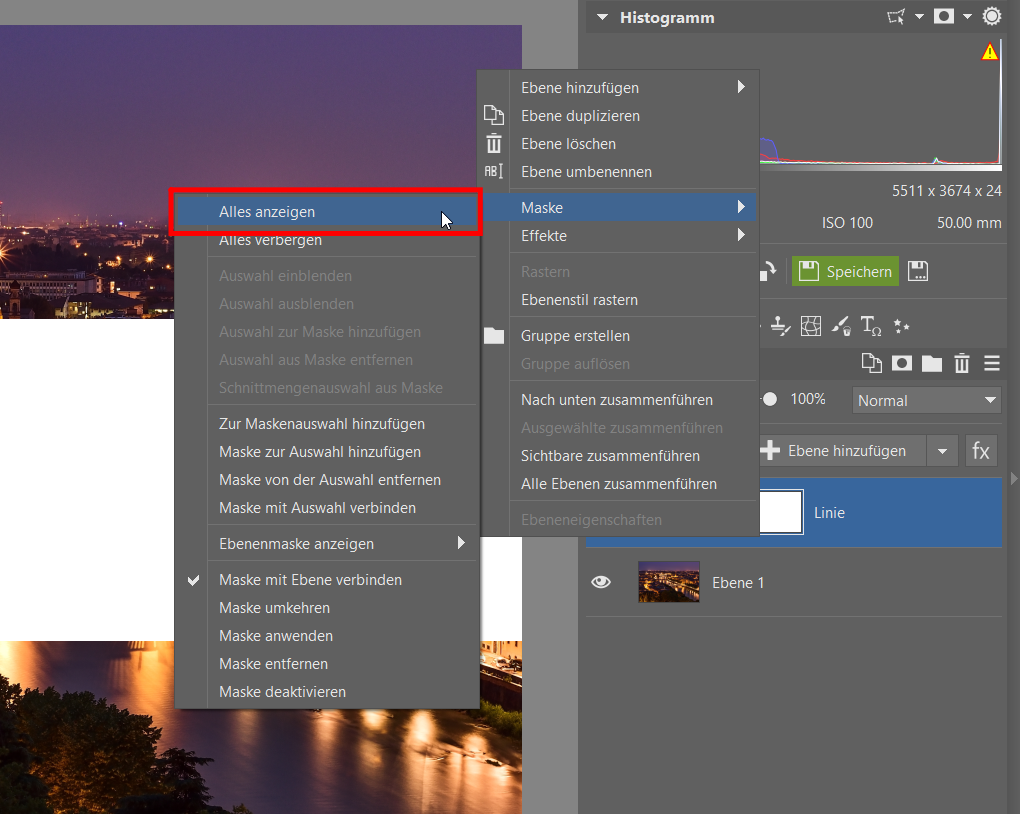
Einfügen und Bearbeiten einer Ebene mit Text
Die Maske haben wir vorbereitet und können eine Ebene mit Text hinzufügen. Klicken Sie auf Ebene hinzufügen – Text hinzufügen. Auf dem Foto erscheint ein Text, deren Eigenschaften Sie im Menü Text hinzufügen festlegen und den gewünschten Text in das Foto schreiben können. Sie können den Text mit dem Mauszeiger über die Ebene bewegen. Wenn Sie mit dem resultierenden Text zufrieden sind, bestätigen Sie einfach mit der Schaltfläche Anwenden.

Wählen Sie nun den Text aus, indem Sie die Strg-Taste gedrückt halten und auf die Textebene klicken. Sie sehen, dass Ihre Auswahl korrekt ist, wenn eine Linie um den Text erscheint, die die Auswahl anzeigt.

Verwenden Sie das Augensymbol neben der Textebene, um sie auszublenden, sodass nur die Auswahllinien angezeigt werden.
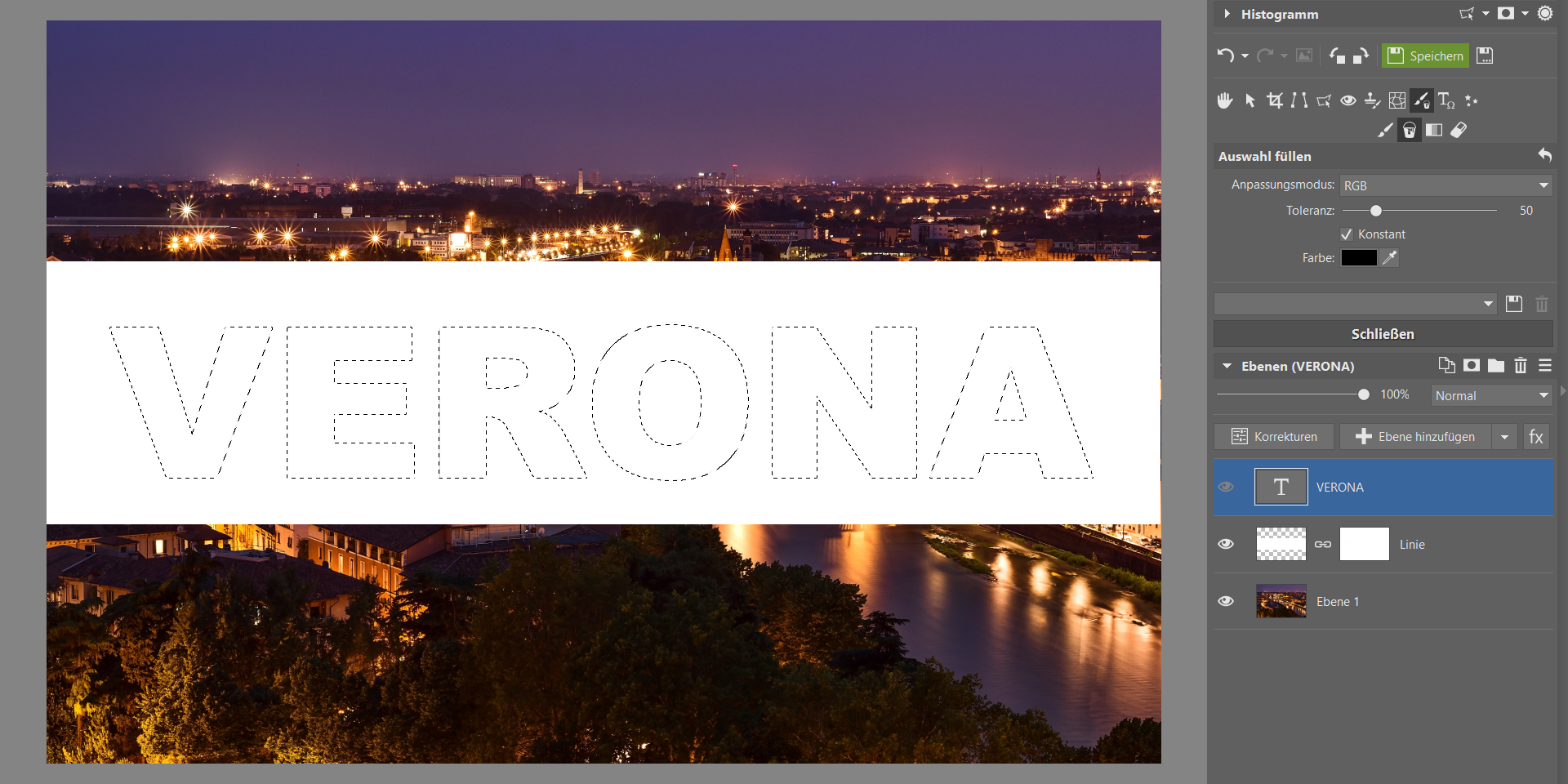
Klicken Sie nun auf die Ebenenmaske „Streifen“ und klicken Sie auf das Bedienfeld Zeichenwerkzeuge, um die Optionen anzuzeigen. Wählen Sie hier das Füllsymbol und schwarze Farbe, um den Inhalt der Auswahllinien zu füllen. Da alles, was in der Ebenenmaske schwarz ist, transparent ist (und Weiß hingegen sichtbar ist), wird das Innere des Textes transparent. Verwenden Sie jetzt einfach die Esc-Taste, um die Auswahl aufzuheben.

Fertigstellen
Zum Schluss löschen Sie einfach die Textebene mithilfe der Option Ebene löschen. Sie ist nun nicht mehr notwendig. Verwenden Sie den Schieberegler für die Ebenendeckkraft, um die gewünschte Transparenz für die Ebene „Streifen“ festzulegen. Und wir sind fertig!

Wenn Sie diesen Effekt auf eines Ihrer Fotos anwenden, möchte ich nur darauf hinweisen, dass farbenfrohe Bilder nicht ganz geeignet sind. Der gewünschte Effekt geht in ihnen verloren. Ursprünglich wollte ich für diesen Leitfaden das untere Foto einsetzen und alle Interessenten für American Football zur diesjährigen Saison anlocken, aber wie Sie selbst beurteilen können, war die Anschaulichkeit nicht ganz ideal.

Natürlich können Sie mit vielen Platzierungsoptionen, Farben und Maskenformen spielen. Versuchen Sie alternativ, mehrere Texte und dergleichen zu kombinieren. Der Vorstellungskraft sind keine Grenzen gesetzt. Haben Sie diesen Effekt schon ausprobiert? Zeigen Sie es uns in den Kommentaren.
Laden Sie Zoner Studio für 7 Tage lang kostenlos herunter und fügen Sie selbst transparenten Text ein!