Wie erstellt man Fotocollagen? Dabei helfen Ihnen Ebenen und das Modul Drucken

Egal, ob Sie einfach nur mehrere Bilder in eines einfügen oder eine komplexe Collage erstellen möchten, im Zoner Studio schaffen Sie das spielerisch. Wir zeigen Ihnen, wie Sie eine einfache Collage mit nur wenigen Mausklicks kreieren können, und führen Sie detailliert durch den Prozess des Erstellens komplizierterer Kreationen. Wie Sie selbst sehen werden, haben Fotocollagen zahlreiche Anwendungsmöglichkeiten. Lernen Sie, wie Sie diese noch heute erstellen können.
Als Fotografen widmen Sie sich jedem Bild einzeln, aber manchmal müssen Sie mehrere Bilder zu einem zusammenfügen. Zum Beispiel, wenn Sie Infografiken bearbeiten, eine Collage aus mehreren Urlaubsfotos erstellen, eine Montage oder vielleicht ein motivierendes Zitat ins soziale Netzwerk stellen.
Zwei Möglichkeiten für eine einfache Collage
Im Zoner Studio gibt es für die Kombination von Fotos zwei Optionen, zwischen denen Sie wählen können. Zum einen das Modul Drucken, zum anderen das Modul Editor.
Das Modul Drucken ermöglicht eine sehr schnelle Erstellung von Collagen mittels vordefinierten Vorlagen oder die Vorbereitung des so genannten Indexdruckes, was ein regelmäßiges Raster von Bildern und optional auch Informationen bezüglich dieser ist.
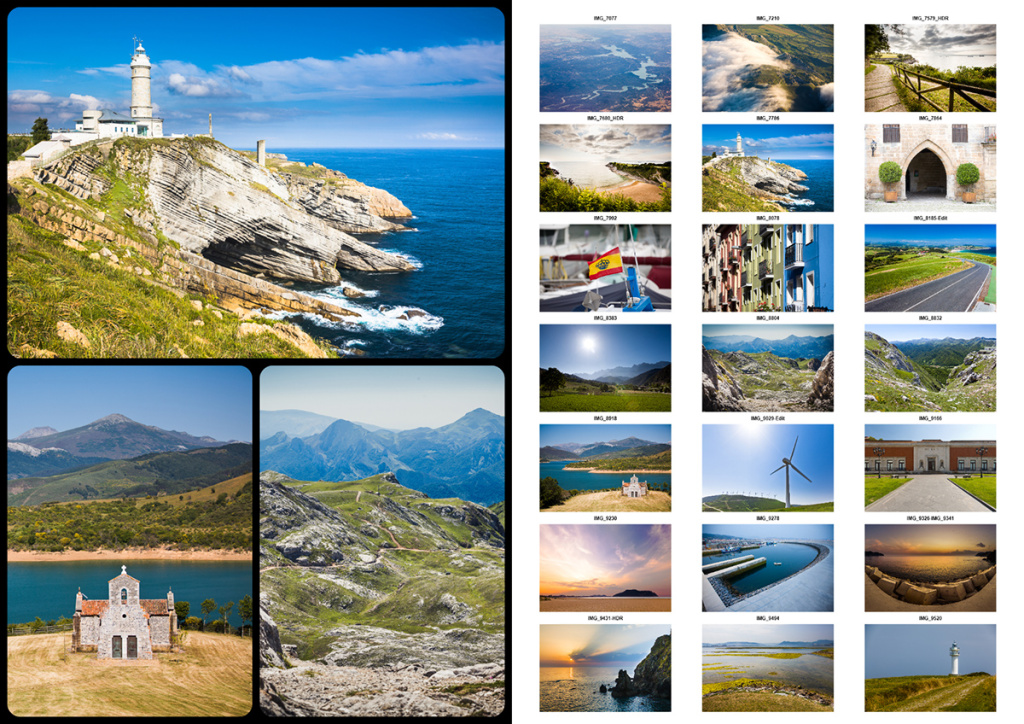
Wenn Sie eine einfache Collage oder einen Indexdruck machen wollen, ist das Modul Drucken für Sie die ideale Wahl. Das Ergebnis erhalten Sie mit ein paar Mausklicks.
Falls Sie allerdings komplexere Funktionen benötigen, greifen Sie auf das Modul Editor zurück, von dem der restliche Artikel handelt. Hier werden Sie nicht mehr durch vordefinierte Vorlagen eingeschränkt und bestimmen somit allein über den Inhalt.
Das Modul Editor verwenden Sie insbesondere in dem Fall, dass Ihnen eckige Rahmen nicht genügen, sondern Sie Bilder in kompliziertere Formen zuschneiden müssen. Sie werden auch darauf zurückgreifen, wenn Sie Fotos übereinander legen oder Effekte wie Schatten u.a. nutzen wollen.
Arbeit in Ebenen
Im Editor werden wir die Bilder in einzelnen Ebenen platzieren, mit denen wir arbeiten und diese schrittweise modifizieren. Die Ebenen können Sie sich als übereinandergelegte Papierstücke vorstellen, die jederzeit verschoben oder deren Reihenfolge geändert werden kann.
Beginnen Sie mit einem Bild oder leerem Raum
Bevor Sie anfangen, sollten Sie eine ungefähre Vorstellung davon haben, was Sie erstellen wollen. Fast alles kann später korrigiert werden, also müssen Sie nicht alles bis ins Detail planen, allerdings erleichtert gezieltes Planen die Arbeit.
Die erste Entscheidung erwartet Sie gleich zu Beginn – was wollen Sie als Basis verwenden?
Wenn die Grundlage ein Bild ist, in das Sie ein anderes, kleineres Bild einfügen werden, beginnen Sie im Modul Manager, finden die entsprechende Datei und wechseln dann zum Modul Editor.

Umgekehrt, wenn Sie alle Bilder auf einer leeren Fläche verteilen möchten, ist es besser, direkt im Modul Editor zu beginnen, im Menü auf Datei zu gehen und den Eintrag Neu … (Strg + N) zu wählen.
Die Größe legen Sie entsprechend der Anwendung fest. Fürs Internet genügt es, wenn die längere Seite 1 000 bis 2 000 Pixel lang ist, für einen Druck z. B. im Format A4 in guter Qualität ist es schon ratsam, mindestens die Maße von 2480 x 3508 Pixel zu haben.
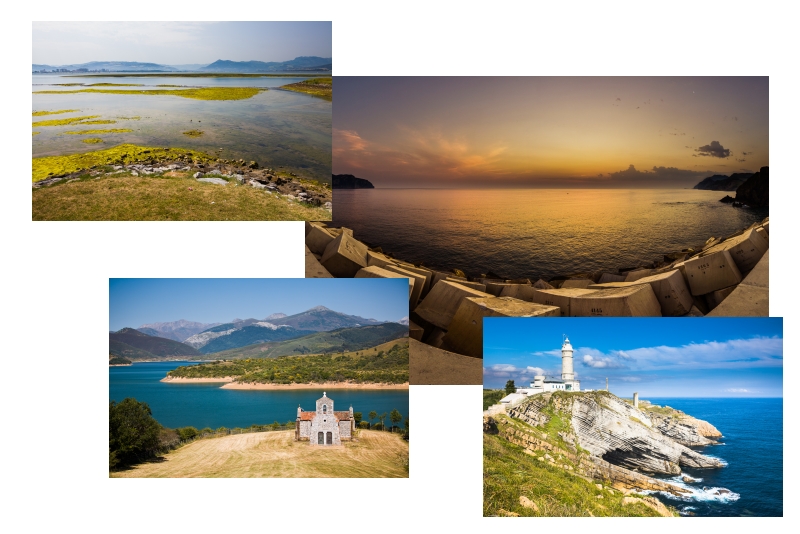
Einfügen weiterer Bilder
Sobald Sie ein Hintergrundbild oder eine saubere Fläche im Modul Editor parat haben, wird es Zeit, weitere Fotos hinzuzufügen. Das Verfahren ist für jedes neue Bild identisch:
Oberhalb der Ebenenleiste befindet sich die Schaltfläche Ebene hinzufügen, neben der ein Pfeil nach unten ist. Klicken Sie auf diesen, öffnen Sie das Menü und gehen Sie auf Einfügen aus der Datei.…
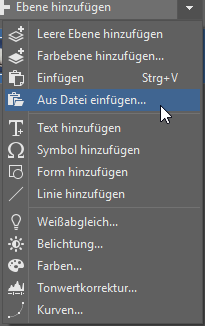
Dann wählen Sie einfach eine bestimmte Datei im nächsten Fenster aus und dieses Bild erscheint dann als neue Ebene.
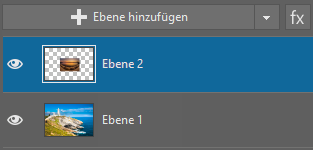
Gleichzeitig ändert sich das Tool automatisch in Bewegen und Transformieren (V), so dass die neue Schicht sofort bewegt werden kann. Dies wird auch durch Kontrollpunkte um die hinzugefügte Ebene herum veranschaulicht.

Bewegen und Ändern der Größe
Wenn das Tool Bewegen und Transformieren (V) aktiv ist (ob unmittelbar nach dem Einfügen einer Ebene oder Sie aktivieren es jederzeit später), genügt es mit der Maus auf die Mitte der Ebene zu gehen und während Sie die linke Taste gedrückt halten, können Sie die Ebene einfach verschieben. Die aktuellen Koordinaten sehen Sie in der Leiste auf der rechten Seite.
Eine genauere Bewegung erreichen Sie mit den Pfeiltasten, die das Bild immer um 1 Pixel verschieben. Oder um 10 Pixel im Fall, dass Sie gleichzeitig mit der Maustaste auch die Strg-Taste gedrückt halten. Gegebenenfalls können Sie auch die Koordinaten direkt als Zahlen in die Felder X und Y eingeben. Später können Sie selbstverständlich die Bildposition jederzeit ändern.
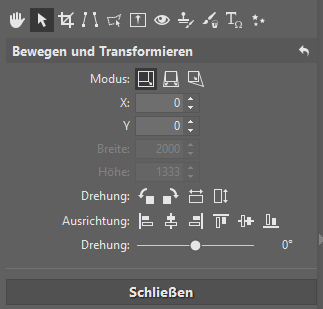
Wenn Sie die Größe des Bildes ändern, ist das Verfahren etwas anders. Unter Verwendung desselben Werkzeugs ziehen Sie diesmal an einer der kreisförmigen Markierungen am Rand der Ebene. Bereits beim Ändern erscheinen in der Leiste rechts die Schaltflächen Anwenden und Abbrechen. Das bedeutet, dass Sie sich in einem Modus befinden, wo Sie nichts anderes tun können, als die Maße der aktuellen Ebene zu ändern (bisher ohne Qualitätsverlust).
Am Ende der Bearbeitungsschritte müssen Sie sich entscheiden, ob Sie die Änderungen verwenden oder verwerfen und zurückgehen. Nach Verwendung berechnet das Zoner Studio die Größe der Ebene neu und es kommt somit zu einer irreversiblen Änderung bezüglich der Maße und der Ebenenqualität. Falls die Ebene verkleinert wurde, gehen die Daten verloren und sie kann nicht mehr in die ursprüngliche Größe in Original-Qualität zurückverwandelt werden. Änderungen der Größe sollten daher im Vorfeld abgewägt werden.
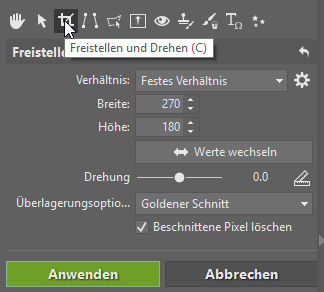

Tip: Falls Sie mehrere Bilder platzieren, die gleich groß sein sollen, geht es schneller, wenn Sie sie vorher in die richtige Größe bringen. Um dies zu tun, benutzen Sie das Modul Manager. Wählen Sie einfach alle gewünschten Bilder in der rechten Leiste aus und klicken Sie auf Export. Im nächsten Fenster müssen Sie das TIFF- und nicht das JPEG-Format verwenden, um einen Informationsverlust zu vermeiden, und die Änderung der Größe so eingeben, dass sie Ihren Bedürfnissen entspricht.
Verschiedenste Ebenenformen
Das eingefügte Bild können Sie auch in eine nicht-rechteckige Form umwandeln. Jede Ebene hat wahlweise eine sogenannte Maske, die bestimmt, welche Teile der Ebene sichtbar und welche transparent sind (eventuell in unterschiedlichen Transparenzstufen).
Das anschließende Beispiel entstand auf folgende Weise. Zuerst habe ich im Editor das Bild vom Känguru geöffnet und in dieses eine Ebene mit einer Hand und Bergen gemäß dem oben beschriebenen Verfahren eingefügt.

Danach habe ich die Hand selbst mittels der Auswahlwerkzeuge ausgewählt. Ihre Anwendung unterscheidet sich von Fall zu Fall, aber hier habe ich die Tatsache ausgenutzt, dass die Hand eine ganz andere Farbe als der Hintergrund hat. Ich habe also das Tool Zauberstab (W) mit der entsprechenden Toleranz gewählt und unter schrittweisem Klicken mit gedrückter Shift-Taste weitere Teile der Hand zur Auswahl hinzugefügt, bis diese komplett war. Die Blaubeeren habe ich bis dahin außer Acht gelassen, weil es mir um eine genauest mögliche Auswahl der Handumrisse ging.

Die Blaubeeren der Auswahl hinzuzufügen ist dann einfach, da dieser Vorgang keine große Präzision erfordert. Es genügt, vom Zauberstab (W) zum Auswahlwerkzeug Lasso (L) zu wechseln und wieder mit der Shift-Taste die Heidelbeeren grob zu umranden.

Sobald die Auswahl abgeschlossen ist, klicken Sie mit der rechten Taste in der Ebenenleiste auf die aktuelle Ebene. Im Menü wählen Sie Maske und darunter Alles anzeigen. Die Auswahl wird zu Ebenenmaske und macht so alles transparent, was Sie nicht ausgewählt haben. Die Auswahl brauchen Sie nun nicht mehr und können diese mithilfe der Esc -Taste aufheben.
Anschließend verschieben Sie die Ebene wieder mit dem Tool fürs Bewegen (V) an die richtige Stelle und fertig. Alles kann dann gegebenenfalls noch weiter bearbeitet werden – sowohl die Ebenenmaske als auch die Grafikdaten können geändert, die einzelnen Ebenen aufgehellt, Farben verändert oder direkt übermalt werden. Darin besteht der enorme Vorteil von Ebenen.

Es ist einfach
Das Zusammenfügen mehrerer Bilder ist nicht schwierig, und die angegebenen Arbeitsschritte eignen sich in vielen Fällen, angefangen von der Kombination zweier Bilder bis hin zu sehr komplizierten Collagen aus Dutzenden von Quellen. Mit den Ebenen gelingt Ihnen nahezu alles und es ist bleibt nur Ihrer Phantasie überlassen, welche Kreationen entstehen. Dieser Artikel beschreibt eine spezielle Vorgehensweise für eine konkrete Situation, aber falls Sie mehr erfahren möchten, wechseln Sie zum allgemeineren Artikel über die Verwendung von Ebenen.

Hier gibt es derzeit noch keine Kommentare.