Weihnachtsgeschenke auf eine originelle Art schmücken – mithilfe von Namensschildern mit Fotos

Erleichtern Sie Ihren Kindern, ihre Weihnachtsgeschenke zu finden. Erstellen Sie Namensschilder nicht nur mit dem Namen, sondern auch mit einem Foto dazu. So wird selbst der Nachwuchs, der noch nicht lesen kann, viel Spaß bei der Geschenkverteilung haben.
Namensschilder mit Fotos haben neben dem Vorteil, dass jeder sofort erkennt, welches Geschenk ihm gehört, noch einen weiteren Vorteil. Sie werden Spaß dabei haben, sich daran zu erinnern, wann und wie diese Fotos entstanden. Daher ist es ideal, wenn man ein ganzes Set an Fotos hat, z. B. von der Hochzeit und ähnlichen Feiern, wo die ganze Familie beieinander war.
Überlegen Sie sich, ob Sie nur das Gesicht, einen Teil der Figur oder die ganze Person als Bild verwenden möchten. Es liegt vor allem daran, welche Fotos Sie zur Verfügung haben. Gleichzeitig sollten Sie nicht vergessen, dass das Fotonamensschild relativ klein sein wird. Die Person sollte dennoch gut erkennbar bei dunklem Licht sein.
Wählen Sie einen passenden Hintergrund
Die eigenen Namensschilder mit Fotos haben noch einen weiteren kleinen Vorteil – Sie können Sie farblich ziemlich einfach an das Geschenkpapier anpassen. Sie müssen nur eine passende Weihnachtstextur finden und diese in Zoner Studio öffnen.
Danach öffnen Sie in Zoner Studio das Modul Editor und gehen dort auf Dokument > Größe ändern (Strg+E). Ändern Sie die Einheit auf Zentimeter und stellen Sie die entsprechende Größe ein. Ich erstelle meine Namensschilder im Format 8×6 cm.
Bei der Auflösung stellen Sie den Wert 300 DPI ein. Dieser Wert garantiert Ihnen, dass die Namensschilder eine gute Druckqualität aufweisen werden.
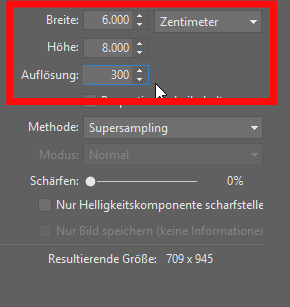
Bereiten Sie einen Platz für das Foto vor
Im rechten Panel klicken Sie dann auf die Auswahlwerkzeuge und wählen mit einem der Auswahltools den Platz für das Foto aus. Die Rechteck-Auswahl oder die Auswahl-Ellipse eignen sich hierfür sehr gut.
Nachdem Sie die Auswahl gewählt haben, klicken Sie in der Ebenenleiste auf Maske > Auswahl ausblenden. Im ausgewählten Bereich entsteht dann sozusagen ein “Loch”. Sobald Sie das Foto unter diese Ebene platzieren, wird das Bild in diesem Bereich sichtbar.
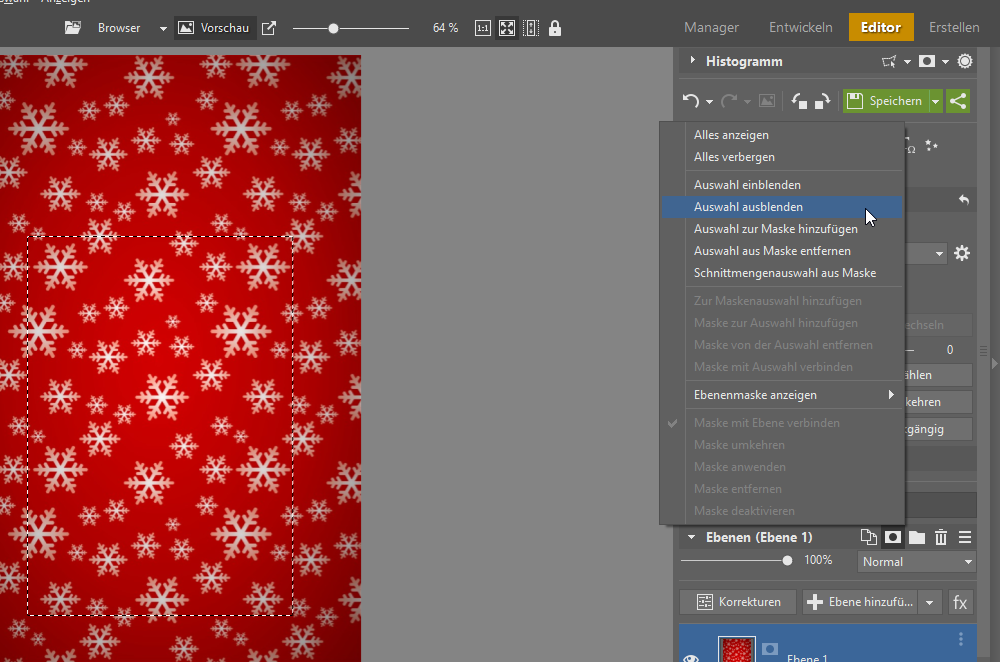
Fügen Sie das Foto hinzu
Jetzt müssen Sie das Foto auswählen, das Sie für das Namensschild verwenden möchten. Klicken Sie daher auf den Pfeil bei der Schaltfläche Ebene hinzufügen und wählen Sie die Option Aus Datei einfügen. Danach wählen Sie das Foto aus.
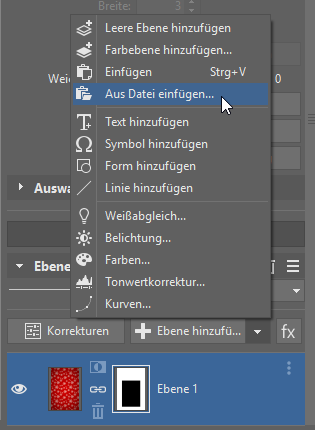
Jetzt verschieben Sie diese Bildebene unter die erste Ebene. Danach ist das Foto nur noch im vorher ausgewählten Bereich sichtbar. Danach stellen Sie eine geeignete Größe und Positionierung ein, indem Sie auf die Tools Bewegen und Transformieren (V) gehen.
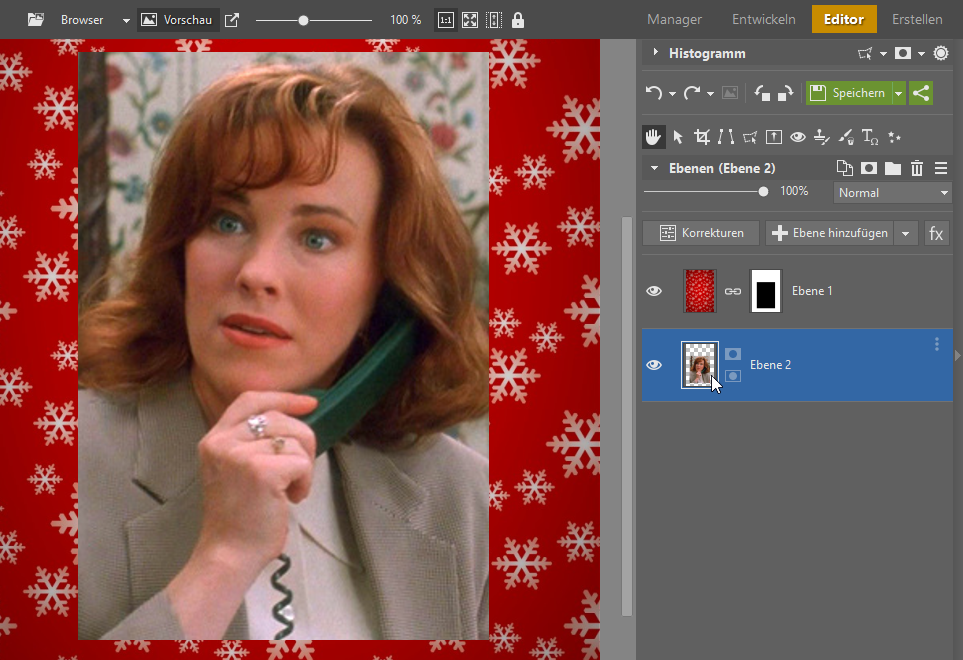
Fügen Sie einen Text hinzu
Jetzt fügen Sie mithilfe der Ebenen einen Text hinzu. Die Vorgehensweise ähnelt der des Hinzufügens von Fotos. Der einzige Unterschied ist, dass Sie anstatt aus Datei einfügen, jetzt die Option Text hinzufügen wählen. Sobald Sie den Text einmal eingestellt haben, müssen Sie bei den weiteren Personen, lediglich die Namen ändern.
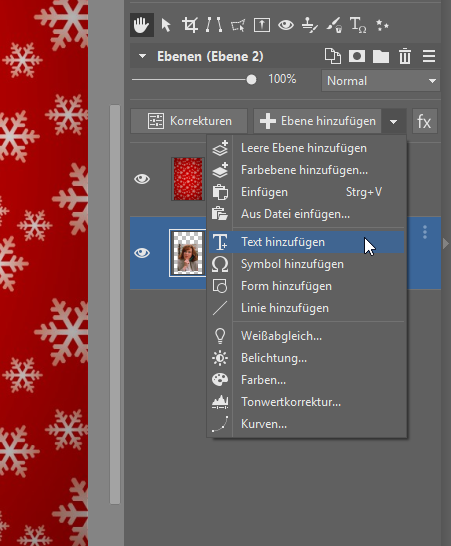
Die Textebene sollte jedoch in der Ebenenliste ganz oben sein, um über den vorherigen Ebenen zu liegen. Hierdurch wird gewährleistet, dass die Textebene immer sichtbar sein wird. Danach passen Sie die Größe, die Textfarbe sowie die Schriftart an.
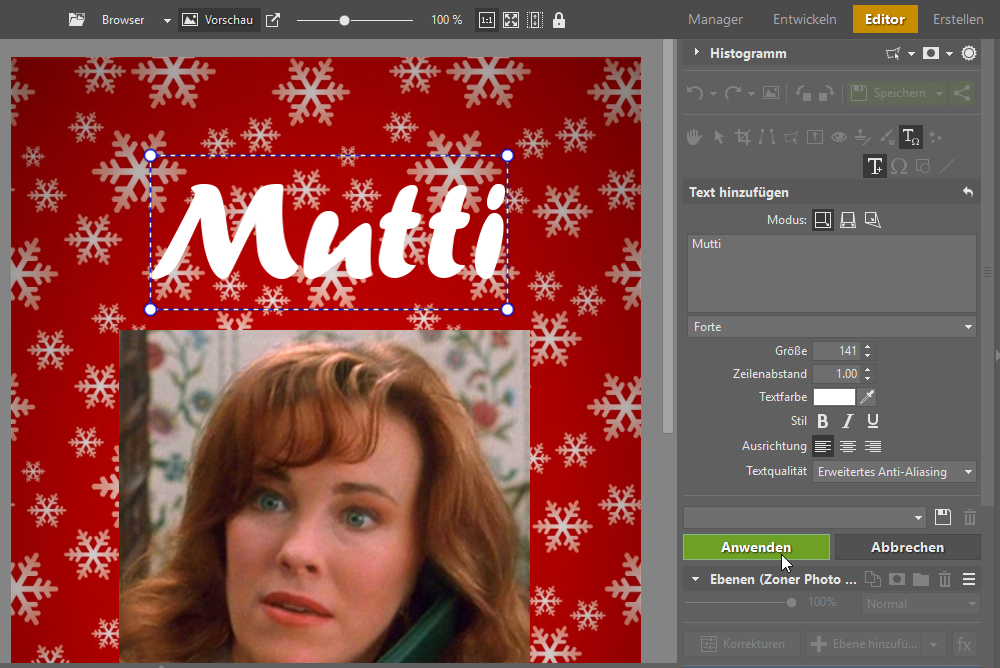
Danach stellen Sie in der Ebene die Effekte ein. Hierdurch wird gewährleistet, dass der Text gut lesbar ist. Klicken Sie daher mit der rechten Maustaste auf die Textebene und wählen Sie dort Effekte > Effekte bearbeiten… Die Schatten mit einer leichten Änderung der Größe und Verschiebung sowie eine dezente Kontur eignen sich hierfür oftmals ziemlich gut.
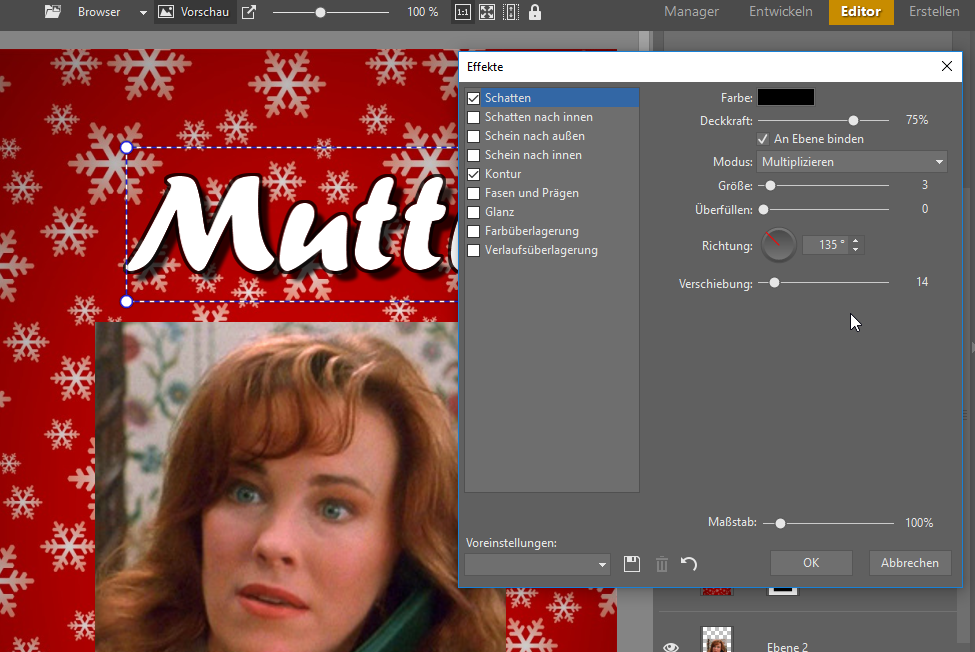
Fügen Sie weitere Fotos hinzu
Auf eine ähnliche Weise fügen Sie weitere Fotos hinzu und positionieren Sie diese unter die Hintergrundebene. Mithilfe des Augen-Icons neben der Ebene bestimmen Sie, welches Bild gerade sichtbar sein soll und welches nicht.
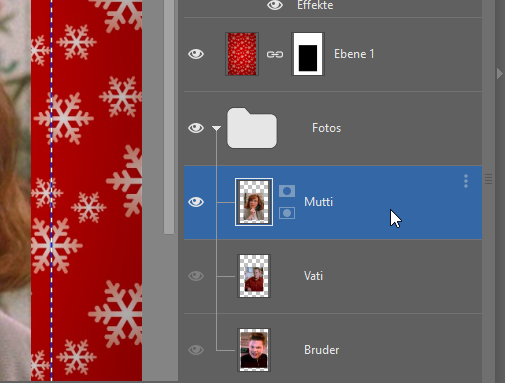
Speichern Sie alles im Zoner Studio sowie JPEG-Format ab
Danach speichern Sie das komplette Projekt im Format .Zoner Studio ab, um die Ebenen beizubehalten und diese jederzeit später bearbeiten zu können. Gleichzeitig sollten Sie die einzelnen Varianten mit den unterschiedlichen Namen sowie Fotos durchgehend im JPEG-Format abspeichern. So erstellen Sie schrittweise alle Namensschilder.

So erstellen Sie in nur wenigen Minuten tolle Namensschilder mit Fotos, die Ihren Liebsten eine Freude bereiten werden und auch noch lustig sein können. Sie müssen nur die geeigneten Fotos auswählen, die 30-Tage-Testversion von Zoner Studio gratis herunterladen und mit der Erstellung loslegen.