Varianten: Erstellen Sie verschiedene Bearbeitungsversionen eines Fotos

Jeder Fotograf fragt sich ab und zu, ob ein Foto gut bearbeitet ist oder ob vielleicht andere Farben geeigneter wären. Jetzt müssen Sie nicht mehr die gesamte Bearbeitung erneut vornehmen und schließlich feststellen, dass die erste tatsächlich besser war. Dank Varianten erstellen Sie verschiedene virtuelle Kopien eines Fotos, können verschiedene Änderungen vornehmen und wählen dann die beste aus. Einfach, schnell und ohne Speicherplatzverschwendung.
Eine Variante ist eigentlich eine virtuelle Kopie, die Sie nur in Zoner Studio sehen können. Es wird auf die gleiche Weise wie die zerstörungsfreie Bearbeitung gespeichert. Wenn Sie also Fotos früher wegen mehreren Varianten kopiert haben, müssen Sie Ihre Festplatte jetzt nicht mehr mit zusätzlichen Daten überladen.
Erstellen von mehreren Bearbeitungsvarianten eines Fotos
Öffnen Sie das Foto im Modul Entwickeln in Zoner Studio. Um eine weitere Variation zu erstellen, klicken Sie mit der rechten Maustaste und wählen Sie die Option Variation erstellen. Direkt neben dem Foto sehen Sie nun seine Kopie, mit der Sie wie mit einer separaten Datei arbeiten, die jedoch „nur“ virtuell ist und keinen Speicherplatz beansprucht.
TIPP: Sie können bis zu 250 Varianten eines Fotos erstellen. Sie müssen sich nicht in den Bearbeitungsmöglichkeiten und Entscheidungen beschränken!
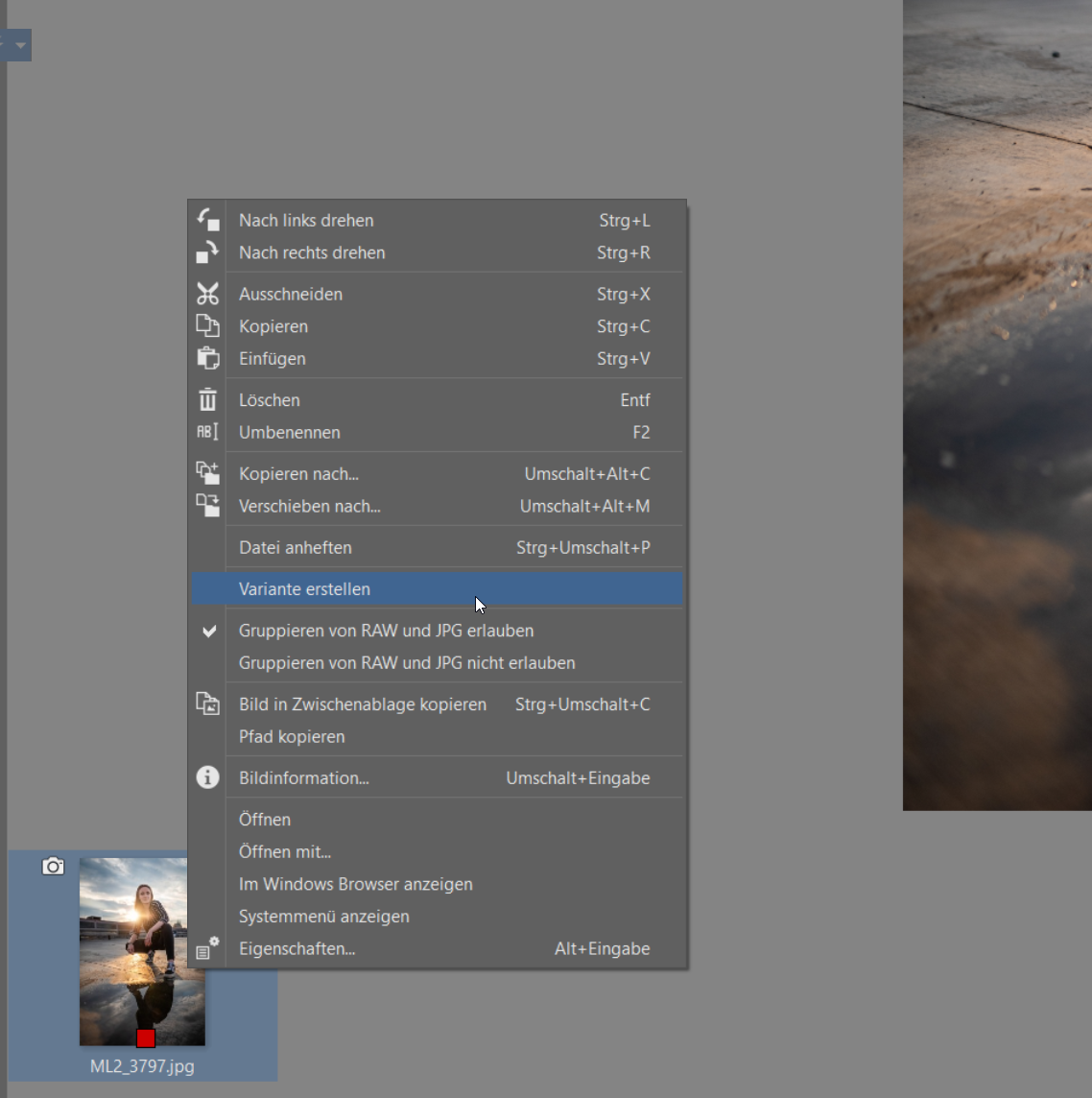
Die automatische Gruppenerstellung verbessert die Übersichtlichkeit
Wenn Sie eine oder mehrere Varianten erstellen, wird eine Gruppe mit dem Quellbild und allen virtuellen Kopien erstellt. Sie können die Gruppe öffnen oder schließen, indem Sie oben rechts auf das Zahlensymbol klicken. Bei einer größeren Anzahl von Fotos mit Varianten im Ordner wird die Übersichtlichkeit durch die Gruppierung erhöht.
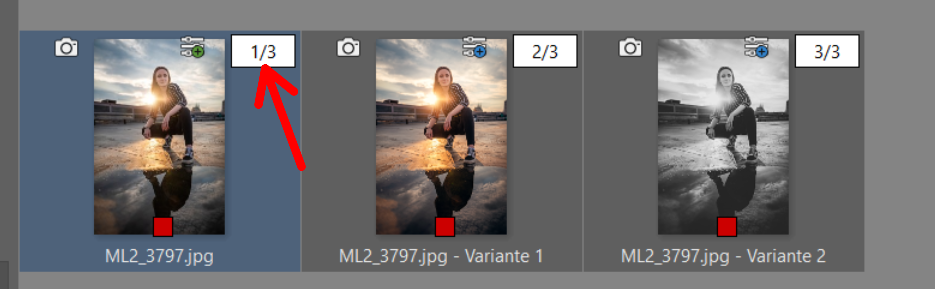
Hinzufügen von Bewertungen und Metadaten
Bei der Arbeit mit Varianten kann die Verwendung von Metadaten und Bewertungen hilfreich sein. Beachten Sie, dass es sich immer um eine Datei und seine virtuellen Kopien handelt. Zum Beispiel, wenn Sie ein Schlüsselwort zu einem Hauptfoto hinzufügen oder es mit Sternen bewerten, werden diese Metadaten in alle seine Varianten gespeichert. Wenn Sie aber diese Informationen zu einer Variante hinzufügen, werden diese nicht auf die anderen Kopien übertragen.
Praktisches Beispiel: Wenn Sie eine Schwarzweißvariante für alle Fotos erstellen, können Sie der Variante das Schlüsselwort „Schwarzweiß“ hinzufügen. Wenn Sie mit dem Katalog arbeiten und nach diesem Wort suchen, werden alle Schwarzweißfotos gefiltert, auch wenn es sich um virtuelle Varianten handelt.
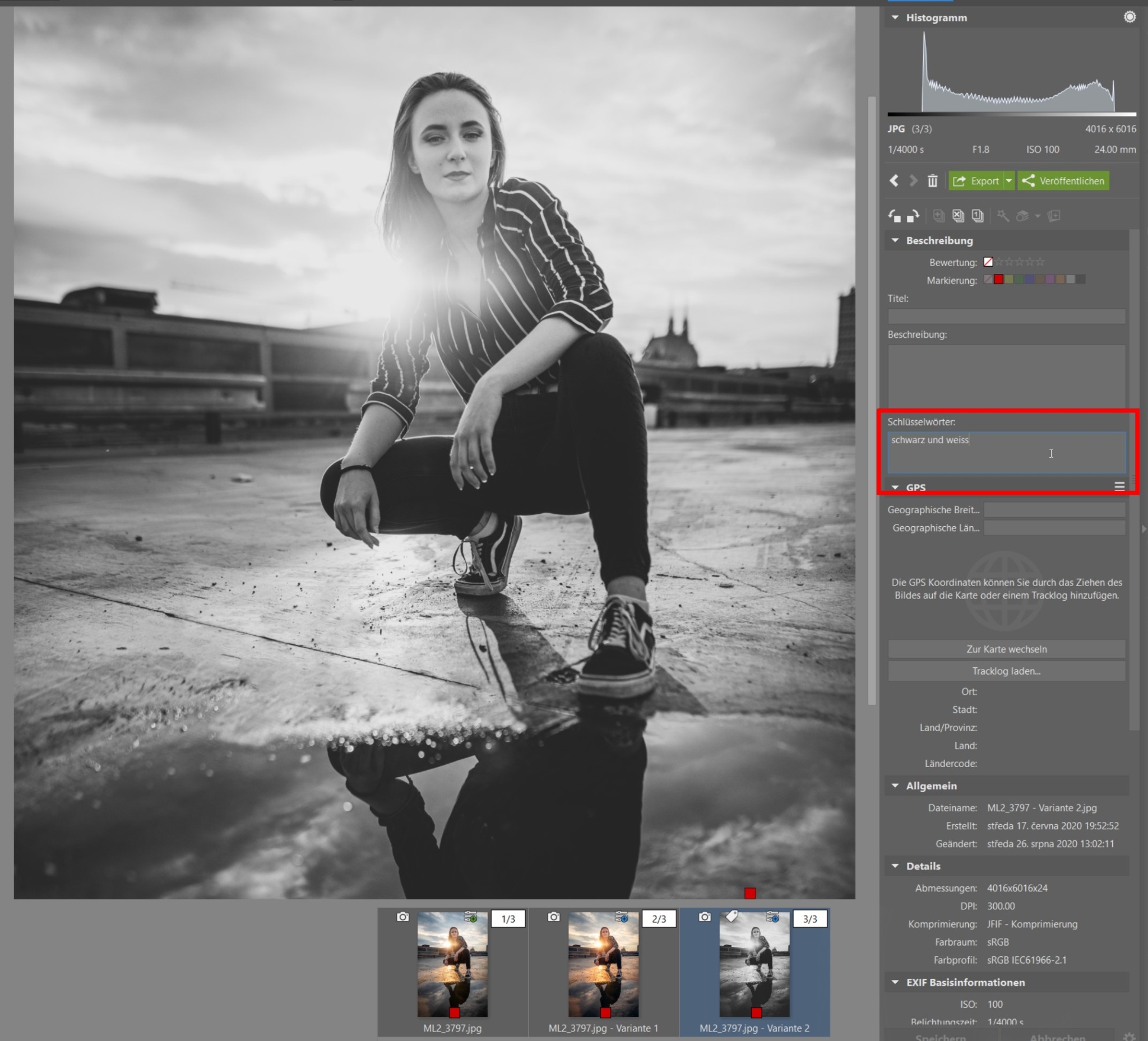
Ändern einer Variante in die Hauptvariante
Eine häufige Verwendung von Varianten besteht darin, zu versuchen, welche Bearbeitung tatsächlich am besten zum Foto passt. Wenn Sie dann entscheiden, dass die dritte Variante die beste ist, klicken Sie mit der rechten Maustaste darauf und wählen Sie Überschreiben der Quelldatei mit der Variante.
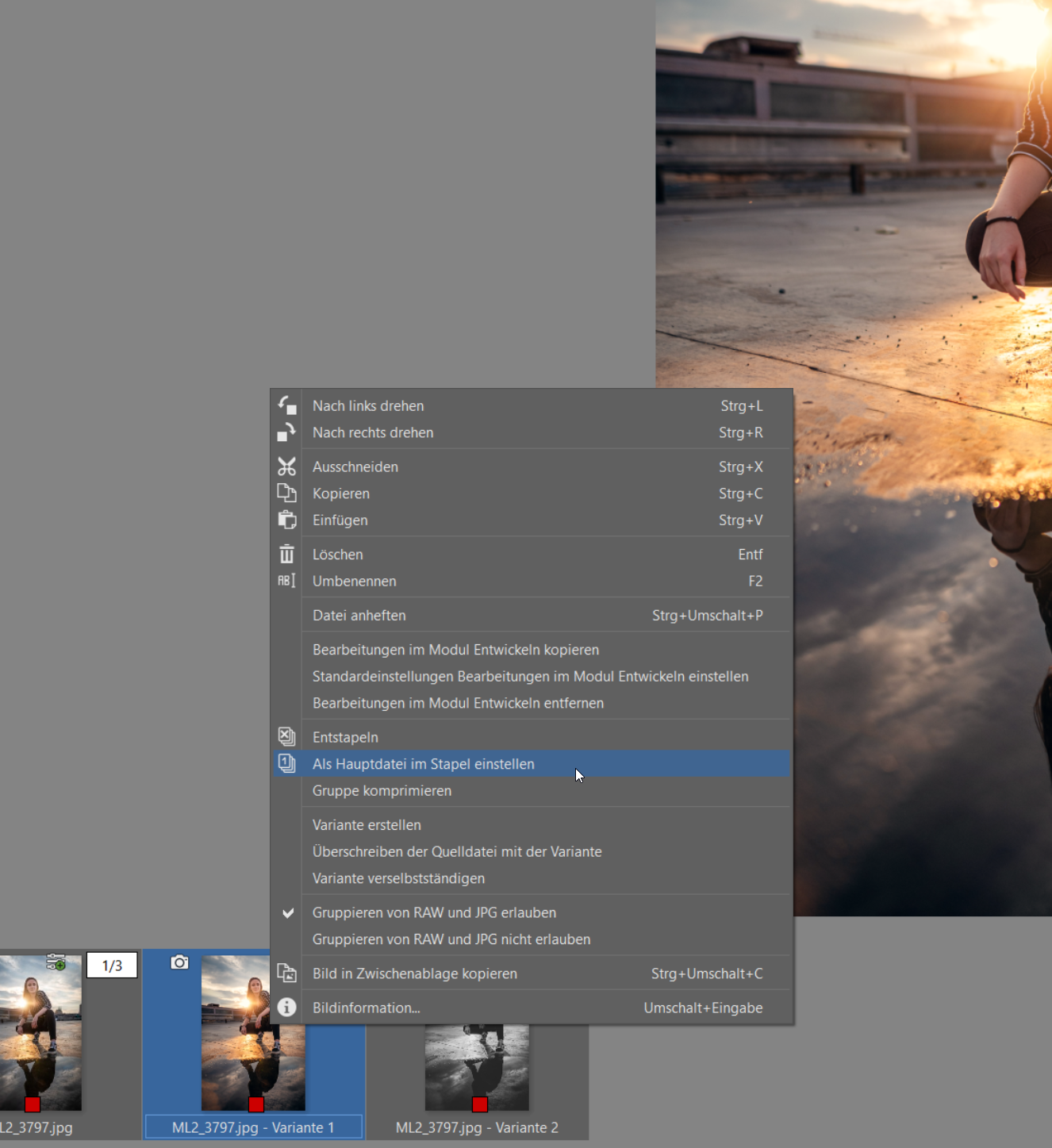
Das Quellfoto (Hauptfoto) ist als erstes in der Gruppe markiert. Daran können Sie es sicher erkennen.
Mehrere Varianten gleichzeitig exportieren
Beim Exportieren haben Sie mehrere Möglichkeiten und dies hängt von Ihrem Workflow ab. Wenn Sie beispielsweise eine Fotoreihe vorbereiten und alle ihre eigene Farb- und Schwarzweißvariante haben sollen, lassen Sie einfach alle Gruppen entpackt, wählen Sie alles im Ordner aus (Strg + A) und klicken Sie auf die Schaltfläche Exportieren.
Wenn Ihr Ziel ist, immer die beste Variante aus der Gruppe zu exportieren, markieren Sie sie einfach als Quelle, komprimieren Sie die Gruppen. Wenn Sie Dateien markieren und exportieren, werden nur die Hauptvarianten gespeichert.
Natürlich können Sie auch einzelne Varianten separat exportieren. Entpacken Sie die Gruppe einfach, wählen Sie die ausgewählte Variante aus und klicken Sie auf Exportieren.
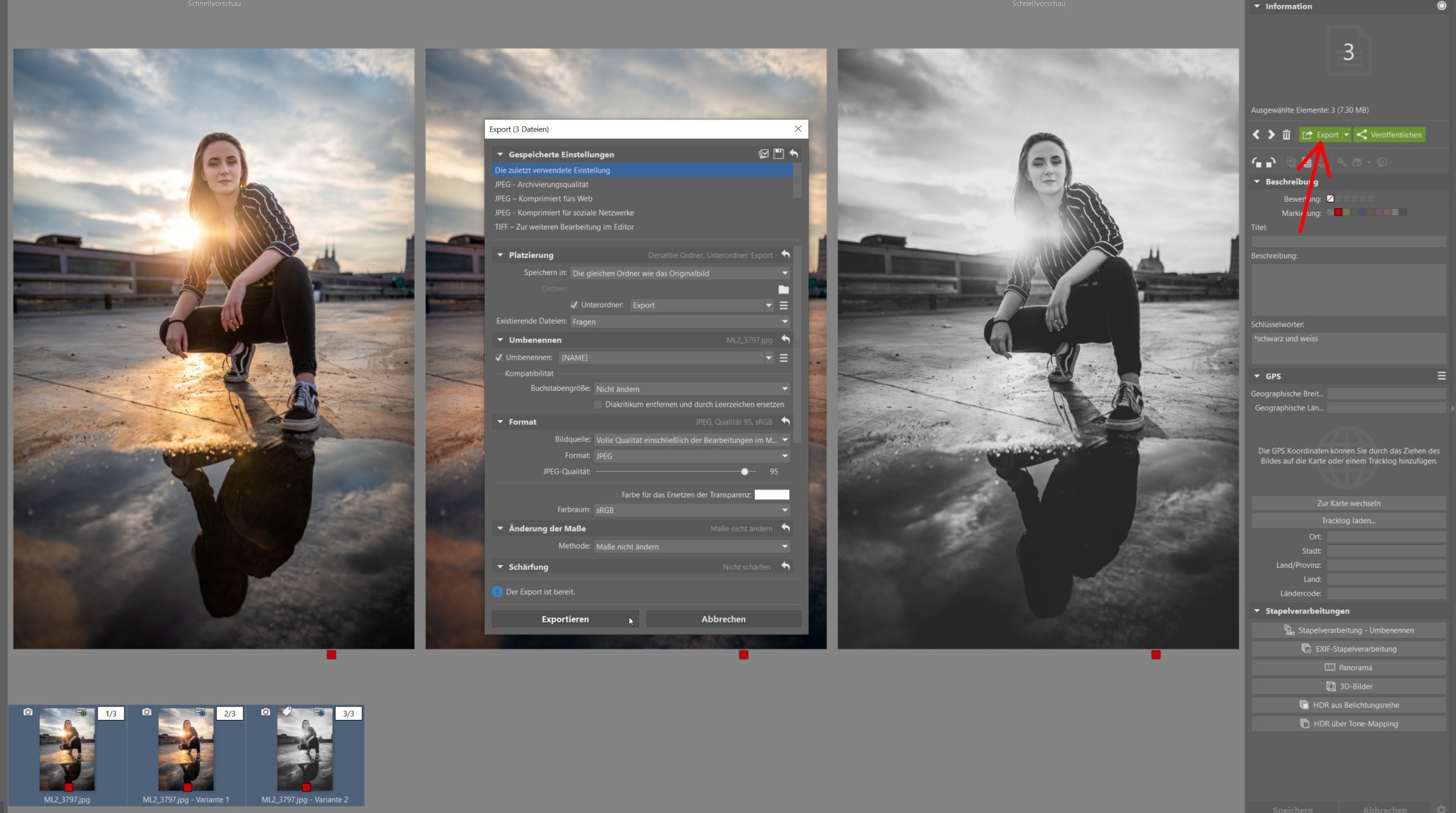
Effizientes Arbeiten mit Gruppierungen
Entpacken und komprimieren von Gruppen kann auch massenweise erfolgen. Wenn Sie alle Fotos in einem Ordner auswählen (Strg + A), können Sie jede Gruppe entpacken, indem Sie Gruppe entpacken wählen. Auf diese Weise funktioniert es genauso beim Komprimieren oder Löschen von Gruppen.
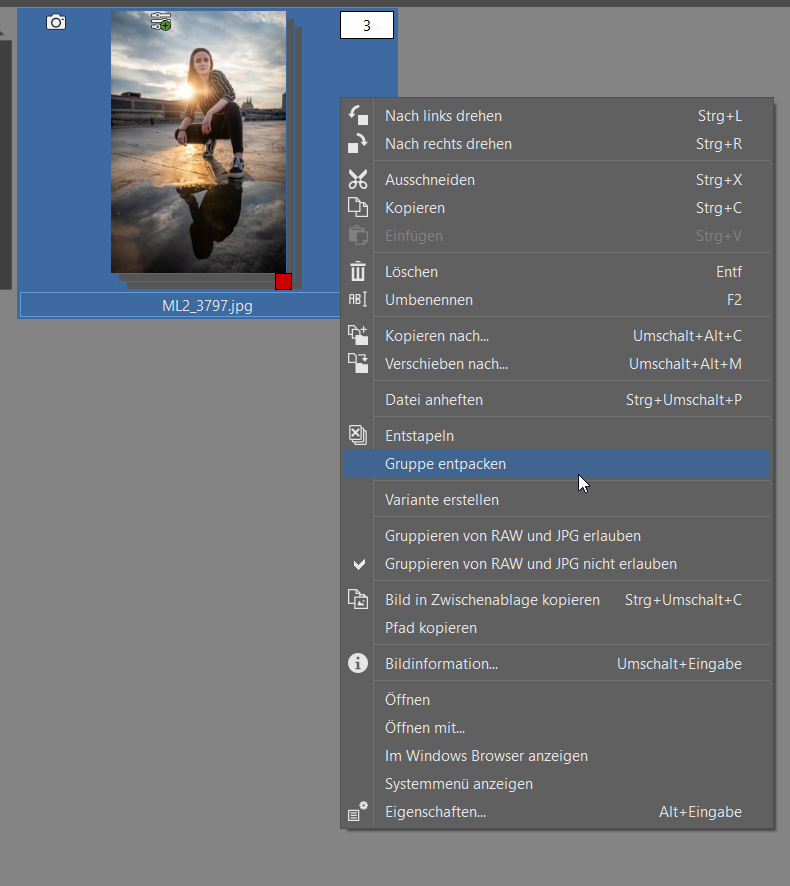
Mit Varianten zur Perfektion
Laden Sie Zoner Studio für 7 Tage lang kostenlos herunter, versuchen Sie, mehrere Bearbeitungsvarianten eines Fotos zu erstellen und wählen Sie die beste aus! Wenn Ihre Probezeit schon abgelaufen ist, verzweifeln Sie nicht. Wir verlängern sie um weitere 15 Tage!