So fügen Sie Text in ein Foto oder Bild ein

Das Einfügen von Text in ein Bild ist nichts Ungewöhnliches – egal ob es sich um ein Buchcover, einen Kalender, eine Bildunterschrift, eine Autorensignatur oder etwas anderes handelt. Die Einsatzmöglichkeiten dieses Werkzeugs sind sehr vielfältig. In diesem Artikel erfahren Sie, wie Sie Text in Fotos und andere Bilder einfügen können. Mit Zoner Studio sind dazu nur ein paar Klicks nötig.
Das Einfügen von Text in Fotos ist nicht nur für die Erstellung von Wasserzeichen nützlich, sondern auch für Beschriftungen, Grußkarten, Präsentationen oder Marketingmaterialien. Mit Zoner Studio können Sie in wenigen Minuten Text zu einem einzelnen Foto oder einer ganzen Serie hinzufügen.
Verwenden Sie einfach die Funktion Text hinzufügen im Editor, oder verwenden Sie die Stapelverarbeitung im Manager, wenn Sie mehrere Bilder haben. Anschließend können Sie den Text bearbeiten, seinen Stil ändern, Effekte hinzufügen und alles speichern, damit Sie auch später noch Änderungen vornehmen können.
Text im Editor einfügen
Mit Zoner Studio können Sie Text auf zwei Arten in ein Bild einfügen. Die erste Möglichkeit ist die Verwendung des Menüs Text hinzufügen (Strg+T), das Sie im Editor im rechten Fensterbereich unter Platzierungswerkzeuge finden.
Mit dieser Funktion können Sie einen beliebigen Text einfügen und mit ihm weiterarbeiten. Klicken Sie zunächst in das Foto. Dadurch wird eine neue Ebene erstellt, die den Text enthält.
Danach wählen Sie die Schriftart, ihre Größe, Farbe und den Schnitt. Wenn Sie den Text in mehrere Zeilen aufteilen möchten, können Sie auch den Zeilenabstand einstellen. Klicken Sie auf Anwenden, um Ihre Bearbeitungen zu bestätigen. Durch die Platzierung des Textes auf einer separaten Ebene können Sie ihn auch später noch ändern.
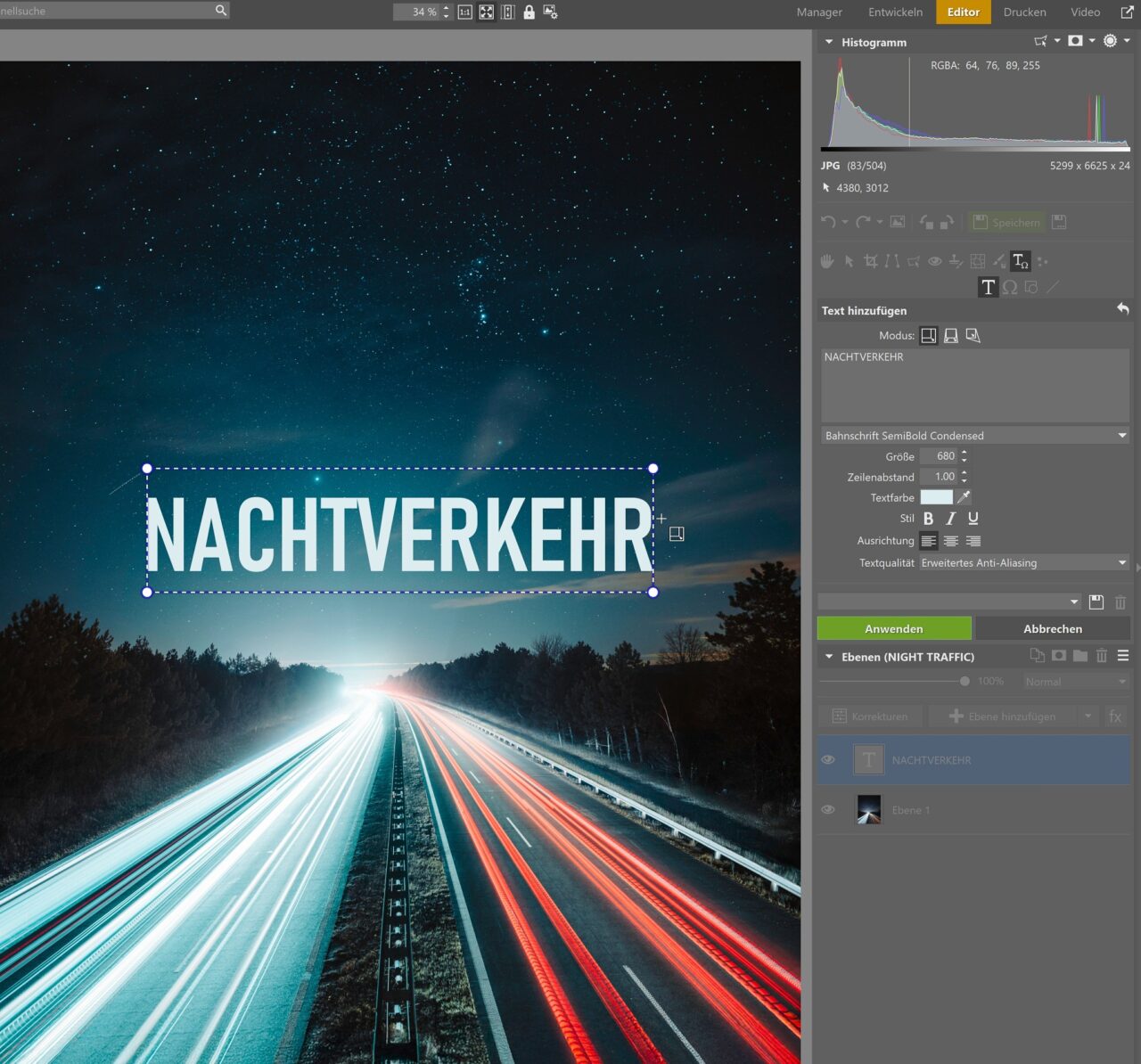
Eine Textebene können Sie auch über den kleinen Pfeil der Schaltfläche +Ebene hinzufügen einfügen. Zusätzlich zum Text können Sie in diesem Menü auch Symbole einfügen.
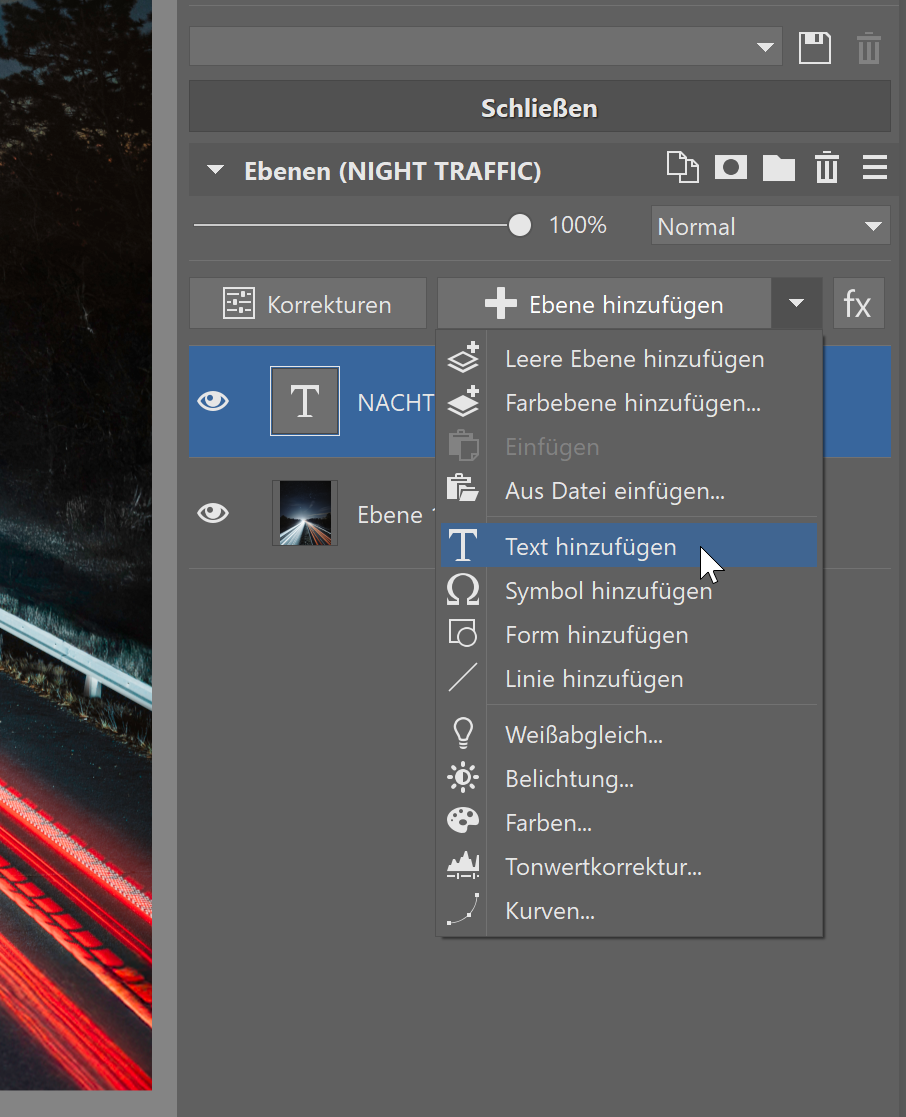
Anpassen der Ebene und Hinzufügen von Effekten
Bearbeiten Sie die Textebene wie jede andere Ebene auch. In diesem Fall werden wir die Deckkraft verringern und dem Text einen Schatten hinzufügen. Klicken Sie einfach mit der rechten Maustaste auf die Ebene und wählen Sie Effekte > Effekte bearbeiten.
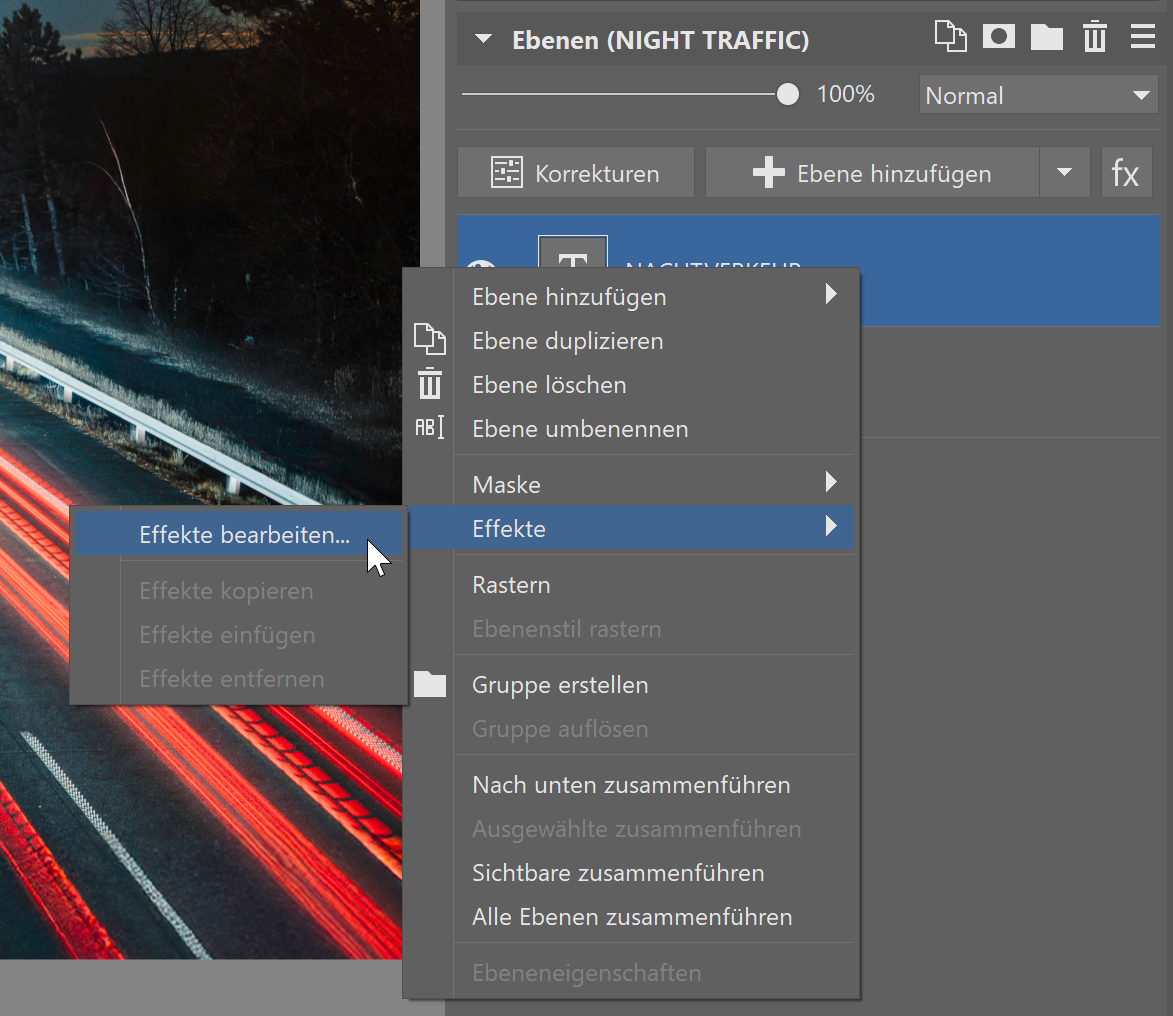
Wählen Sie einen Effekt aus und stellen Sie dessen Parameter wie Deckkraft, Verschiebung und mehr ein.
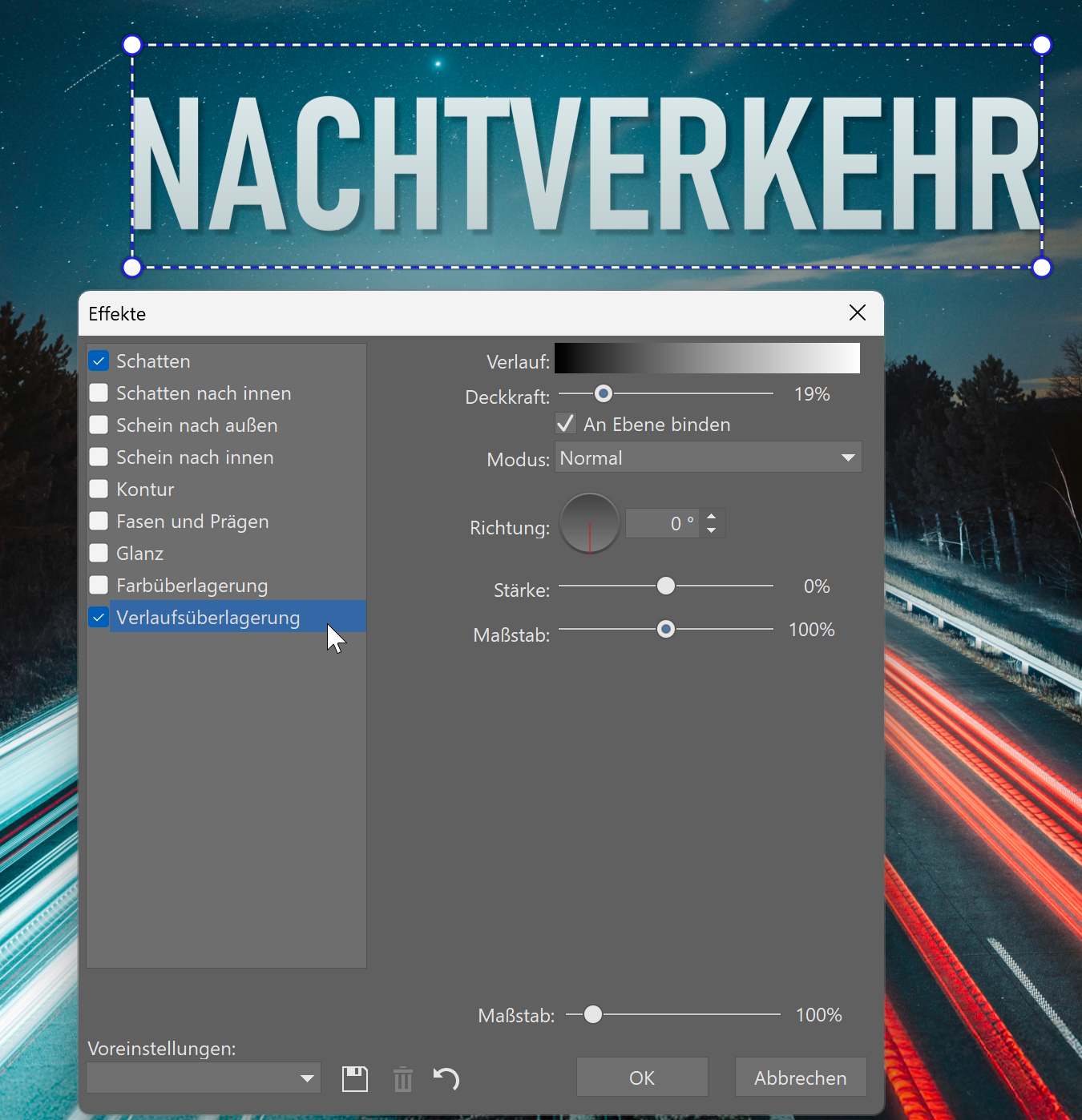
Speichern Sie Ihre Arbeit für spätere Änderungen
Der Vorteil von Ebenen ist, dass Sie den Text später noch bearbeiten können. Verwenden Sie einfach das Speichersymbol im rechten Bedienfeld, um das Foto als *.Zoner Studio-Datei zu speichern. Die einzelnen Ebenen werden nicht zusammengeführt und Sie können jederzeit zu ihnen zurückkehren.

Hinzufügen einer Signatur zur gesamten Serie
Wenn Sie beschlossen haben, Ihre Fotos zu signieren, müssen Sie dies nicht bei jedem Bild einzeln tun. Verwenden Sie die Stapelverarbeitung, um so vielen Fotos wie gewünscht gleichzeitig eine Unterschrift (oder Beschreibung) hinzuzufügen.
Um Text stapelweise hinzuzufügen, öffnen Sie den Ordner Fotos im Manager. Wählen Sie dann die Fotos aus, denen Sie Text hinzufügen möchten, und wählen Sie Stapelverarbeitung (Strg+Q) aus dem Menü Bearbeiten.
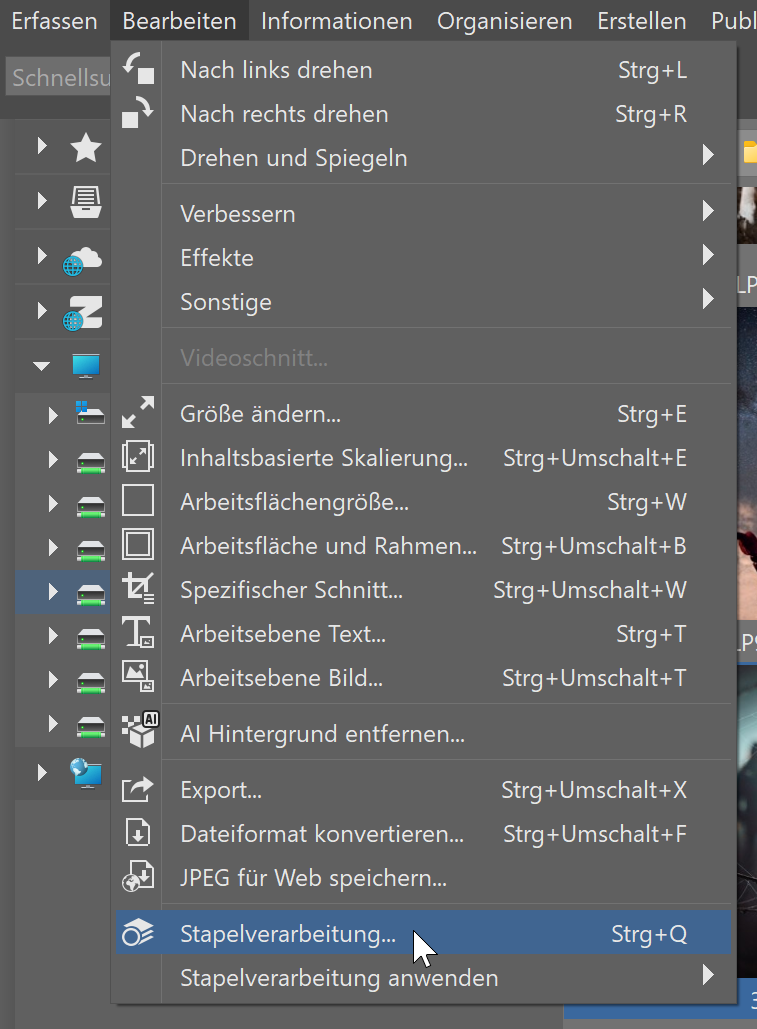
Klicken Sie oben rechts auf die Schaltfläche Filter hinzufügen und wählen Sie Arbeitsebene Text. Gleichzeitig können Sie weitere Filter auswählen. Zum Beispiel ist die stapelweise Größenänderung praktisch.
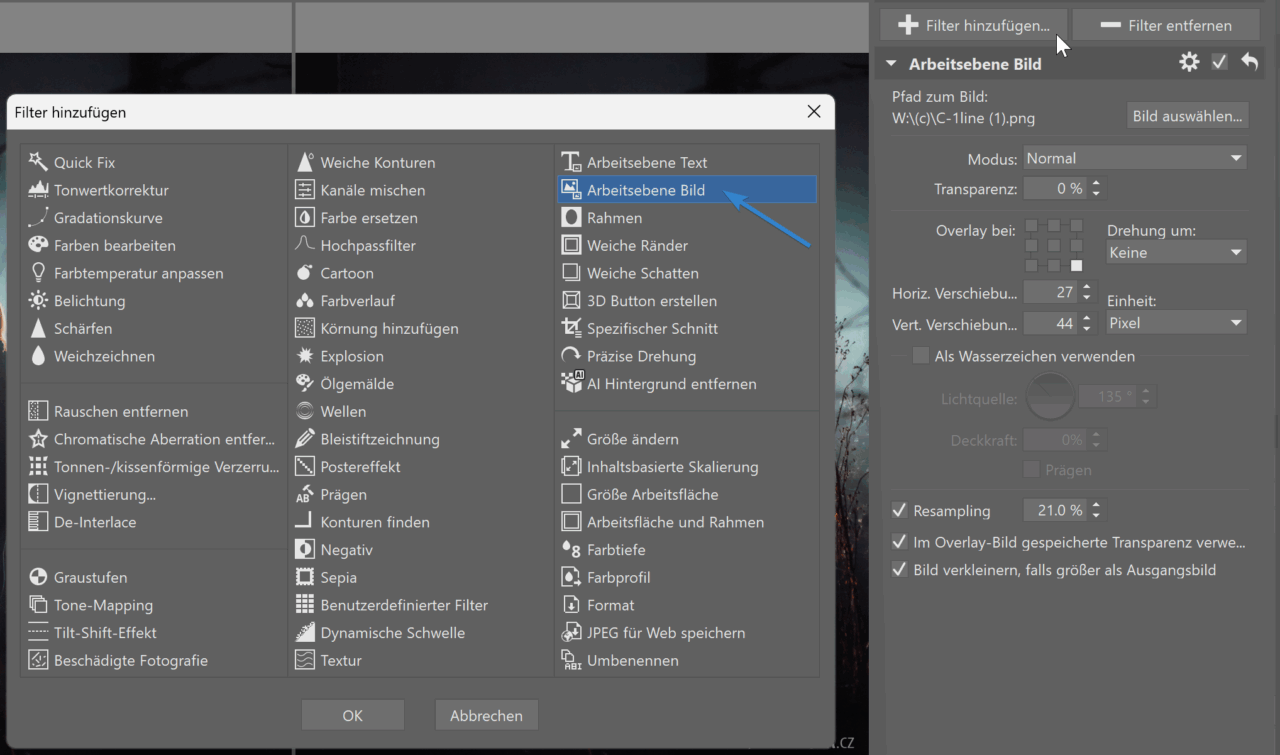
Geben Sie dann den Text ein und bearbeiten Sie die Parameter wie im Editor. Es ist sinnvoll, die Beschriftung in die Ecke zu setzen, sie kleiner und transparenter zu machen, damit sie auf dem Foto nicht zu sehr auffällt.
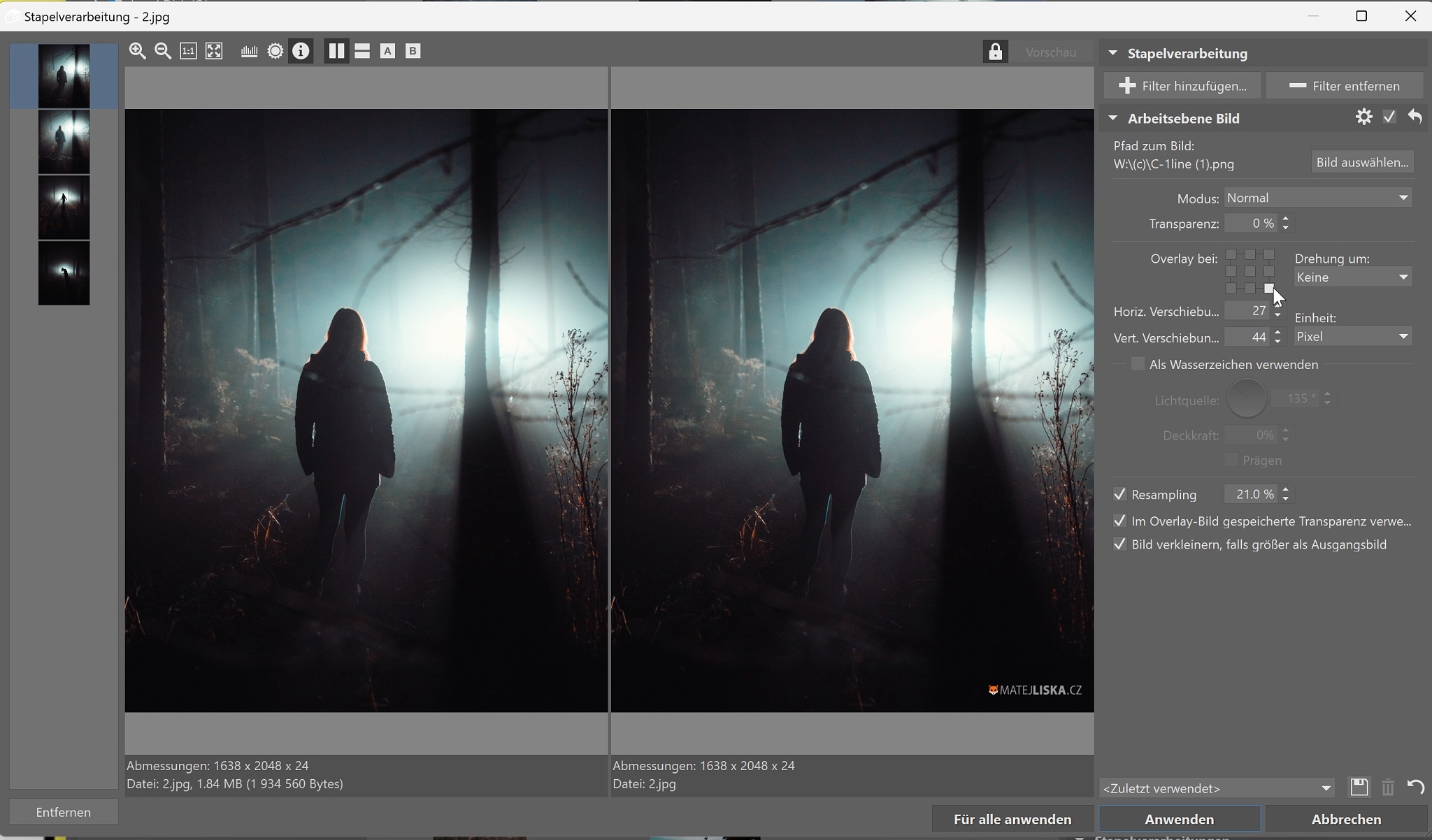
Sie können dann durch die Bilder in der linken Seitenleiste klicken, um zu prüfen, ob das Einfügen korrekt ist. Wählen Sie dann einfach Für alle anwenden und schon sind Sie fertig.

TIPP: Wenn Sie z. B. Ihre Fotos vor dem Hochladen in Zonerama nicht so verkleinern, dass sie zu 100 % auf Ihren Monitor passen, erscheint die Signatur in Hoch- und Querformat in unterschiedlichen Größen. Versuchen Sie daher, die Signatur auf die Hoch- und Querformatfotos getrennt anzuwenden. Dadurch wird ein erheblicher Größenunterschied vermieden.
Neben der Unterschrift auf Fotos gibt es viele andere Möglichkeiten, Text einzufügen. Laden Sie Zoner Studio kostenlos für 30 Tage herunter und probieren Sie es aus.

Hier gibt es derzeit noch keine Kommentare.