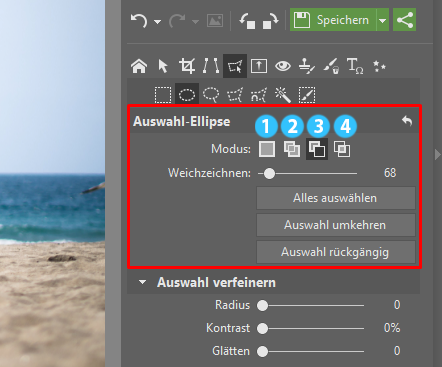Lernen Sie mit den Auswahl-Tools zu arbeiten, um nur bestimmte Bildbereiche zu bearbeiten

Betrachten Sie auch manchmal ein Foto und sagen sich, ich würde gerne diesen Teil bearbeiten? Beispielsweise den Himmel verdunkeln, den Hintergrund weichzeichnen oder ganz einfach die Farbe ändern? Hierfür eignen sich die Auswahl-Tools bestens!
Auswahl-Tools werden zur Auswahl von eines ganz bestimmten Bereichs genutzt, mit dem Sie arbeiten wollen. Es geht aber auch umgekehrt – den markierten Bereich wollen Sie gar nicht bearbeiten. Zoner Studio bietet gleich mehrere Auswahl-Tools an, die Sie in der rechten Werkzeugleiste des Editors finden.
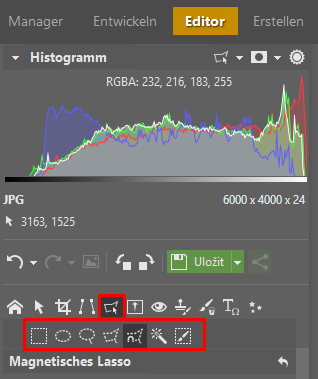
Auswahl-Tools und Modi
Die Auswahl bestimmter Teile des Fotos kann man mit mehreren Werkzeugen durchführen:
- Auswahl-Rechteck (M)
- Auswahl-Ellipse (O)
- Lasso (L)
- Polygon-Lasso (N)
- Magnetisches Lasso (A)
- Zauberstab (W)
- Pinselauswahl (Shift+Q).
Jedes von ihnen eignet sich für einen bestimmten Bearbeitungstyp. Sobald Sie ein Auswahl-Werkzeug ausgewählt haben, erscheinen in der rechten Seitenleiste mehrere Einstellungsmöglichkeiten, die sich je nach Auswahl-Tool unterscheiden. Diese wirken sich nur auf zukünftige Arbeiten aus und nicht für eine bereits vorhandene Auswahl. Eine Ausnahme ist die Funktion Auswahl verfeinern, die erst auf den ausgewählten Bereich angewendet wird. Darauf kommen wir am Ende dieses Artikels nochmals zurück.
Zu den wichtigsten Einstellungen gehören die Auswahl-Modi. Diese können Sie im oberen Einstellungsbereich jedes einzelnen Auswahl-Tools sehen.
Den Auswahl-Modus können Sie mithilfe eines Klicks auf das entsprechende Icon durchführen oder dank der Tasten Shift oder Strg.
- Der Modus Normal wird zur einfachen Auswahl von einem bestimmten Bereich des Fotos genutzt.
- Dank des Modus Zur Auswahl hinzufügen können Sie weitere Bildbereiche zur bereits bestehenden Auswahl hinzufügen (mit der Shift-Taste geht es noch schneller).
- Mit dem Modus Aus Auswahl entfernen Sie wiederum einen bereits ausgewählten Bildbereich aus der Auswahl (mit der Strg-Taste geht es wiederum schneller).
- Mit dem Modus Schnittmenge bilden die Auswahlbereiche eine Überlappungsbereich bzw. Schnittmenge, sofern sie sich überlappen. (Falls Sie die Schnittmenge dauerhaft einstellen möchten, dann verwenden sie das Tastenkürzel Strg und Shift).
Auswahl-Einstellungen
Eine weitere und oft verwendete Einstellung bei der Arbeit mit der Auswahl ist der Parameter Weichzeichnen. Hierdurch wird bestimmt, wie scharf der Übergang der Auswahl ausfällt. Je höher der Wert ist, desto weicher ist der Übergang zwischen dem ausgewählten und nicht ausgewählten Bereich. Falls der Wert bei Weichzeichnen zu groß ist, dann nimmt die Genauigkeit ab und die Kanten der Auswahl werden abgerundet (im schlimmsten Fall verschwindet die Auswahl ganz).
Durch die Möglichkeit Auswahl umkehren (Strg+Shift+I) können Sie den ausgewählten Bereich in einen nicht ausgewählten Bereich umwandeln. Hilfreich ist diese Option vor allem dann, wenn man nicht mit dem Objekt, sondern mit dem Hintergrund arbeiten möchte. Ferner wenn die Auswahl des Hintergrundes viel komplizierter ist als die Auswahl des Objektes.
Auswahlanzeige
Auf der rechten Seite über dem Histogramm können Sie den Modus Auswahl anzeigen auswählen.
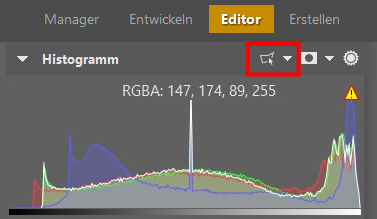
Die verschiedenen Anzeigemöglichkeiten der Auswahl verwenden Sie dazu, um zu sehen wie präzise Ihre Auswahl ist – evtl. sind nämlich noch Anpassungen nötig. Anfangs ist die Anzeige auf Keine eingestellt und nur Ameisenlinien sind entlang der Kanten sichtbar. Andere Modi ermöglichen eine halbtransparente Überdeckung mit der roten oder blauen Farbe bzw. nur einer schwarz-weißen Maske.
Falls der Wert von Weichzeichnen höher als Null ist, dann wird die weichgezeichnete Auswahl langsam nicht mehr sichtbar. Der Übergang wird anschließend sichtbar, falls Sie bei der Auswahlanzeige einen anderen Modi, als Keine gewählt haben als Keine gewählt haben.
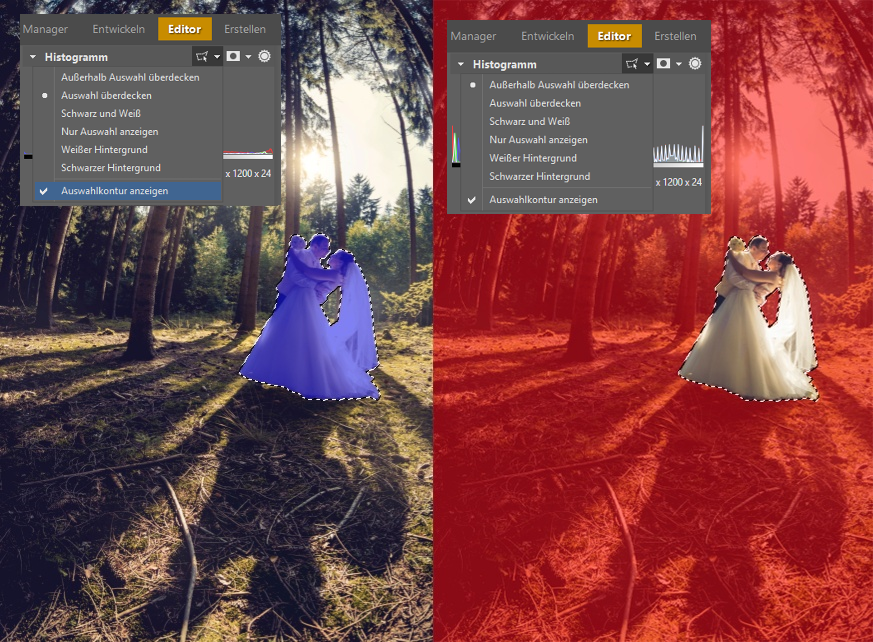
Die Auswahl kann mithilfe des Icons Auswahl umkehren oder der Tastenkombination Strg+Shift+I umgekehrt werden.
Rechteck- und Ellipse-Auswahl
Dank der Rechteck- und Ellipse-Auswahl können Sie diejenigen Teile des Bildes auswählen, die eine einheitliche Form aufweisen. Mit der Rechteck-Auswahl wählen Sie rechteckige oder quadratische Objekte aus. Um eine quadratische Auswahl zu machen, müssen Sie bei der Auswahl die Shift-Taste gedrückt halten. Falls Sie von der Mitte eines Objektes aus eine Auswahl ziehen möchten, dann müssen Sie die Strg-Taste gedrückt halten. Auf eine ähnliche Weise arbeitet die Ellipse-Auswahl. Mithilfe der Shift-Taste bilden Sie einen Kreis.
Lasso – klassisch, polygonal oder magnetisch
Die Auswahl Lasso wird v. a. bei Objekten mit unregelmäßigen Umrissen. Zeichen Sie hierzu einfach per Hand und der gehaltenen linken Maustaste eine Auswahl um das Objekt. Dieses Tool kann sehr nützlich sein, wenn Sie geschickt mit der Auswahl arbeiten.
Das Polygon-Lasso verwenden Sie dann, wenn Sie eine schrittweise Auswahl machen können. Der erste Klick im Bild stellt den Ausgangspunkt für die Auswahl dar und jeder weitere Klick erstellt einen neuen Abschnitt. Sollten Sie hierbei ein Fehler machen, dann klicken Sie auf die Entf-Taste, um den letzten Abschnitt zu löschen. Die Auswahl können Sie mit einer zweifachen Betätigung der Enter-Taste beenden oder Sie machen einen Klick auf den Ausgangspunkt.
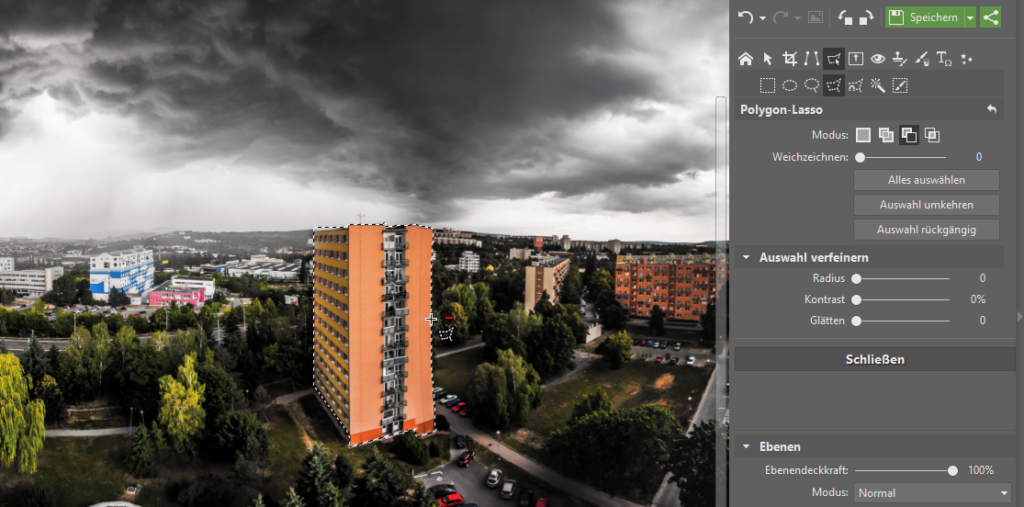
Das magnetische Lasso ist ähnlich wie das Polygon-Lasso, jedoch ist die Funktionsweise anders. Das Lasso nutzt hierbei die kontrastreichen Kanten des Objektes als Ankerpunkte. Dieses Auswahl-Werkzeug eignet sich v. a. zur Trennung des Vordergrunds vom Hintergrund.
Wenn Sie dieses Tool verwenden, dann können Sie auch seine Empfindlichkeit in der rechten Werkzeugleiste ändern. Sie bestimmt, wie weit von den kontrastreichen Kanten gesucht werden soll. Die Funktion Linien abrunden beeinflusst die Form der Linie, während die Kontrastkante gesucht wird. Je höher der Wert ist, desto flexibler wird die Linie sein. Seien Sie aber hierbei vorsichtig, weil die Auswahl hierdurch auch ungenauer werden kann.
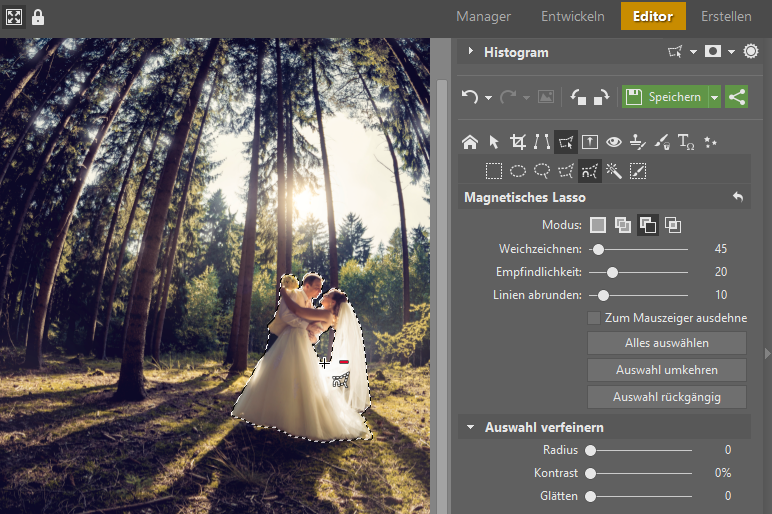
Zauberstab und Pinselauswahl
Der Zauberstab wählt eine Fläche aus, die dem des ausgewählten Punktes ähnelt. Sie kann alle ähnlichen Bereiche oder nur bestimmte Bereiche auswählen, wohin Sie gerade geklickt haben. Diese Einstellung betrifft die Option Konstant. Wenn Sie bei der Option Konstant kein Häkchen setzen, dann wird überall auf dem Bild nach dem Farbton (bzw. Ähnlichkeit des ausgewählten Punktes) gesucht.

Mithilfe des Tools Pinselauswahl können Sie genauer mit der Auswahl des Bildes arbeiten – Durchmesser, Dichte, Weichzeichnen und Abstand. Diese Einstellungen bestimmen den Durchmesser des Pinsels, die Dichte des Pinsels (das heißt, wie „breit“ der Pinsel malen wird) oder wie markant die Kanten des Pinsels ausfallen.
Auswahl verfeinern
Jedes Auswahl-Tool bietet im unteren Teil der Einstellungen die Funktion Auswahl verfeinern an. Die aktuelle Auswahl wird hierdurch noch präziser.
Gerade bei komplizierten Objekten ist diese Funktion sehr praktisch. Haare können beispielsweise als kompliziertes Objekt betrachtet werden, weil die genaue Auswahl normalerweise viel Zeit in Anspruch nehmen würde. Machen Sie zunächst eine grobe Auswahl des Objektes und danach müssen Sie nur noch die Schieberegler bei der Funktion Auswahl verfeinern verschieben.
Mehr über dieses starke Tool erfahren Sie im Artikel Auswahl verfeinern: Sparen Sie Zeit und Nerven bei der Auswahl von komplizierten Fotoobjekten.
Verschieben und kopieren der Auswahl
Um die Auswahl aufzuheben, drücken Sie die Taste Esc oder machen Sie eine neue Auswahl im Modus Normal. Um die Auswahl zu verschieben, müssen Sie nur in die Mitte der Auswahl klicken, die Maustaste gedrückt halten und danach können Sie die Auswahl beliebig verschieben. Um die Auswahl (nicht den Inhalt der Auswahl, sondern die Auswahl selbst) zu speichern, müssen Sie auf Menü > Auswahl > Auswahl speichern gehen. Dieser Schritt ist nützlich, um später das gleiche Bild zu bearbeiten.
Sie können auch einen bestimmten Teil Ihres Bildes kopieren (Menü > Bearbeiten > Kopieren oder einfach Strg+C) oder einfügen (Menü > Bearbeiten > Einfügen oder Strg+V). Wenn Sie verschiedene Teile des Bildes in dasselbe Bild einfügen möchten, vergessen Sie nicht, Ihre ursprüngliche Auswahl aufzuheben. Der eingefügte Teil des Bildes wird automatisch in Form einer neuen Ebene eingefügt.
Probieren Sie die Auswahl-Tools von Zoner Studio für 7 Tage kostenlos aus. Sie können zum Beispiel einen bestimmten Bereich Ihres Fotos entfärben oder einfach den Hintergrund verwischen.