Star Wars Special: Fügen Sie Ihrem Foto ein Lichtschwert hinzu

Fügen Sie Ihrem Foto in 4 einfachen Schritten ein Lichtschwert hinzu. Möchten Sie wie ein echter Jedi-Ritter aussehen oder sind Sie eher auf der dunklen Seite der Macht? Mit Zoner Studio können Sie ganz einfach Lichtschwerter in allen Farben erstellen. Wählen Sie einfach ein geeignetes Originalfoto aus, öffnen Sie es im Editor und in wenigen Minuten sind Sie fertig. Wie das geht, erklären wir in unserer Anleitung.
Ein Foto mit Ihrem eigenen Lichtschwert zu erstellen, ist nicht so schwierig, wie es scheinen mag. Alles, was Sie brauchen, ist ein Minimum an Requisiten, etwas Licht und einige Bearbeitungen im Zoner Studio.
Foto vor und nach der Bearbeitung.Wie es geht? Eine Lampe reicht aus
Ich habe einen Besenstiel und einen schwarzen Griff vom Gimbal als Schwertgriff verwendet (Sie können aber benutzen, was Sie möchten). Für die Beleuchtung sorgte eine kleine Lampe, die ich auf eine Kiste platzierte. Es ist wichtig, dass die Lichtrichtung der Lampe der Lichtrichtung des Lichtschwerts entspricht.

Die Basis hätten wir im Kasten. Nun erklären wir Schritt für Schritt, wie man einen Holzschaft in ein Lichtschwert verwandelt.
Beginnen Sie mit einer weißen Linie
Öffnen Sie das Modul Editor im Zoner Studio und wählen Sie das Werkzeug Linie hinzufügen (D) aus, das Sie in den Platzierungswerkzeugen finden. Verlängern Sie die Linie vom Anfang bis zum Ende der Stange und passen Sie die Breite entsprechend an. Wählen Sie ein reines Weiß. Die Linie wird automatisch in die neue Ebene hinzugefügt.
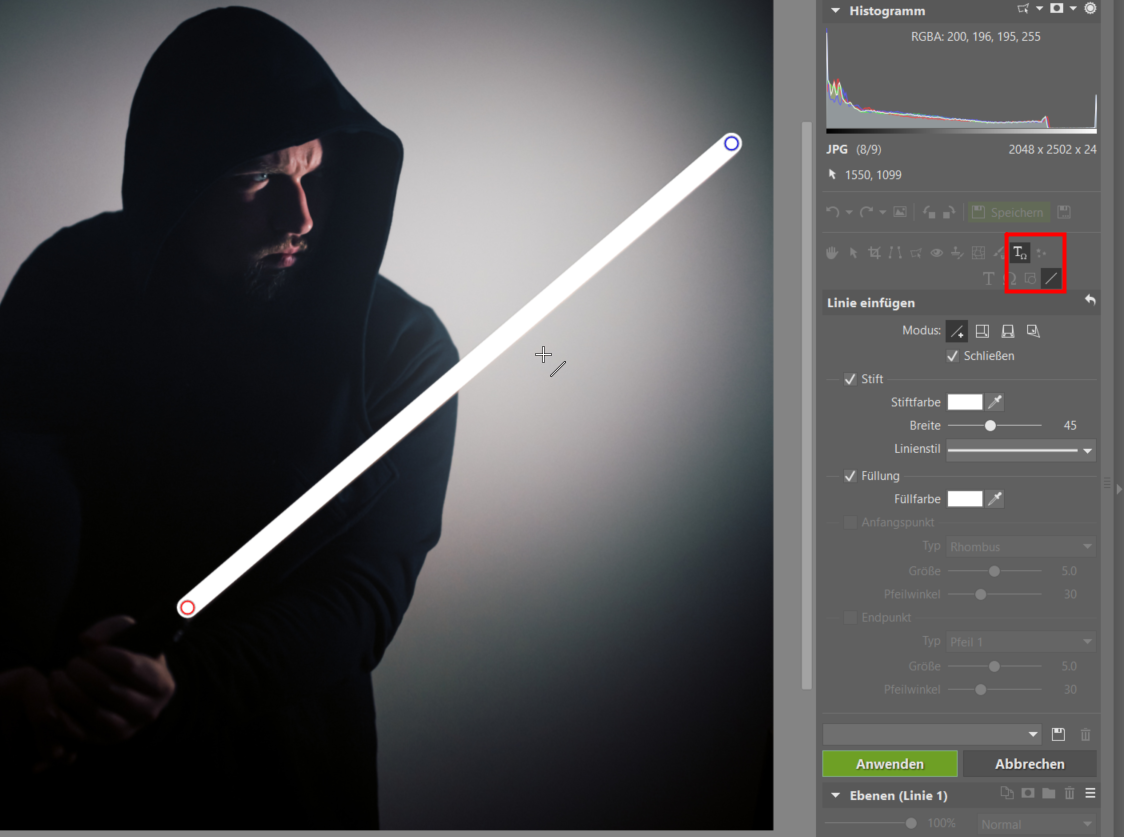
Nun wird das Schwert erleuchtet
Suchen Sie die fx-Schaltfläche in der Zeile über den Ebenen und klicken Sie auf Effekte bearbeiten.
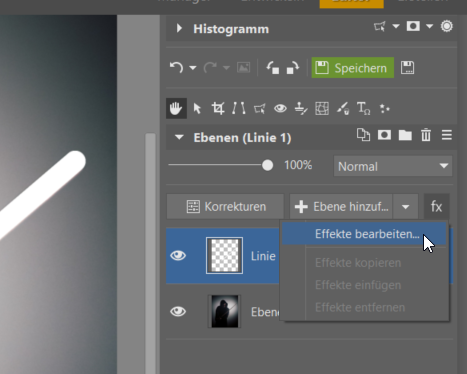
Klicken Sie auf Schein nach außen und wählen Sie die Farbe basierend auf der Seite der Macht, für die Sie sich entscheiden. Nachdem Sie auf OK geklickt haben, sind Sie im Wesentlichen fertig und können speichern. Oder weiter bearbeiten.
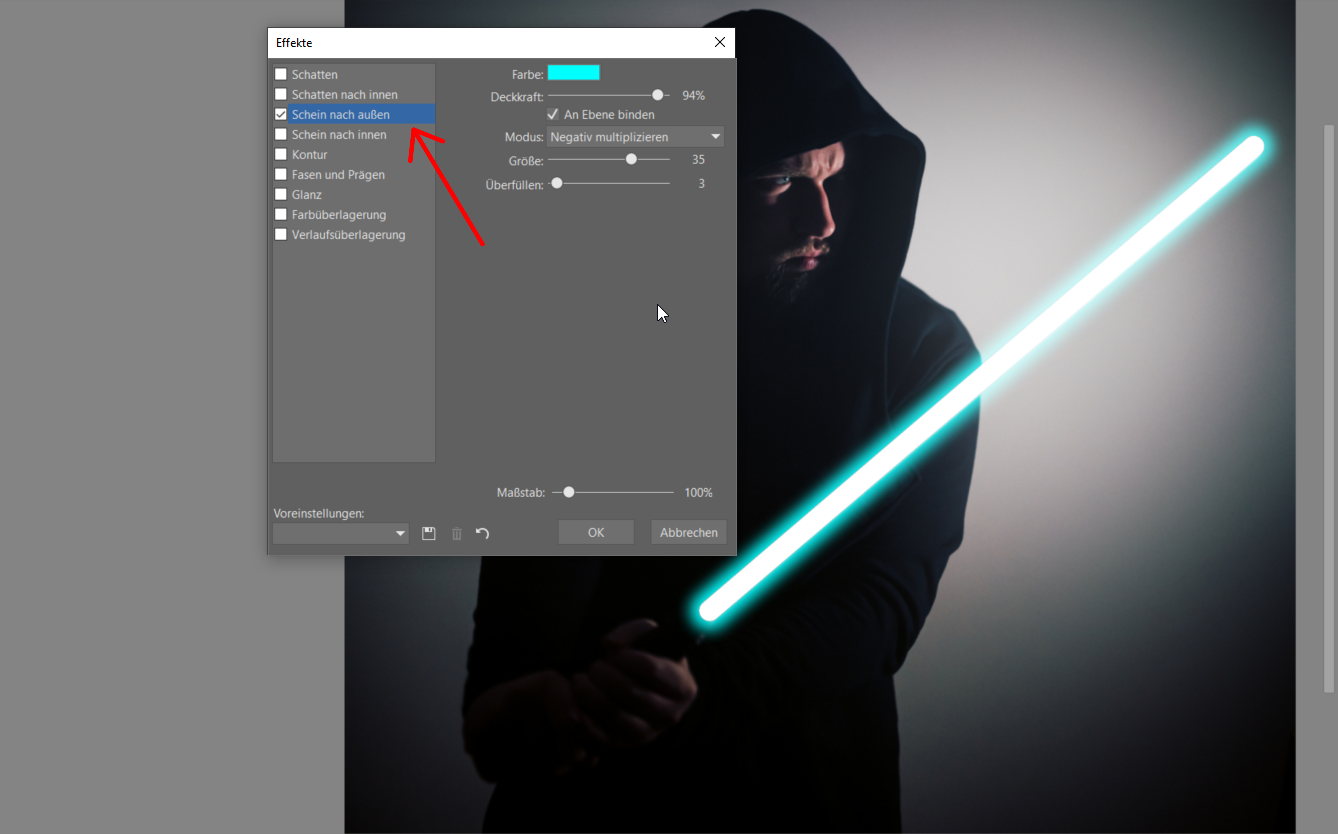
Abschließend fügen Sie das Leuchten des Schwertes hinzu
Da das Schwert leuchtet, sollte die Lichtfarbe im Gesichts und an den Händen mit der des Schwertes übereinstimmen. Fügen Sie dazu eine neue Ebene hinzu, wählen Sie das Pinselwerkzeug (B) mit der gleichen Farbe aus und stellen Sie die Ebene auf den Modus Farbe ein. Dann übermalen Sie die einzelnen Bereiche.
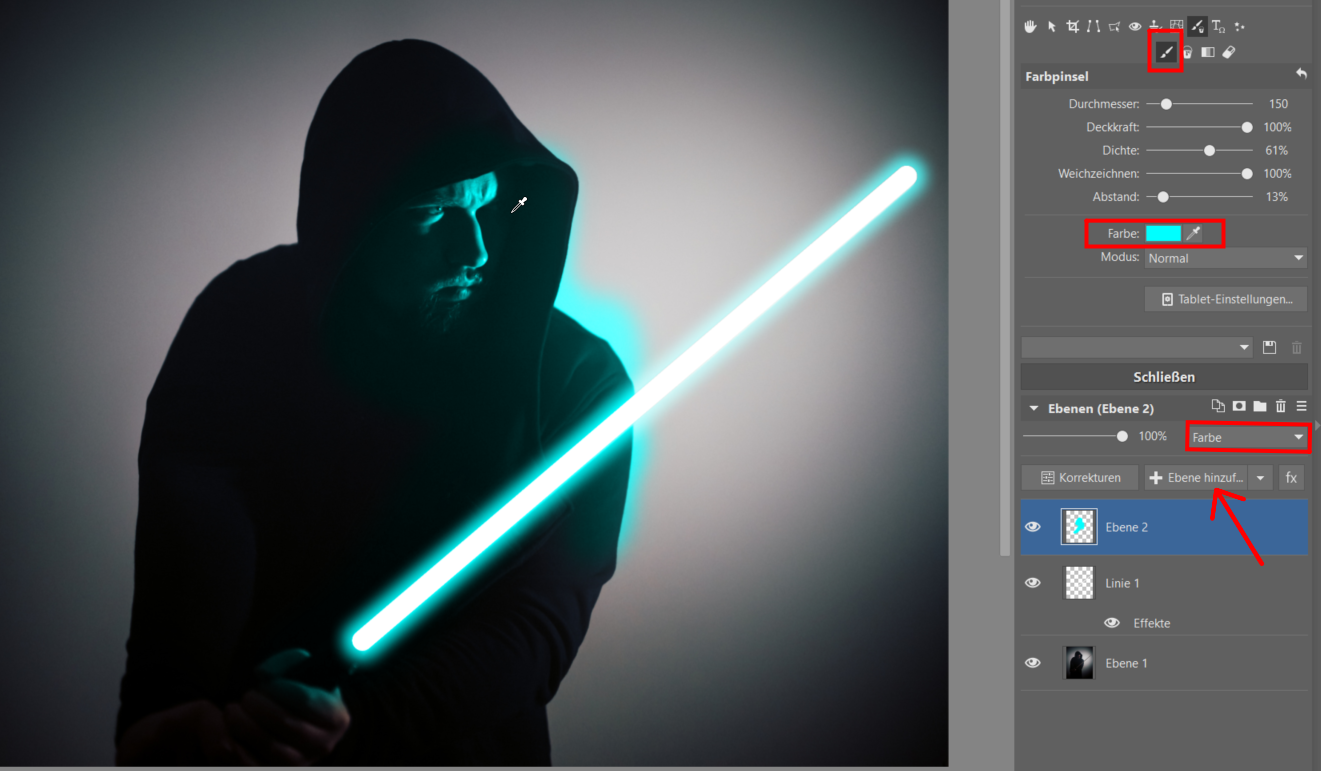
Wahrscheinlich kommt es vor, dass Sie überziehen. Sie können dies jedoch einfach durch das Hinzufügen einer Maske lösen. Wählen Sie Alles anzeigen und maskieren Sie dann mit dem Pinsel alles, was nötig ist.
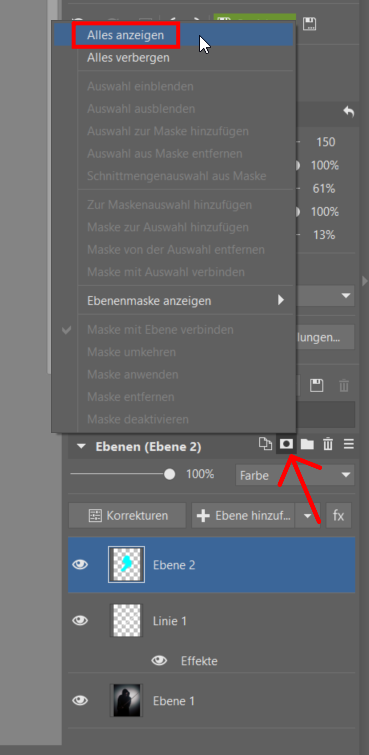
Malen Sie mit einem schwarzen und weißen Pinsel in die Ebenenmaske, um zu bestimmen, was sichtbar sein soll und was nicht. Wenn der Effekt zu stark erscheint, verringern Sie die Deckkraft der Ebene.


Zeigen Sie Ihren Freunden, auf welcher Seite der Macht Sie stehen!
Laden Sie Zoner Studio für 7 Tage lang kostenlos herunter und erstellen Sie ein stylishes Foto mit Lichtschwert. Haben Sie es schon ausprobiert? Zeigen Sie es uns in den Kommentaren!

