So fügen Sie Ihrem Foto Schnee hinzu: Arbeiten Sie mit Ebenen

Dieses Mal zeigen wir Ihnen eine weitere der vielen Möglichkeiten, wie Sie bei der Bearbeitung von Fotos Ebenen einsetzen können. Wir zeigen Ihnen, wie Sie realistischen Schneefall in Ihren Fotos erzeugen. Das Hinzufügen von Texturen ist sehr beliebt, aber Sie müssen die richtige Vorgehensweise erlernen, damit das Ergebnis glaubwürdig aussieht. Glücklicherweise ist es nicht so kompliziert – Sie erzielen es mithilfe von Ebenen im Zoner Photo Studio X.
Vielleicht können Sie sich daran erinnern, dass ich diese Änderung bereits im Artikel 6 Arten von Bildbearbeitung, die man lieber meiden sollte erwähnt habe. Ja, bei unsachgemäßer Verwendung bewegen wir uns auf dünnem Eis. Dies bedeutet jedoch nicht, dass die Anpassung überhaupt nicht angewendet werden kann. Es kommt nur darauf an, auf welches Foto und wie Sie die Schneetextur anwenden. Wenn Sie alles richtig machen, kann das Ergebnis großartig aussehen.
Fügen Sie Schnee nur dort hinzu, wo es glaubwürdig wirkt
Die Auswahl des Fotos ist von entscheidender Bedeutung. Zuallererst sollte das Wetter passen, also am besten ein Foto auswählen, auf dem es bewölkt ist. Außerdem sollte nicht zu viel Grün vorhanden sein und wenn doch, wäre es besser, die Sättigung zurückzuziehen oder es neu einzufärben.
TIPP: Für die Winterlandschaft ist eher gelbes bis orangefarbenes Gras geeignet. Es macht aber nichts, wenn das Gras auf Ihrem Foto grün ist. Sie können seine Farbe leicht ändern. Lesen Sie Farben auf den Fotos ändern? Nur ein paar Klicks reichen. Hier zeigen wir Ihnen, wie es geht.
Last but not least sollten auf dem Bild keine Menschen im T-Shirt sein – eigentlich ist alles, was nach Sommer aussieht, unerwünscht.
Foto vor und nach der Bearbeitung. Lesen Sie weiter, um zu erfahren, wie Sie Ihrem Foto Schnee hinzufügen.Woher nehmen wir nun den Schnee?
Sie haben bereits ein Foto ausgewählt, jetzt brauchen Sie noch die Schneeflocken. Es gibt zwei Möglichkeiten. Wenn Sie Zeit haben, fotografieren Sie fallenden Schnee nachts in der Nähe einer Lichtquelle vor einem dunklen Hintergrund.
Einfacher ist es jedoch, dass Sie eine Schneetextur aus dem Internet herunterladen (natürlich ohne Urheberrechtsverletzung). Geben Sie zum Beispiel so etwas wie snow on black oder snow png in die Suchmaschine ein. Wir haben eine Textur verwendet, die kostenlos in der Freepik Datenbank erhältlich ist.
Hinzufügen einer Ebene mit Schnee
Wenn Sie bereits ein Foto haben und fallenden Schnee auf einem schwarzen Hintergrund, öffnen Sie das Foto in Zoner Photo Studio X im Editor. Klicken Sie auf den Pfeil neben der Schaltfläche Ebene hinzufügen und wählen Sie Aus Datei einfügen. Wählen Sie die heruntergeladene Schneetextur und bestätigen Sie es. Der Schnee wird in eine neue Ebene eingefügt.
Sie haben noch kein Zoner Photo Studio X? Laden Sie es für 7 Tage kostenlos herunter und testen Sie die ganze Vorgehensweise mit uns.
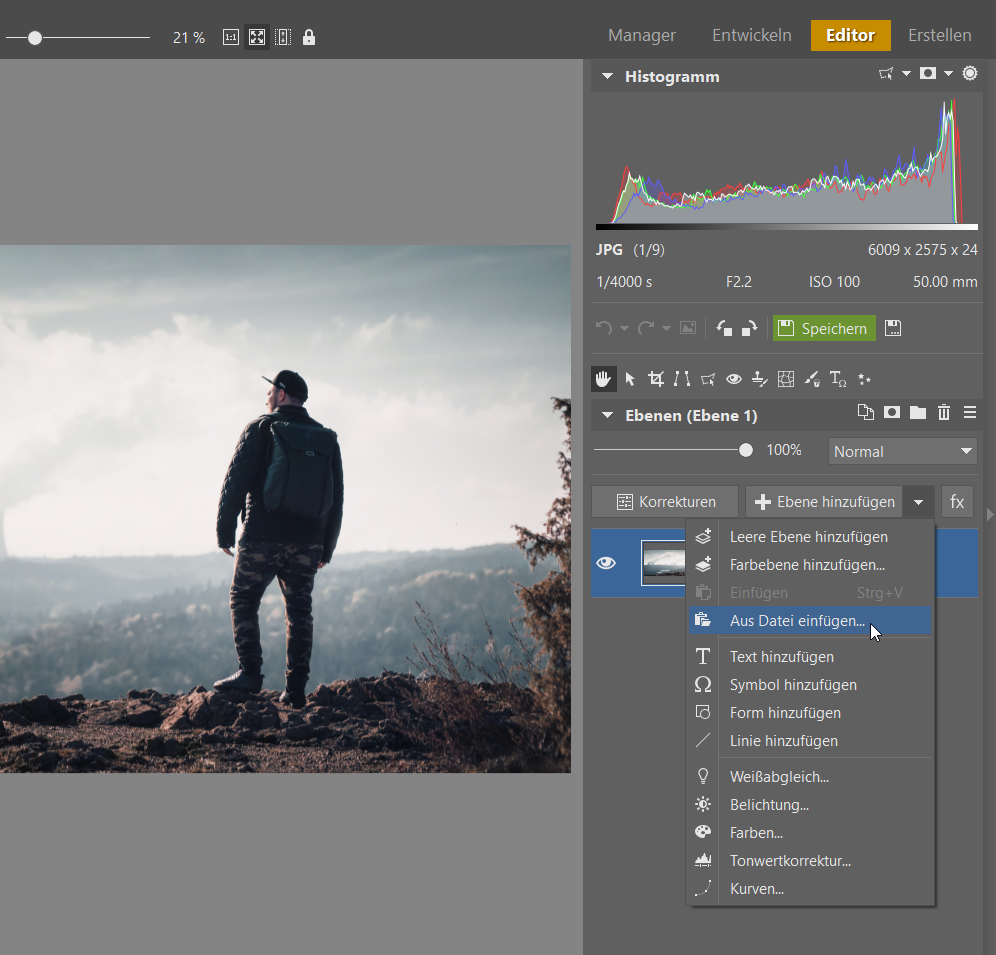
Anpassen der Platzierung und Sichtbarkeit der Schneeflocken
Verwenden Sie das Werkzeug Verschieben und Transformieren (V), um das Schneebild zu vergrößern oder es nach Bedarf anzupassen.
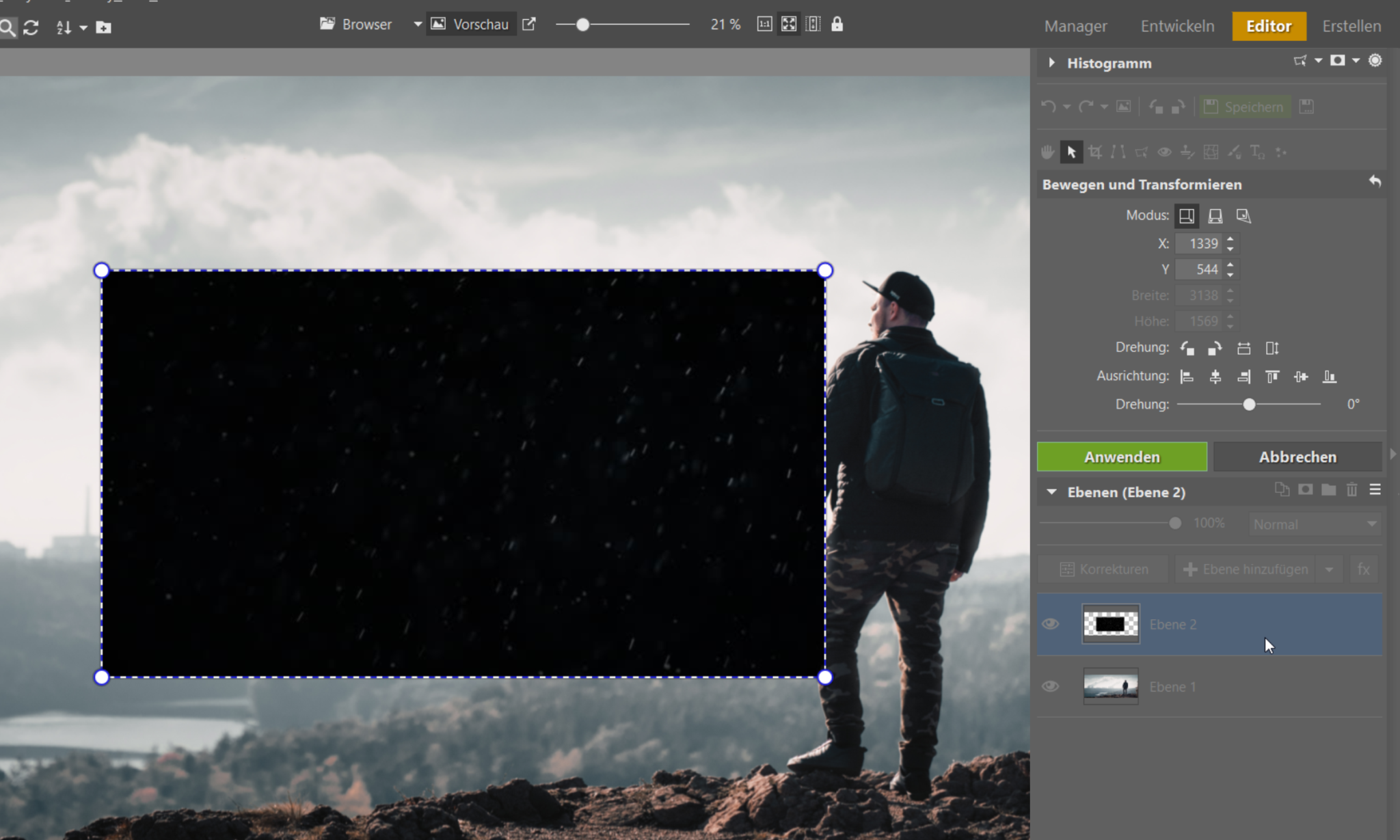
Der grundlegendste Schritt in diesem Prozess ist das Ändern des Ebenenmodus. Nur die hellen Teile sollen sichtbar sein, also die Schneeflocken. Und dafür eignet sich am besten der Modus Schleier.
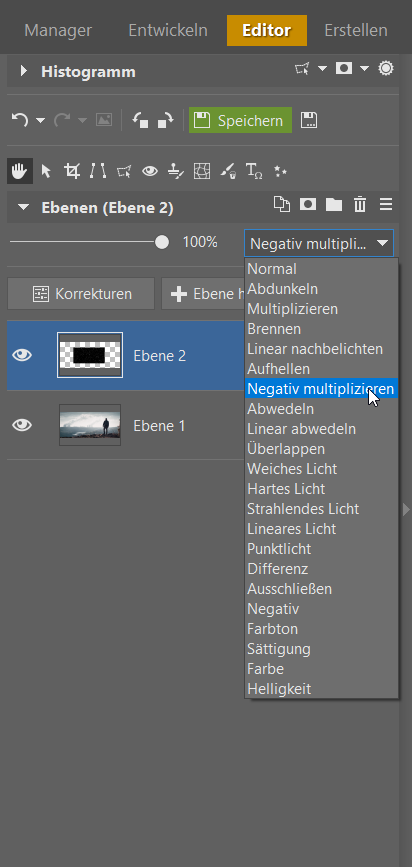
Wenn der Schnee zu ausgeprägt ist, verringern Sie die Deckkraft der Ebene. Aber was tun bei undeutlichem Schnee bei 100 % Deckkraft? Duplizieren Sie einfach die Ebene. Zwei Ebenen im Schleiermodus übereinander heben die einzelnen Schneeflocken stärker hervor.
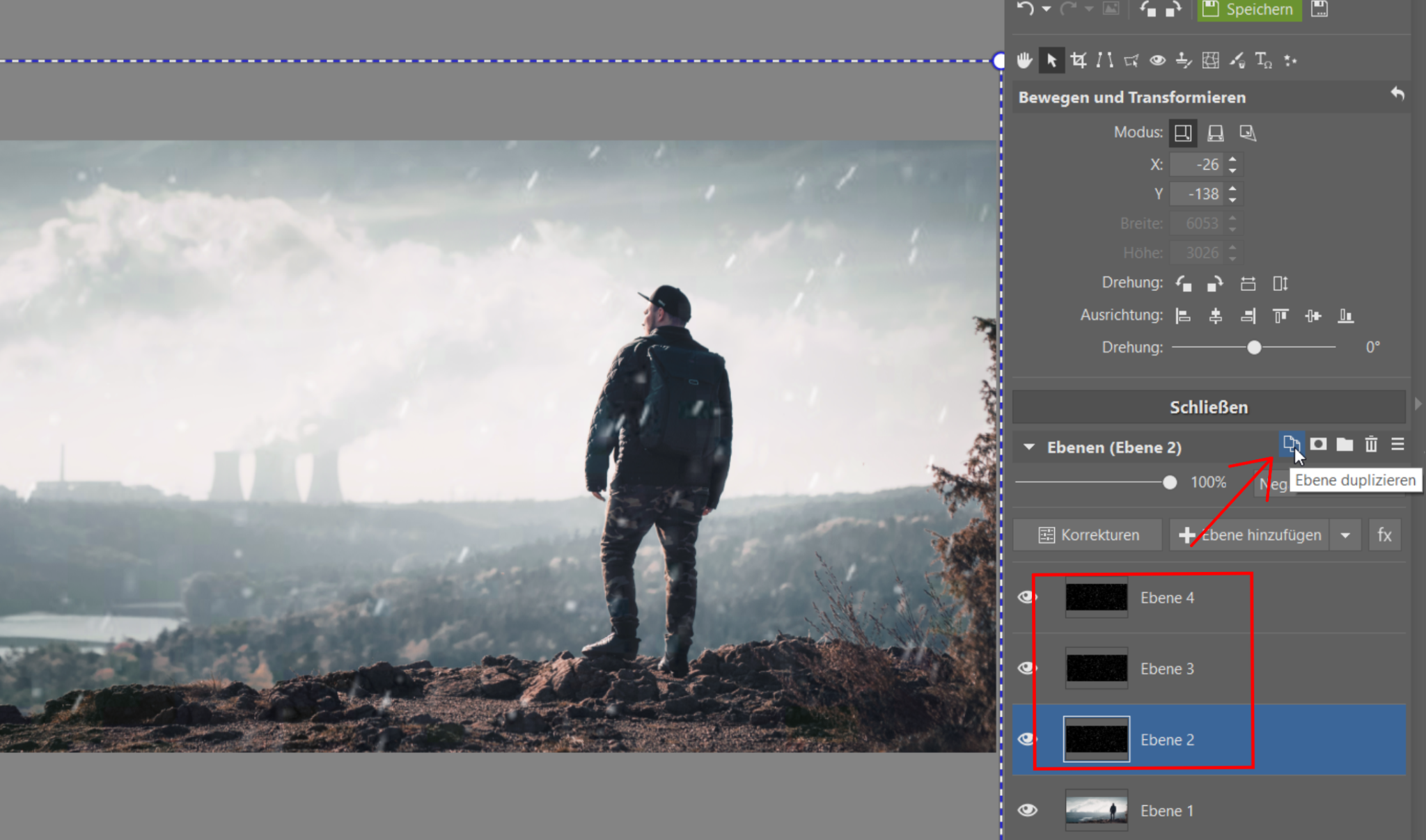
Sie können die Ebenen mehrmals duplizieren und sie dann verschieben oder verkleinern, um einzelne Stellen auszufüllen. Stellenweise treten die Flocken zu stark auf. Dort senken Sie die Deckkraft wieder.


Hinzufügen von Schnee bei Nacht funktioniert anders
Bei einem Nachtbild ist die Vorgehensweise sehr ähnlich. Aber wenn es nachts schneit, können Sie die Flocken deutlich in der Nähe von Straßenlaternen und anderen Lichtquellen erkennen. Im Gegenteil sind sie vor einem dunklen Hintergrund überhaupt nicht sichtbar. Wenn Sie also die Textur des Schnees auf die gleiche Weise wie im ersten Fall einfügen, würde dies sehr unrealistisch aussehen.

Passen Sie die Farbe an die Lichtquelle an.
Beginnen Sie genauso, wie beim Hinzufügen von Schnee am Tag. Als nächsten Schritt sollten wir aber eine leichte Verfärbung des Schnees vornehmen. Da die Straßenlampe eine viel wärmere Farbe als das Tageslicht hat, würden die weißen Flocken um die gelbe Lampe ziemlich unnatürlich aussehen. Dieses Problem lösen Sie beispielsweise mithilfe von Gradationskurven. Durch Herunterziehen der blauen Farbkurve erhalten die Flocken einen wärmeren Farbstich.
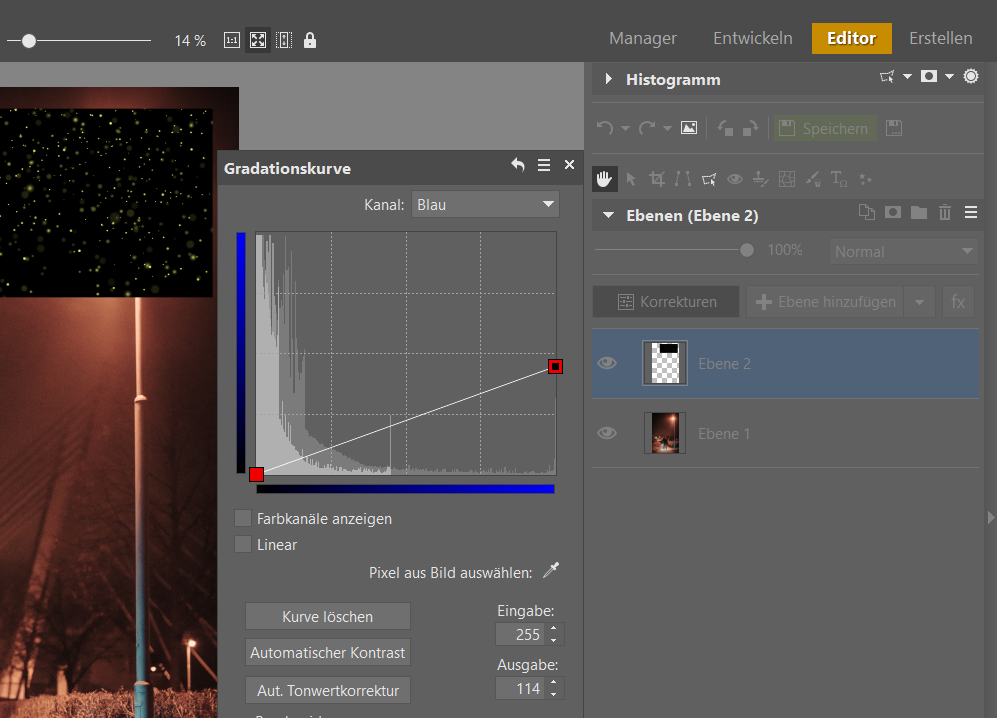
Eine weitere nützliche Funktion bei Nachtfotos sind Masken. Diese helfen bei der Feinabstimmung des Schnees rund um die Lampen. Um eine Maske hinzuzufügen, klicken Sie auf das Maskensymbol und wählen Alle anzeigen oder Alle ausblenden.
Lernen Sie mit Masken zu arbeiten. Erfahren Sie, wie Sie dieses nützliche Tool einsetzen.
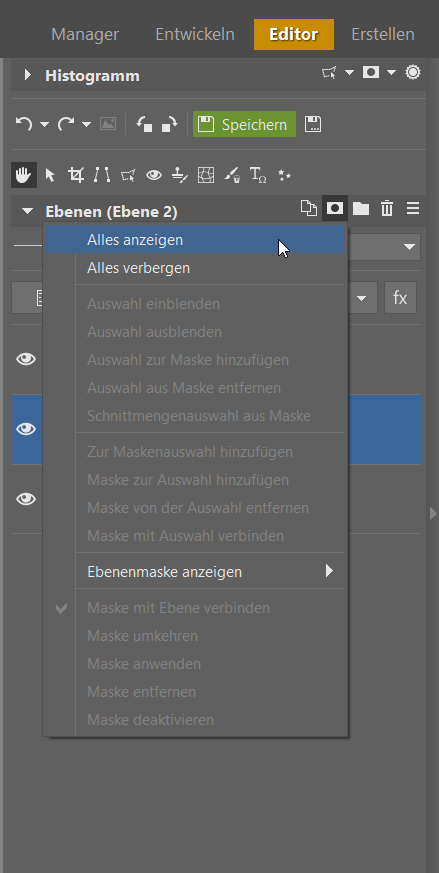
Dann können Sie mit einem schwarzen und weißen Pinsel bestimmen, wo der Schnee sichtbar sein soll.
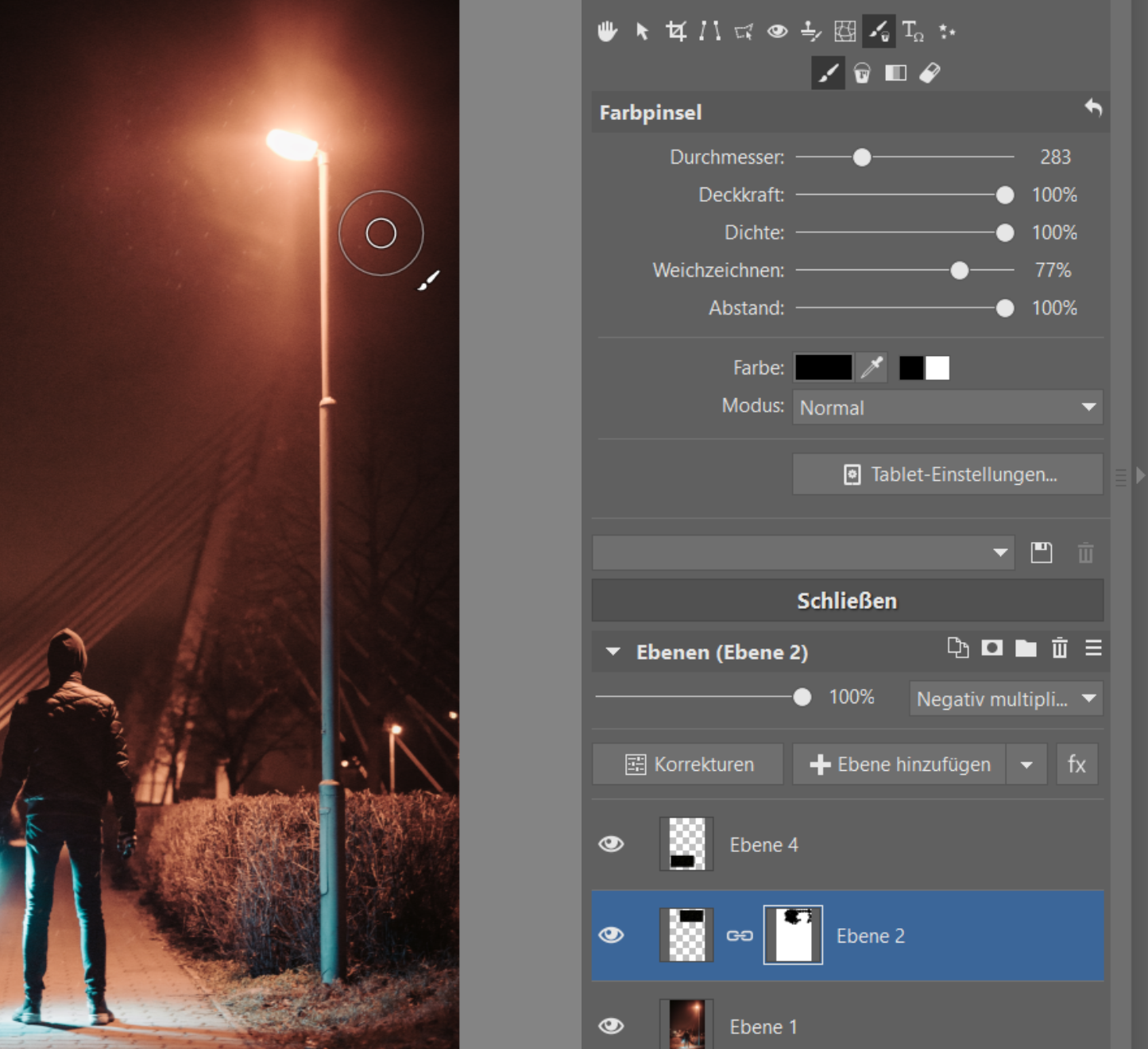
Ansonsten ist das Prinzip dasselbe wie im ersten Fall. Duplizieren, verteilen, Größe ändern…
So können dann zum Beispiel unterschiedliche Ebenen aussehen, wenn Sie sie im Modul Schleier wieder auf Normalmodus einstellen:
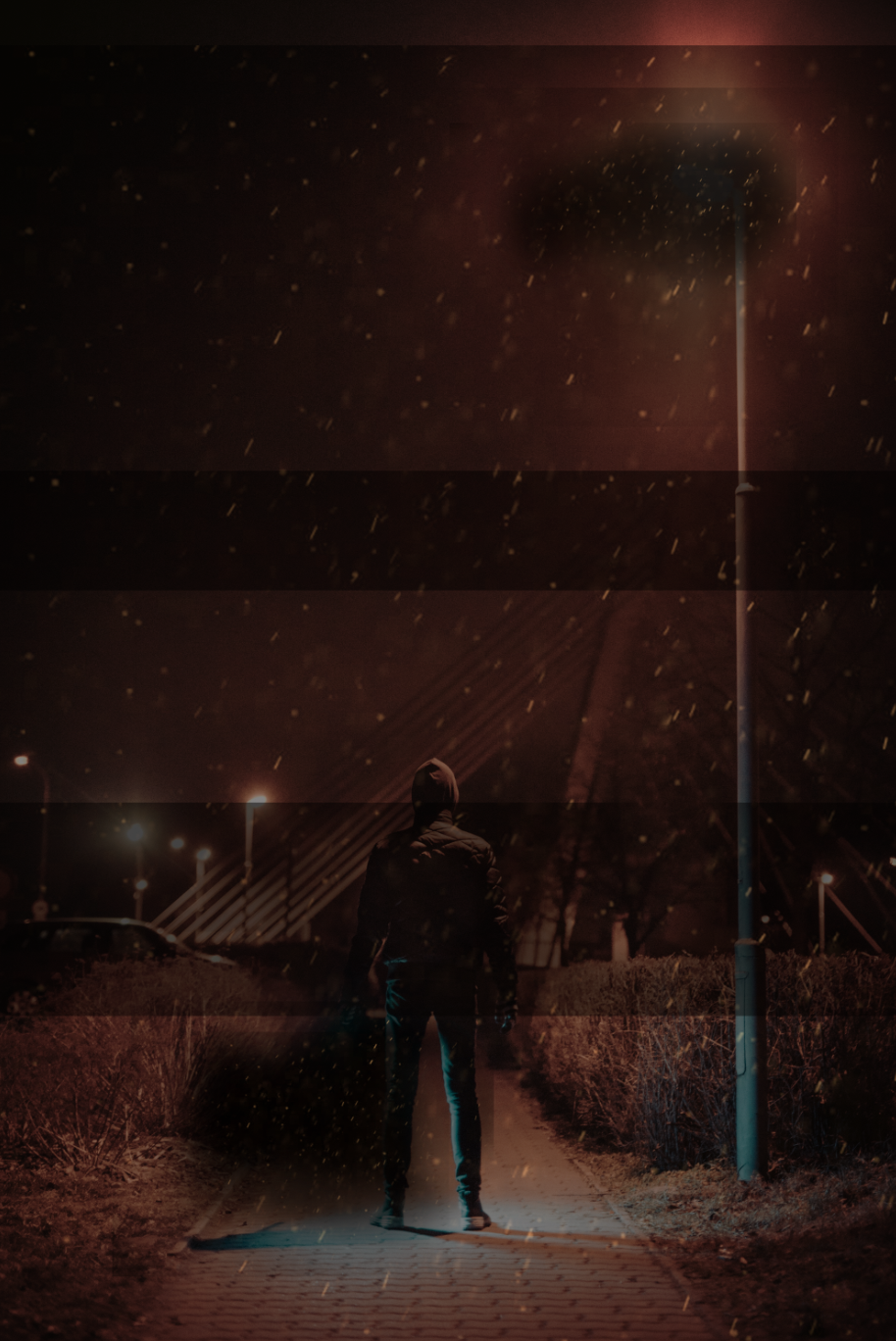
Durch das Hinzufügen von Schnee werden Sie das Foto nicht retten, aber Sie können es verbessern
Im Allgemeinen gilt, dass wenn das Foto nicht gut ist, helfen auch keine Effekte. Aber wenn Sie ein Foto haben, das Sie etwas interessanter gestalten möchten und das einzige, was noch fehlt, Schnee ist, probieren Sie es aus.
Laden Sie Zoner Photo Studio X für 7 Tage kostenlos herunter und probieren Sie die Arbeit mit Ebenen und Texturen selbst aus. Es gibt eine Fülle von Möglichkeiten!





Hier gibt es derzeit noch keine Kommentare.