So entfernen Sie Touristen von einem Foto

An einem touristischen Ort ein Foto ohne Touristen zu machen, d. h. ohne diejenigen, die man nicht auf dem Bild haben möchte, kann wie eine übermenschliche Aufgabe erscheinen. Zum Glück lässt sich dieses Manko aber mit einem Bildbearbeitungsprogramm beheben. Die Bearbeitung geht schneller, als es auf den ersten Blick scheint. Man braucht dafür nur ein paar Minuten.
Bestimmt haben Sie schon viele Fotos gesehen, die das Taj Mahal, die Große Mauer, den Schiefen Turm von Pisa oder Stonehenge nicht nur im besten Licht, sondern vor allem ohne Touristen zeigen. Doch die Realität sieht oft ganz anders aus: Touristen sind überall und verderben fast jedes Foto, das man zu machen versucht.

TIPP: Der frühe Vogel fängt den Wurm und ergattert Fotos ohne Touristen.
Tipps zum Fotografieren von Architektur finden Sie in unserem Artikel
Fotografieren von städtischer Architektur
Es müssen jedoch nicht zwangsläufig alle Aufnahmen im Papierkorb landen. Mit einem Grafikbearbeitungsprogramm können Sie Touristen aus vielen Bildern entfernen. In diesem Artikel zeigen wir Ihnen ein paar Möglichkeiten, wie Sie diese mit Zoner Photo Studio X entfernen können.
Lösung 1: Retusche
Grafikbearbeitungsprogramme können mit Fotos alle möglichen Zaubereien anstellen, aber wenn es sich um eine Aufnahme handelt, auf der sich Menschen Kopf an Kopf drängeln, hat es keinen Sinn, sie zu retuschieren. Auch Bilder mit einer ungünstigen Perspektive oder Fotos, die mit einer längeren Brennweite aufgenommen wurden, eignen sich nicht zum Entfernen von Touristen. Wenn Sie jedoch ein Bild wie das Folgende in Ihrem Archiv haben, das konstante und sich wiederholende Bereiche enthält, können Sie mit der Retusche beginnen.

Sie können die Touristen im Modul Entwickeln mit den Retusche-Werkzeugen, speziell der Klonstempel, aus dem Foto entfernen. Halten Sie die Strg-Taste gedrückt und klicken Sie auf die Quelle, um diese zu sampeln („aufnehmen“). Verwenden Sie das Werkzeug, um die Farbe vom Quellpunkt auf den neuen Punkt zu übertragen und malen Sie über die unvollkommenen Stellen.
- Mit dem Schieberegler Durchmesser können Sie die Größe des Arbeitswerkzeugs einstellen. Wir empfehlen, einen Durchmesser zu wählen, der dem zu retuschierenden Objekt entspricht. Wenn der Durchmesser kleiner ist, machen Sie sich unnötig viel Arbeit. Wenn der Durchmesser zu groß ist, kann es passieren, dass Sie etwas retuschieren, was Sie nicht wollen. Sie können den Durchmesser auch ändern, indem Sie das Mausrad bewegen, während Sie den Mauszeiger über den Schieberegler halten.
- Der Schieberegler Deckkraft bestimmt, wie „stark“ der angewandte Effekt ist (in Prozent), bzw. die Überlagerung der Werkzeuge. Manchmal ist es besser, die Retusche subtiler zu gestalten und ein wenig mit der Bearbeitung zu spielen, weshalb der Wert manchmal auf weniger als 100 % gesetzt wird.
- Die Dichte ist dem Schieberegler Deckkraft sehr ähnlich.
- Weichzeichnen macht die Kante des Werkzeugs weicher.
Beim Retuschieren empfehlen wir, das Bild auf ein Vielfaches seiner Größe zu vergrößern, damit Sie präziser arbeiten können.
LEARN: Genauere Fotobearbeitungen mit Grafiktabletts.
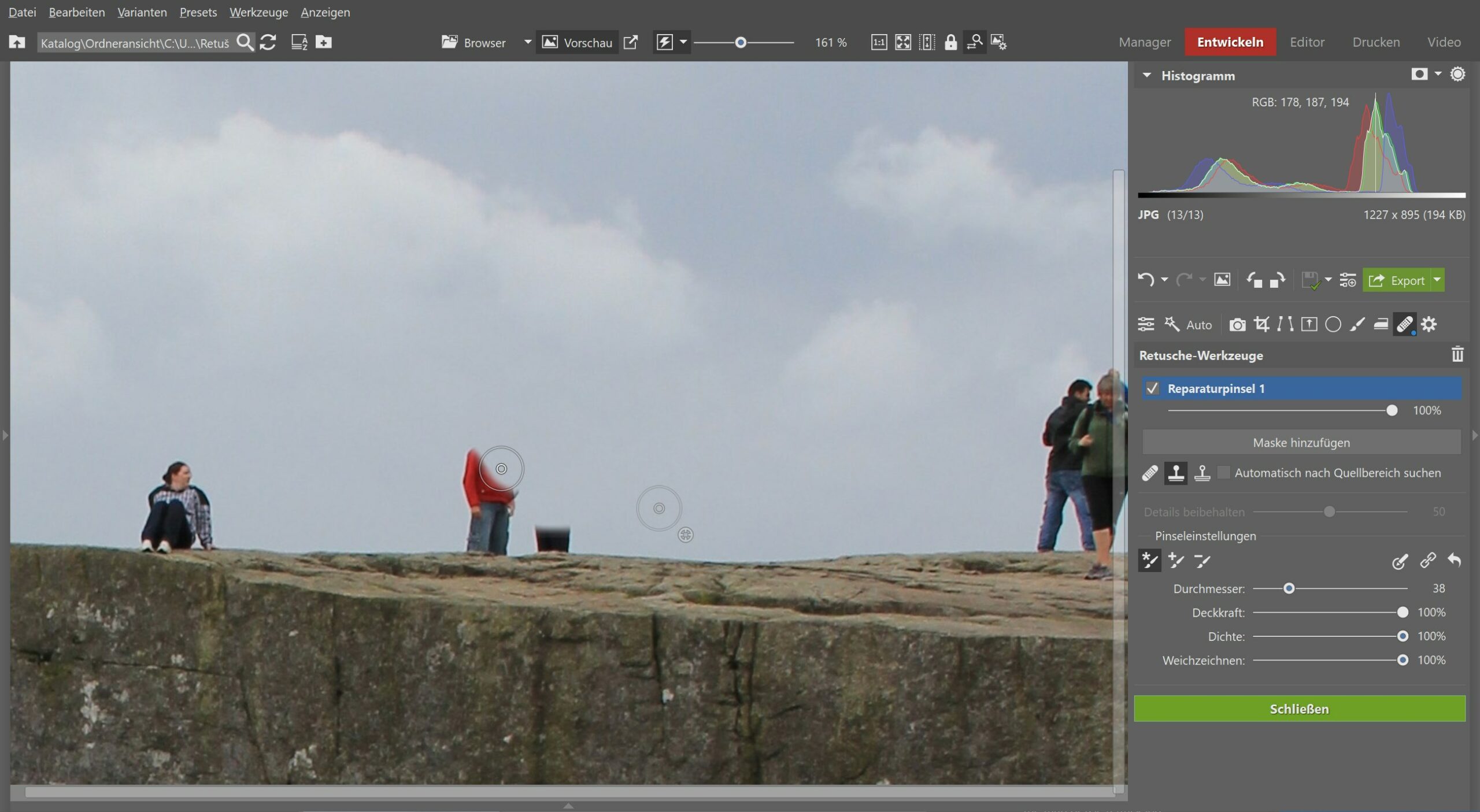
Versuchen Sie, die Retusche dezent zu halten. Und das Wichtigste: Man sollte nicht erkennen können, dass das Foto retuschiert wurde. Wenn Sie vollflächige Bereiche retuschieren, setzen Sie Weichzeichnen auf 100 %.
Am Ende haben wir uns entschieden, eine Figur auf dem Foto zu belassen, wodurch die Größe der norwegischen Klippe Preikestolen betont wird.
Vergleichen Sie die Unterschiede zwischen den Bildern mithilfe des Schiebereglers.
Lösung 2: Zusammensetzen von Belichtungen
Eine weitere kreative Lösung ist die Kombination mehrerer Bilder zu einem einzigen, die sogenannte Mehrfachbelichtung. Auf ähnliche Weise wurde zum Beispiel auch dieses Bild erstellt:

Und dasselbe Bearbeitungsprinzip, das zu dem obigen Foto geführt hat, lässt sich auch andersherum anwenden: Aus vier verschiedenen Aufnahmen mit Touristen wird eine Aufnahme ohne Touristen zusammengestellt. Alles, was Sie tun müssen, ist, einen Ort mehrmals zu fotografieren, am besten mit Stativ.
Laden Sie die Fotos dann einfach auf Ihren Computer hoch und öffnen Sie sie in Zoner Photo Studio. Das Zusammensetzen mehrerer Bilder dauert nur ein paar Minuten. Gehen Sie im Modul Manager wie folgt vor: Menü > Erstellen > Mehrfachbelichtungen verbinden > Bewegliche Objekte entfernen.
Daraufhin öffnet sich ein Fenster, in dem Sie die Fotos auswählen können, die Sie zu einem Foto zusammenfügen möchten.
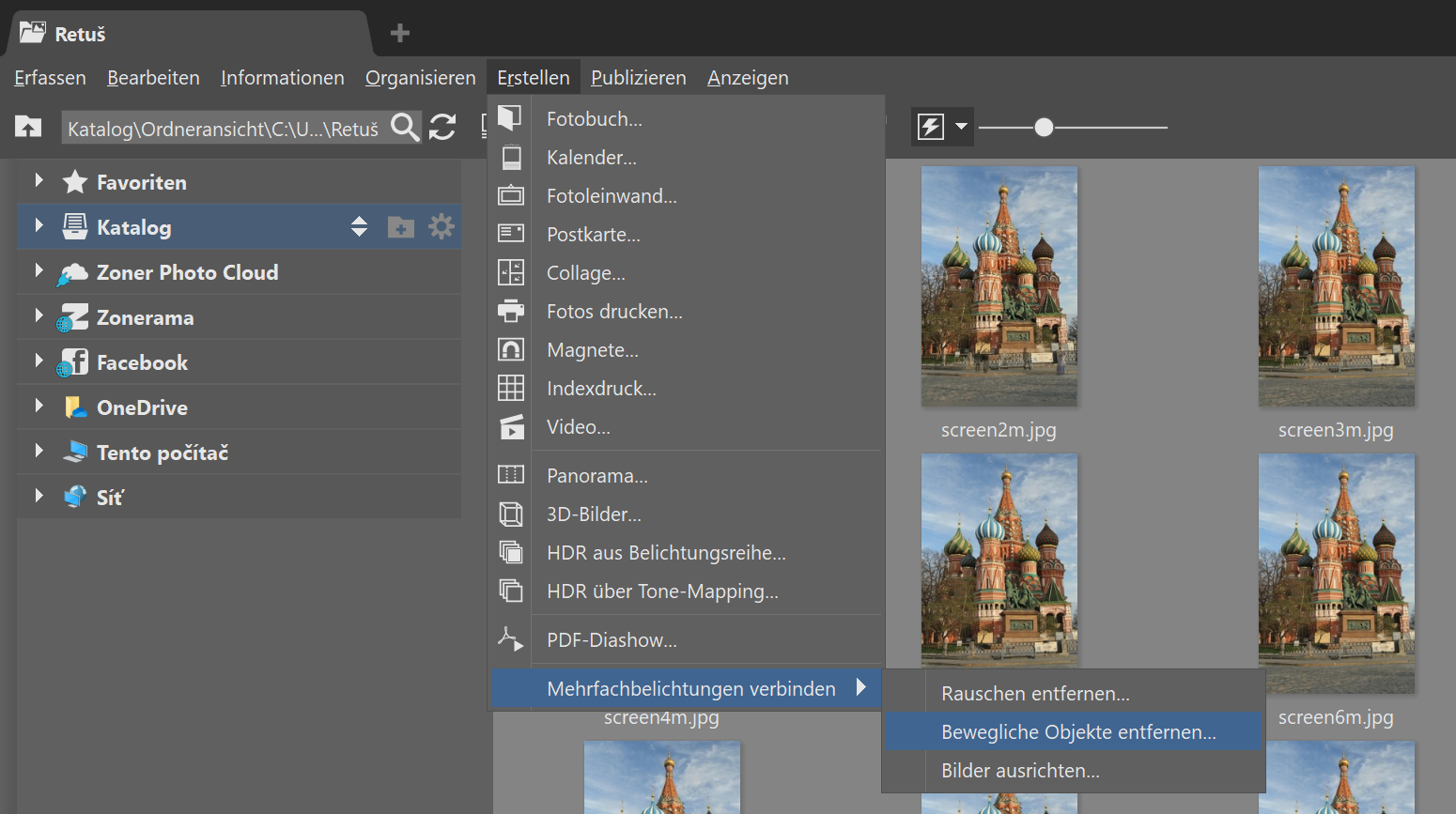
Daraufhin öffnet sich ein Fenster mit den ausgewählten Fotos.
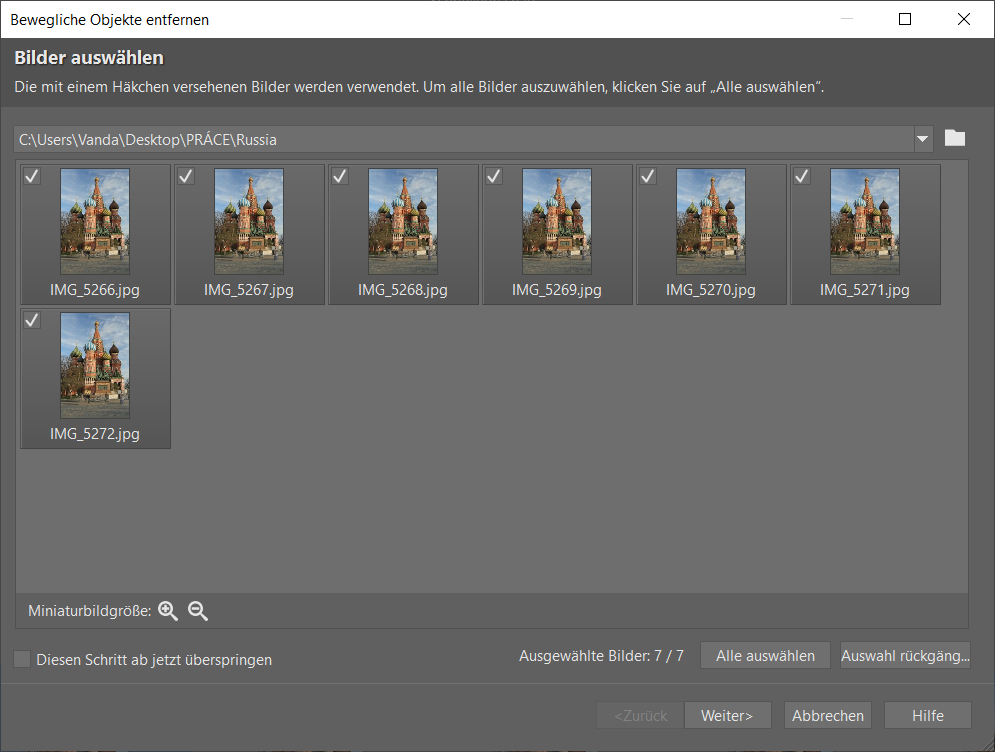
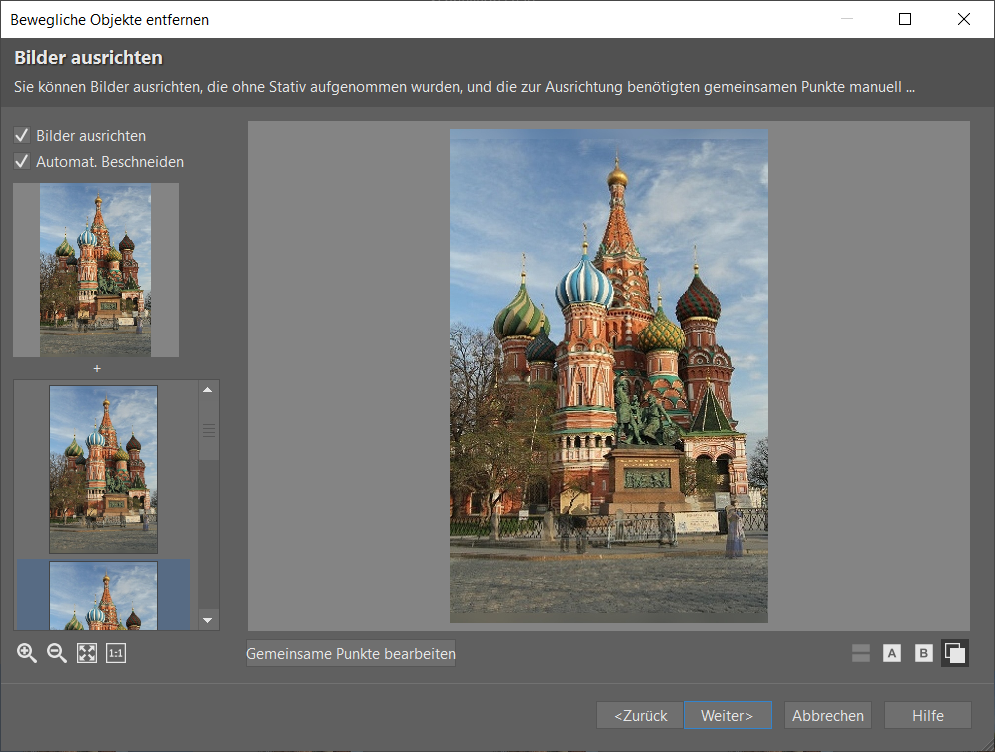
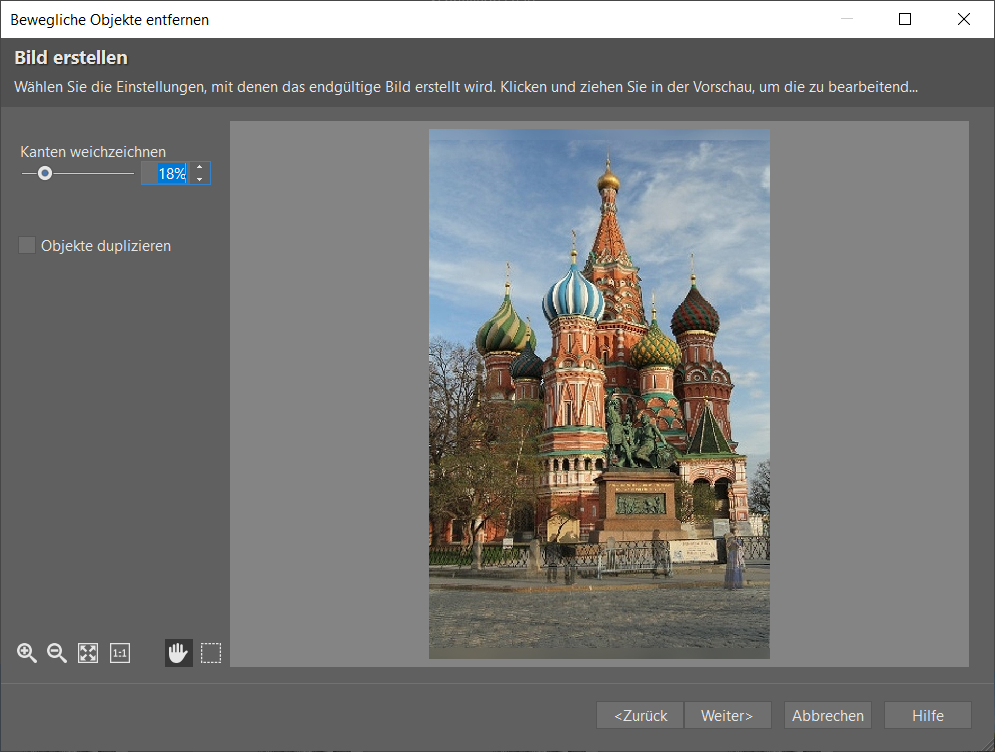

Lösung 3: Durch ND-Filter und Langzeitbelichtung Personen verwischen
Die Retusche kommt nur ins Spiel, wenn es keine andere Möglichkeit gibt. Manchmal muss man nur einen Moment warten, bis die Leute das Bild verlassen. An belebten Orten würde man jedoch stundenlang auf eine solche Aufnahme warten.
In diesem Fall ist es besser, einen neutralen Graufilter zu verwenden und eine lange Belichtungszeit einzustellen, bei der die Touristen verschwimmen, aber alles andere scharf bleibt. Ein solches Konzept würde beispielsweise bei diesem Foto sehr gut funktionieren.

Doch manchmal kann man sich den Touristenmassen einfach nicht entziehen, und dann ist es an der Zeit anzuerkennen, dass gerade sie den Charakter des Ortes ausmachen.
Möchten auch Sie die allgegenwärtigen Touristen von Ihren Fotos entfernen? Laden Sie Zoner Photo Studio kostenlos für 7 Tage herunter und probieren Sie ähnliche Bearbeitungen an Ihren Fotos aus.



Hier gibt es derzeit noch keine Kommentare.