So bearbeiten Sie Fotos für Instagram: Fügen Sie Rahmen hinzu und vermeiden Sie quadratisches Zuschneiden

Auf Instagram kann man bereits Quer- und Hochformatfotos hochladen, diese werden jedoch in der Vorschau immer auf ein Quadrat zugeschnitten. Dies ist für Fotografen nicht gerade ideal. Wenn Sie dies verhindern möchten, lernen Sie einfach einen einfachen Trick. Fügen Sie Ihren Fotos Rahmen hinzu, um ein Zuschneiden zu vermeiden. In Zoner Studio können Sie Fotos für die Freigabe für sich und den Kunden vorbereiten.
Instagram ist eine Anwendung, die vordergründig für Mobiltelefone entwickelt wurde. Es ist eine Plattform, die hauptsächlich zum Teilen von Fotos gedacht ist, paradoxerweise ist sie aber sehr Fotounfreundlich. In den letzten Jahren wurde versucht Instagram anzupassen, und so kann man mittlerweile Fotos im Quer- und Hochformat veröffentlichen. In Ihrer Galerie wird das Foto jedoch weiterhin in einer quadratischen Vorschau angezeigt.
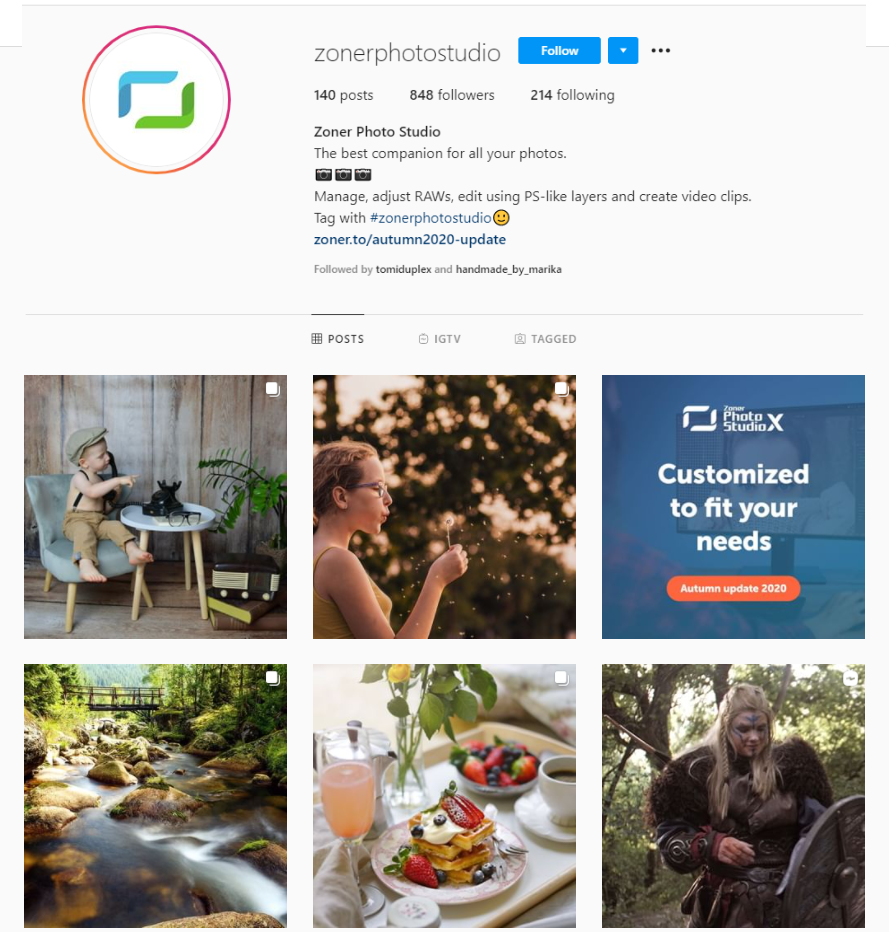
Wie lade ich Hoch- und Querformatfotos auf Instagram hoch?
Hoch- und Querformatfotos sind immer noch ein Problem, da sie ohne Zuschneiden nicht vollständig hochgeladen werden können. Es gibt jedoch eine smarte Lösung. Fügen Sie Ihrem Foto einfach einen Rahmen hinzu, um das für Instagram erforderliche quadratische Format festzulegen.
Sie sehen das Foto im Quer- oder Hochformat sowohl wenn Sie darauf klicken, als auch in der Vorschau. Dies ist zwar nicht direkt in der Instagram-App möglich, ein grafischer Editor auf Ihrem Computer hilft Ihnen aber dabei. In Zoner Studio können Sie dies im Modul Editor vornehmen.
Fügen Sie Ihren Instagram-Fotos Rahmen hinzu
Dieser Rahmen kann verschiedene Farben haben. Sie können ihn weiß belassen, manchmal schwarz, manchmal kann ein unscharfes gestrecktes Foto als Rahmen verwendet werden. Ein weißer oder schwarzer Rahmen kann sich gut in das Farblayout Ihres Instagramkontos einfügen. Wenn Ihre Follower jedoch ein anderes Farbschema als Sie verwenden, kann die entgegengesetzte Farbe um das Foto störend wirken.
Dies kann durch einen aus einem Foto erstellten Rahmen gelöst werden. Erfahren Sie, wie Sie diese Rahmen direkt in Zoner Studio erstellen, damit Sie keine Apps von zweifelhaften Herstellern herunterladen müssen. Sie können die Fotos ganz einfach zu Hause auf Ihrem Computer vorbereiten und bei Bedarf direkt dem Model zur Verfügung stellen.

So erstellen Sie einen unscharfen Rahmen aus dem ursprünglichen Foto
Öffnen Sie zunächst das Foto im Modul Editor und duplizieren Sie die Ebene.
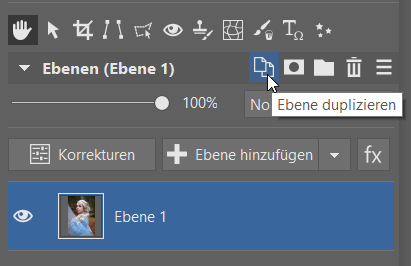
Wählen Sie im Menü oben links Dokument -> Leinwandgröße (Strg + W). Stellen Sie dann die schmalere Seite auf die Größe der breiteren ein, um ein quadratisches Format zu erhalten. In unserem Fall ändern wir die Breite.
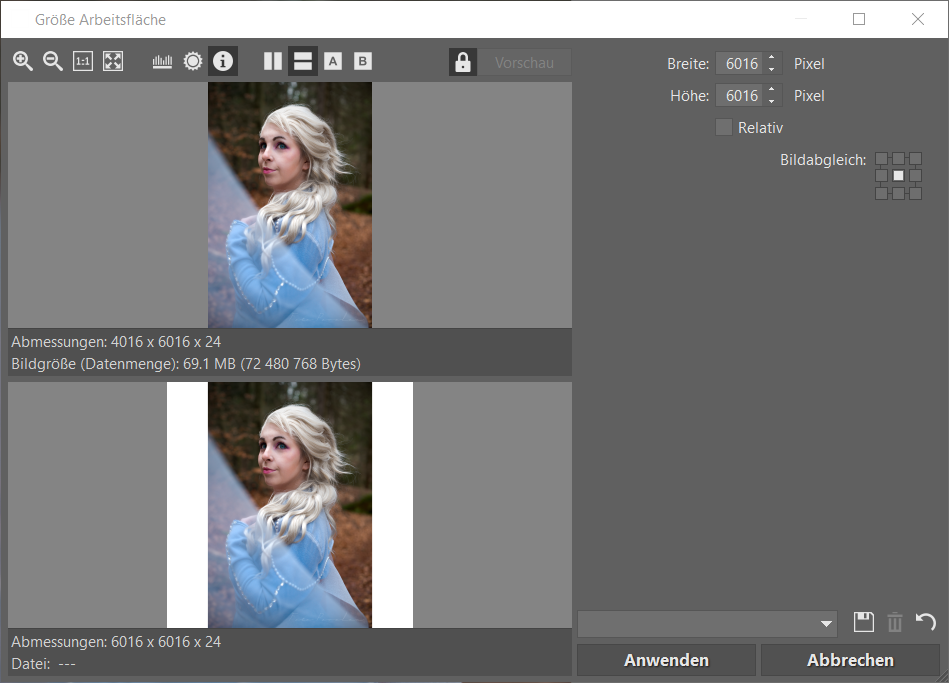
Verwenden Sie das Werkzeug Bewegen & Transformieren (V), um die oberste Ebene so zu zentrieren, dass die neue Leinwand gleichmäßig unter dem Foto ausgerichtet ist.
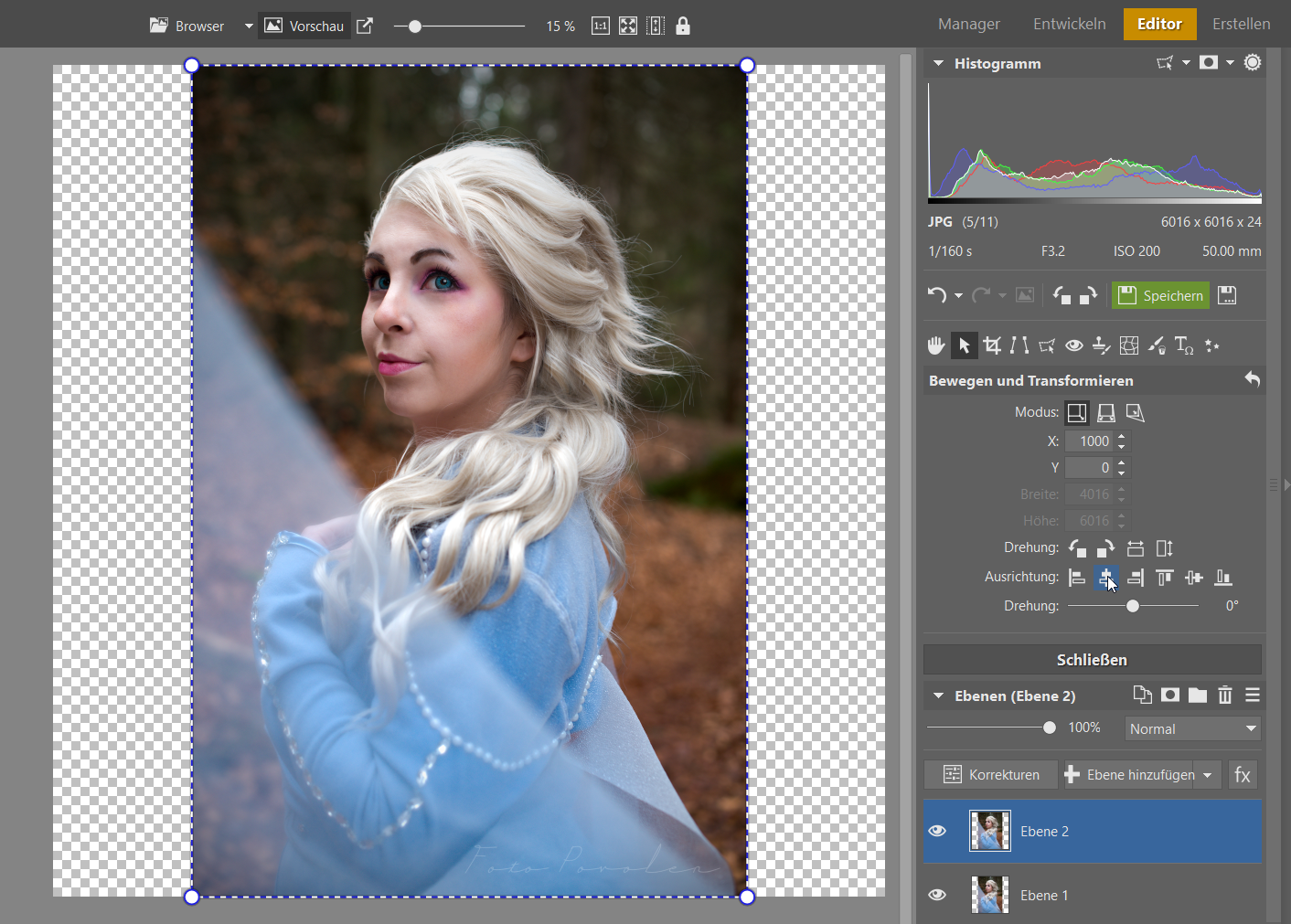
Verwenden Sie dann dasselbe Werkzeug auf der unteren Ebene, um das Bild so zu dehnen, dass es die vergrößerte Leinwand abdeckt.
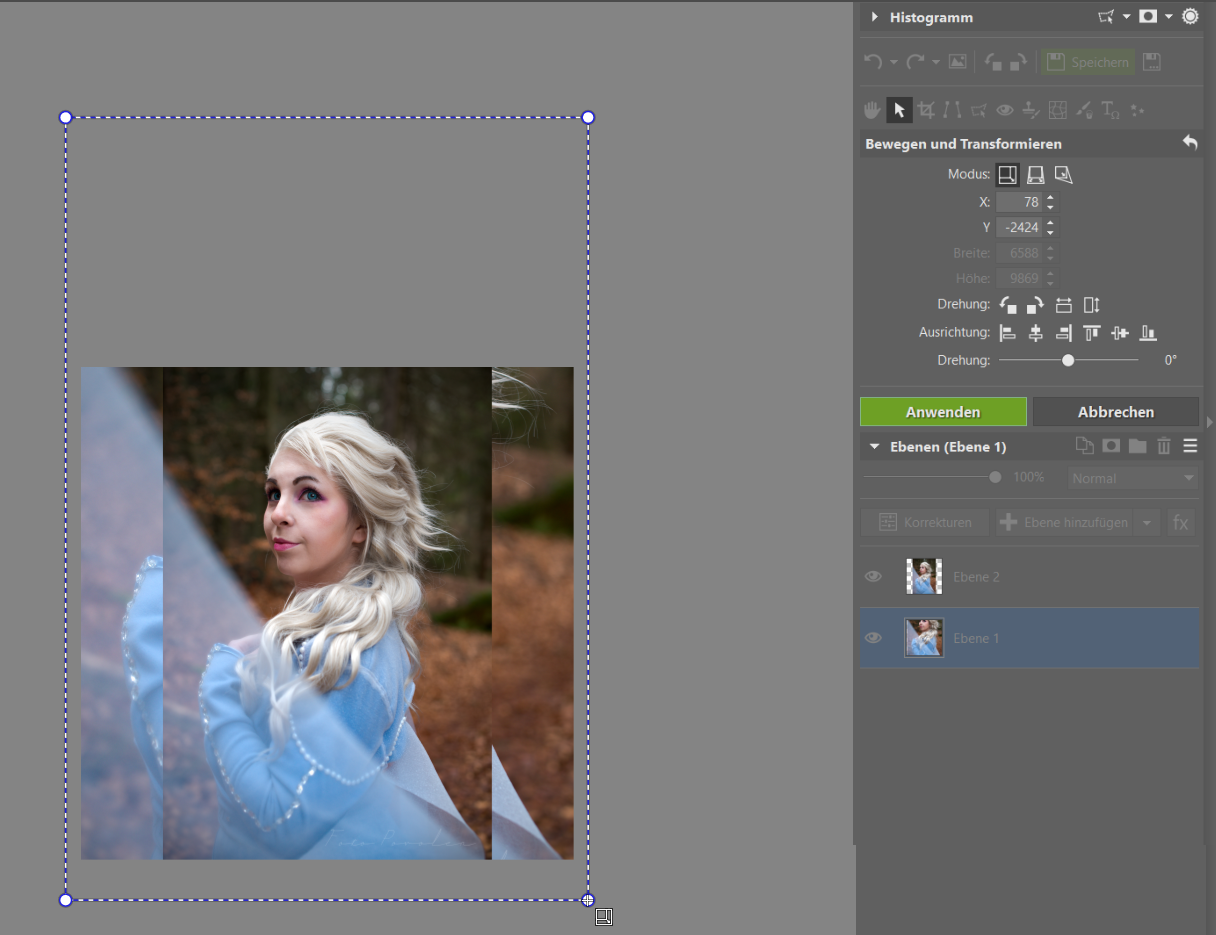
Verwischen Sie nun einfach die untere Ebene mit dem Werkzeug Bearbeiten -> Weichzeichnen (Strg + 6) im rechten Bereich. Ich empfehle die Gaußsche Methode um 35 Punkte oder mehr.
TIPP: Wenn Sie derartige Rahmen häufiger vorbereiten, ist es hilfreich, diese Art von Weichzeichnen zu speichern.
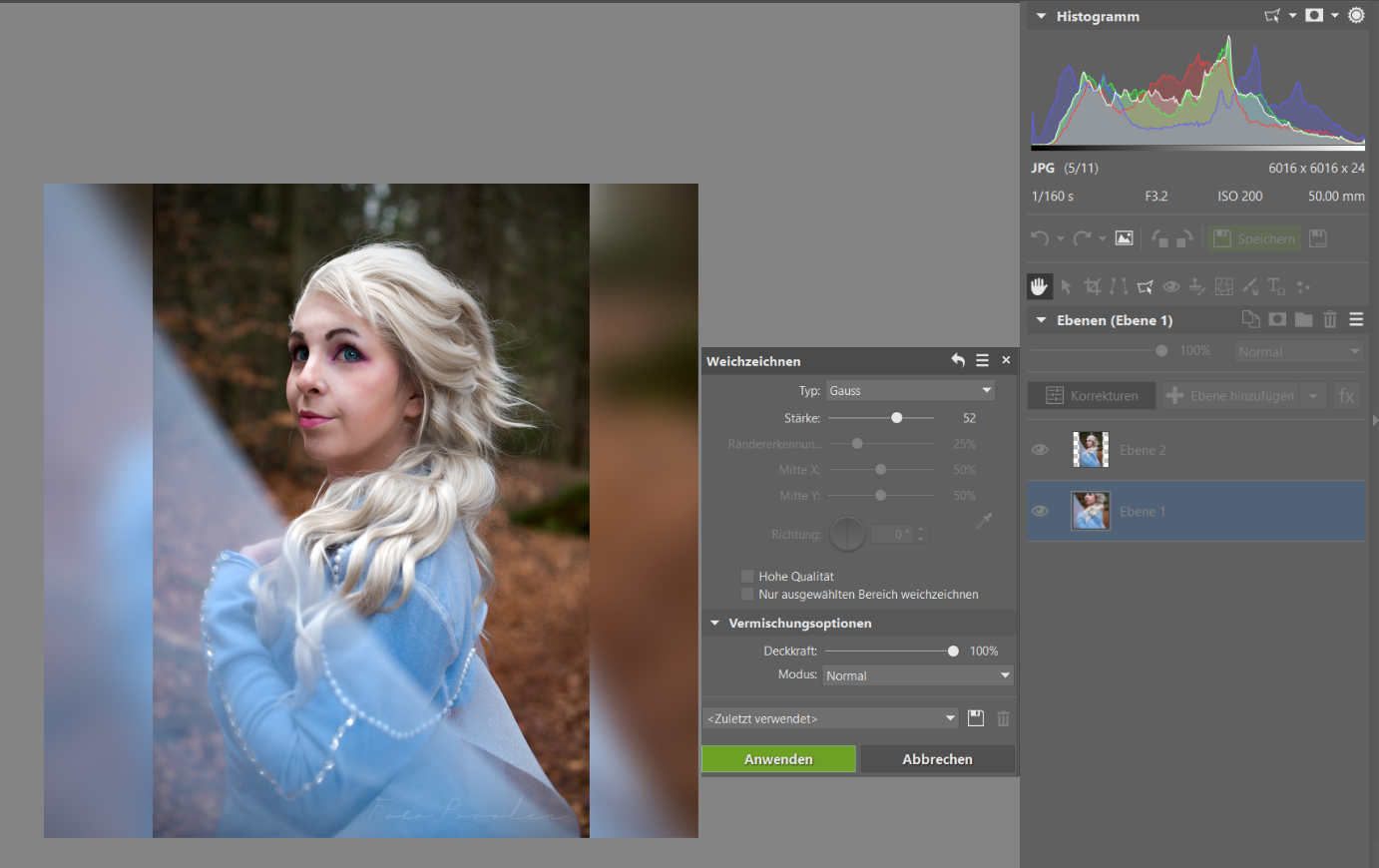
Lassen Sie sich nicht entmutigen! Obwohl diese Methode auf den ersten Blick kompliziert erscheint, dauert der gesamte Vorgang weniger als eine Minute.
So fügen Sie einen monochromen Rahmen hinzu
Dieses Verfahren ist etwas einfacher als das vorherige. Fügen Sie nach dem Dehnen einfach eine Farbebene hinzu und wählen Sie die Farbe des Rahmens aus. Sie müssen sich nicht auf Schwarz oder Weiß beschränken. Sie können sich gerne vom Farbschema des Fotos inspirieren lassen. Stellen Sie nach dem Einfügen der Farbebene sicher, dass sich die Farbebene unten befindet, d. h. unter dem Foto. Dann einfach speichern und fertig!
Sie können den Rahmen auch mit einer Farbe füllen, die Sie direkt vom Foto aufnehmen. Verwenden Sie dazu das Füllwerkzeug (G). Verwenden Sie die Pipette, um eine geeignete Farbe auf dem Foto zu finden, wechseln Sie zur Farbebene und klicken Sie darauf, um die Farbe zu ändern.
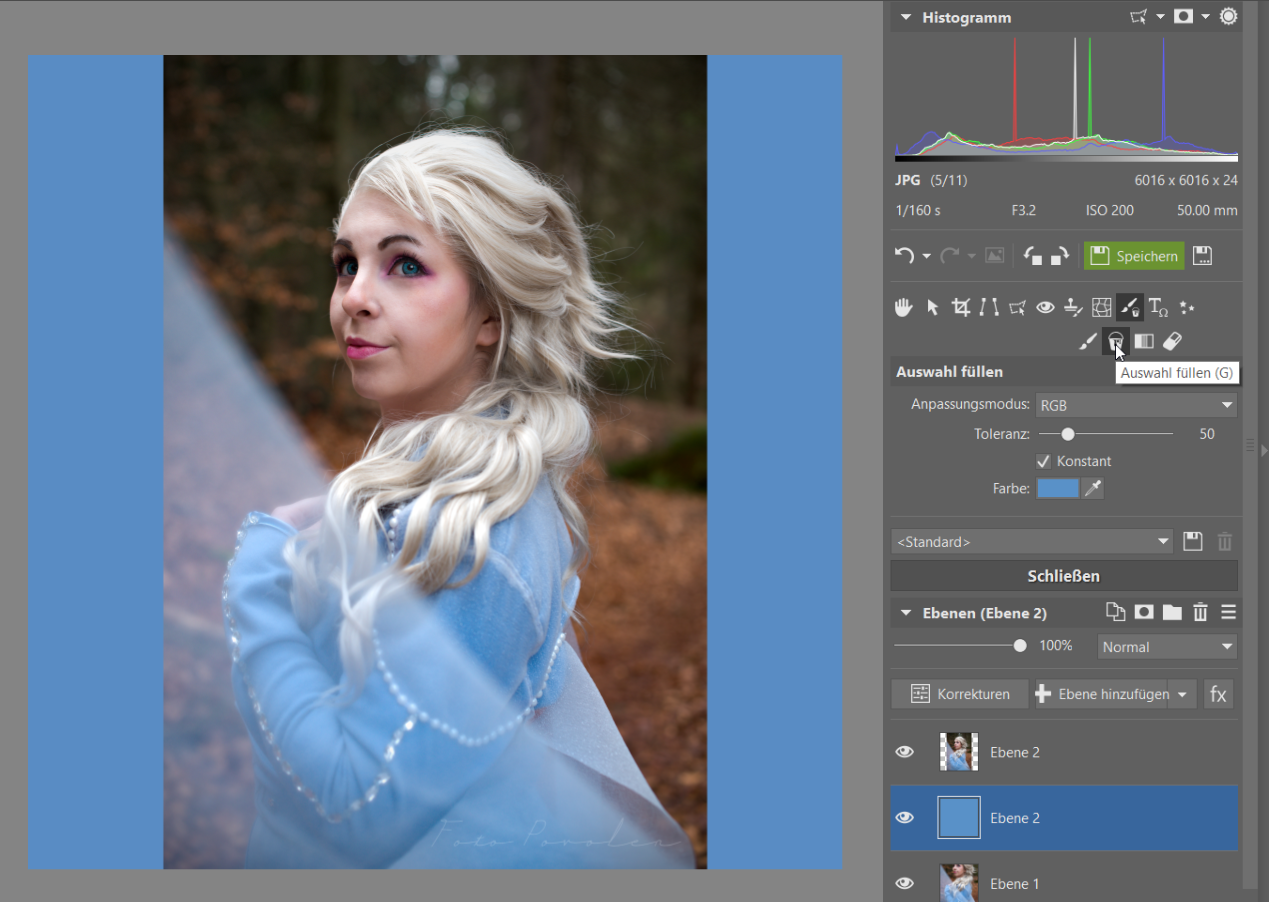
Mit dem Rahmen können Sie sofort die Gesamtkomposition sehen
Wenn Sie Ihren Fotos solche Rahmen hinzufügen, können Sie sicher sein, dass Instagram Ihre Fotos nicht vertikal zuschneidet. Sie können auch das Hochladen von mehreren Fotos in einem Beitrag nutzen. Beispielsweise können Sie ein Bild hochladen, auf dem sich ein Detail in einem quadratischen Ausschnitt befindet und dann ein weiteres Bild, in dem das Foto einen Rahmen hat und Sie das Ganze sehen können, einschließlich der Komposition, die für Fotos wesentlich ist.
TIPP: Wenn Sie Ihre Beiträge im Voraus und alles direkt auf Ihrem Computer vorbereiten möchten, verwenden Sie das Creator Studio-Tool, mit dem Sie Beiträge direkt auf Instagram und Facebook planen oder hochladen können. Für Instagram bietet es sogar verbesserte Upload-Optionen in verschiedenen Größen und ist ein offizielles Tool, das direkt von Facebook- und Instagram-Entwicklern zur Verfügung gestellt wird.
Das sind also die grundlegenden Tipps zum Hochladen von Fotos auf Instagram. Instagram ist derzeit möglicherweise ein nützlicheres Marketinginstrument für Fotografen als Facebook. Daher ist es wichtig, sich in höchster Qualität zu präsentieren.
Senden Sie Ihren Kunden auch Fotos zum Teilen
Senden Sie Ihren Models zusätzlich zu Fotos in voller Qualität auch Fotos, die bereits für Facebook und Instagram vorbereitet wurden. Wenn Sie die Fotos unbearbeitet versenden, so, wie Sie sie aufgenommen haben, besteht natürlich das Risiko, dass Ihre Kunden sie anders beschnitten hochladen und so die Qualität verringern.
Lesen Sie auch, wie Sie Ihre Foto-Seiten in sozialen Netzwerken verwalten. Der Artikel Vermarktung eines Fotografen III .: Wie arbeitet man mit sozialen Netzwerken hilft Ihnen dabei.
Man muss sich nicht gleich darüber aufregen, aber leider sind diese Plattformen recht User-unfreundlich und wie Sie sehen können, ist es nicht einfach, Beiträge richtig vorzubereiten. Wenn Sie jedoch Ihren Models entgegenkommen, indem Sie Beiträge auf diese Weise vorbereiten, können Sie sicher sein, dass sie in der bestmöglichen Qualität präsentiert werden.
Laden Sie Zoner Studio für 7 Tage lang kostenlos herunter und optimieren Sie Ihren Instagram-Account noch heute!