Selektive Farbeinstellungen

Dieser Artikel ist älter als 5 Jahre. Die Informationen darin könnten veraltet sein.
![]()
Wir arbeiten an seiner Aktualisierung. In der Zwischenzeit können Sie neuere Artikel lesen.
Besonders beliebt in letzter Zeit sind schwarz-weiß getönte Fotos, in den gleichzeitig ein markantes farbliches Element oder Objekt zu sehen ist. Dabei handelt es sich um selektive Färbungen.
Gefällt auch Ihnen diese Art von Bildern und Sie wissen nur nicht, wie Sie sie angehen sollen? Sie glauben möglicherweise, die Bearbeitung sei sehr kompliziert, doch ganz im Gegenteil – sie ist viel leichter als es scheint. Mithilfe des Zoner Studios ist es ganz besonders einfach, was wir uns nun zusammen ansehen werden.
Vorgangsweise? Zunächst öffnet man das Bild, das man bearbeiten möchte, im Editor. Bevor man zu den lokalen Farbkorrekturen übergeht, kann das Bild noch geschärft, aufgehellt, der Kontrast erhöht oder weitere Änderungen im Bereich Belichtung getätigt werden. Falls nichts davon benötigt wird, kann man zu selektiven Bearbeitung übergehen.


Im nächsten Schritt wählt man den Bereich oder das Objekt aus, das auf dem Foto gefärbt bleiben soll. Dazu befinden sich in der rechten Seitenleiste des Editors gleich mehrere Werkzeuge – Rechteck (M), Ellipse (O), Lasso (L), Polygon-Lasso (N), Magnetisches Lasso (A), Zauberstab (W) und letztlich, mit deren Hilfe die finale Auswahl noch präzisiert wird, die Pinselauswahl (Umschalt + Q).
In unserem Fall haben wir das Magnetische Lasso ausgewählt, da es besonders einfach und schnell, schlichtweg das ideale Werkzeug für unregelmäßige Auswahlen ist.

Es wird Ihnen öfters passieren, dass Sie nicht ganz genau den gedachten Bereich auswählen. Das ist jedoch kein Problem, da in diesen Fällen das bereits oben erwähnte, praktische Werkzeug Pinselauswahl (Umschalt + Q) angewendet wird. Damit können Sie kleine Mängel ausbessern und die getätigte Auswahl einfach anpassen. Im Rahmen der Standardeinstellung können Sie zur Auswahl noch weitere Bereiche hinzufügen, indem Sie die Strg-Taste gedrückt halten. Auf diesselbe Weise können Sie auch Bereiche aus der Auswahl entfernen. In der rechten Leiste können auch Durchmesser, Dichte, Weichzeichnen und Abstand eingestellt werden, wodurch der Bereich wirklich sehr genau markiert werden kann. Wird mit einem detaillierteren Bild gearbeitet, erfolgt die Bearbeitung mithilfe des Zauberstabs.

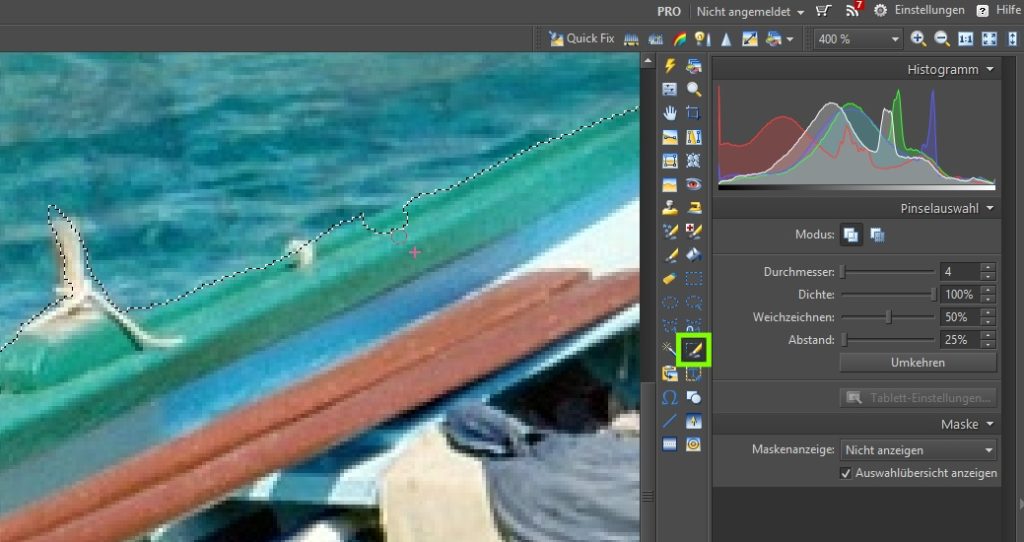
Um eine ganz genaue Auswahl zu erzielen, zoomen Sie ins Bild hinein, um die kleinsten Details zu sehen. Wollen Sie Ihre Auswahl noch kontrollieren, können Sie ihre Maske darstellen lassen. Klicken Sie dafür in Maskenanzeigen auf Normal.

Das Ziel der gesamten Bearbeitung ist es jedoch, dass das ausgewählte Objekt gefärbt bleibt und seine Umgebung verändert wird. Das heißt also, dass wir unsere Auswahl umkehren müssen (Strg + Shift + I). Diese Funktion kann entweder durch die angeführte Tastenkombination ausgeführt werden, man findet sie aber auch einfach im Menü Auswahl unter Auswahl umkehren.
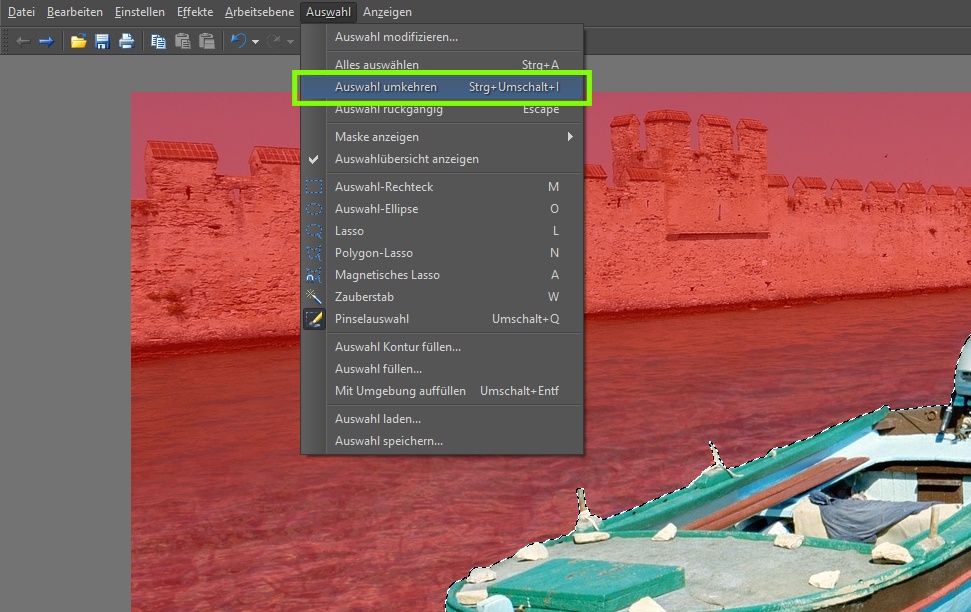
Nun können wir zur Hintergrundbearbeitung im von uns ausgewählten Stil übergehen. Da wir uns entschieden haben, ihn in Schwarz-Weiß-Töne umzuwandeln, wählen wir im Menü Effekte die Möglichkeit Graustufen (Strg + G) aus. In der rechten Seitenleiste kann man wiederum die Stärke des Graustufeneffekts einstellen und ihn nach eigenen Vorstellungen anpassen.
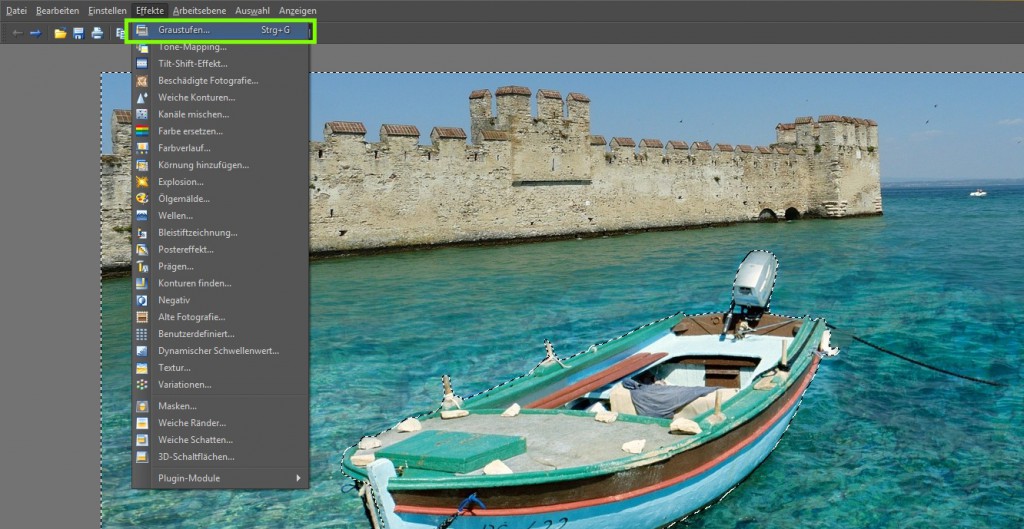
Sollten sie den von Ihnen ausgewählten Hintergrund nicht in Grautönen sondern in fröhlicheren Farben haben wollen, ist auch das kein Problem! In diesem Fall ist die Vorgangsweise dieselbe, Sie wählen nur anstatt der Graustufen im Menü Einstellen die Möglichkeit Farben verbessern (Strg + I) aus. Hier können Sie die Bildeigenschaften wieder ganz beliebig einstellen.

Weitere Einstellungsmöglichkeiten des Hintergrunds:
Damit ist unsere selektive Farbeinstellung fertig. Bei Bedarf kann das gesamte Bild noch zugeschnitten werden oder es können weitere Effekte wie beispielsweise eine Vignettierung oder ein interessanter Rahmen hinzugefügt werden. In diesem Fall drücken Sie einfach die Esc-Taste, die Auswahl wird deaktiviert und Sie können mit dem gesamten Foto weiterarbeiten.
Wir wünschen Ihnen viel Spaß mit den bevorstehenden Bearbeitungen, wir hoffen, dass Ihnen der Artikel gefallen hat und überdies würden wir uns sehr freuen, wenn Sie uns die Ergebnisse Ihrer Bildbearbeitungen (auf magazin@zonerama.de) zur Ansicht zuschicken würden!
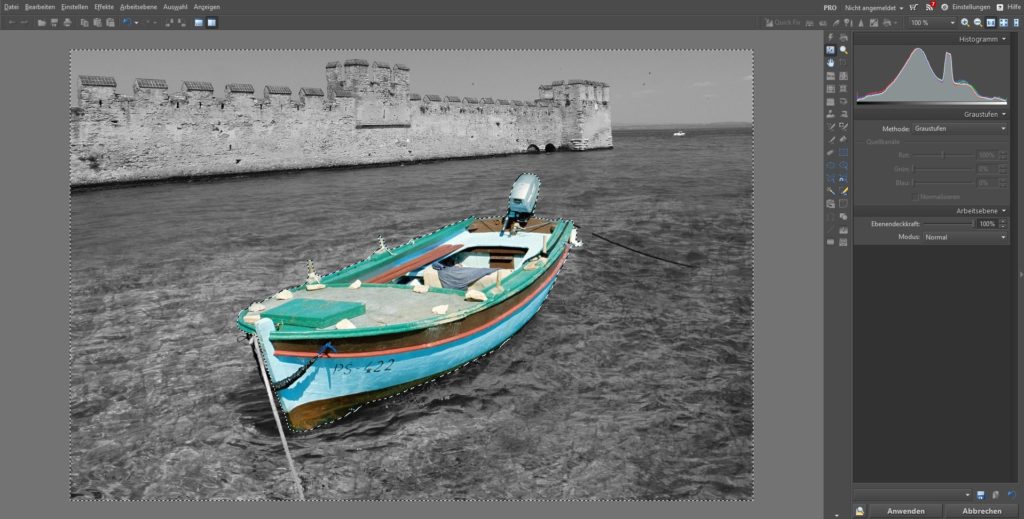




Willi Rosenau
Diese Art der Hilfe finde ich sehr interessant und informativ. Man müßte ja sonst ziehmlich probieren und vor allen Dingen suchen nach dem „wie wo was“. So geht es
ruck zuck. Hab anfangs nicht gedacht, das in dem Programm soviel drinsteckt.
Mit freundlichen Grüßen.
Zoner Redaktion
Schönen guten Tag Herr Rosenau,
es freut uns sehr, dass Sie unseren Artikel interessant finden. Wenn Sie einen Wunsch für weiteren Artikel haben, geben Sie uns bitte Bescheid. Gerne bearbeiten wir Ihre Idee.
Schöne Grüße, Zoner Redaktion
Erhard Teubner
Hallo,
mein Zoner Photo Studio 16 wird aufgrund eines Problems nicht richtig ausgeführt.
Wann ist mit einer Lösung zu rechnen.
Ich bitte um baldige Nachricht.
Mit freundlichen Grüßen
Erhard Teubner