Wie man seine Fotos auf den Computer lädt
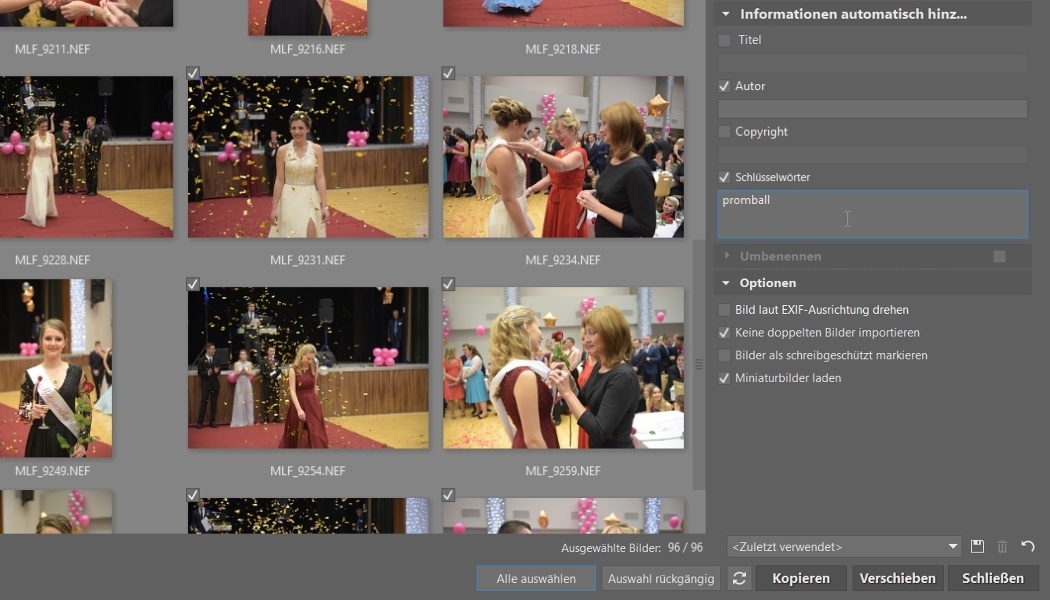
Sobald man ein paar schöne Aufnahmen gemacht hat, endet die Arbeit mit den Fotos noch lange nicht. Die Bilder müssen sortiert, bearbeitet und gegebenenfalls veröffentlicht bzw. jemanden zugesendet werden. Davor ist jedoch noch der Import der Fotos von der Fotokamera auf den Computer nötig. Es gibt hierbei mehrere Möglichkeiten, wie man seine Fotos auf den Rechner lädt. So können Sie Ihre Bilder beispielsweise manuell per Drag & Drop auf den Computer laden. Die elegantere und effektivere Lösung ist jedoch der Bildimport mithilfe von Zoner Studio.
Der Bildimport ist eine sehr einfache und praktische Funktion, die mehrere Aufgaben gleichzeitig für Sie durchführt:
- durchsucht die einzelnen Ordner auf der Speicherkarte,
- fügt Metadaten hinzu,
- erstellt Strukturen der Zielordner
- und löscht auf Wunsch die Fotos von der Speicherkarte.
Verbinden Sie die Fotokamera mit dem Computer und wählen Sie Import
Damit Sie Ihre Fotos auf den Computer importierten können, müssen Sie zunächst die Fotokamera mit dem Rechner verbinden oder die Speicherkarte in einen Kartenslot stecken. Klicken Sie anschließend in Zoner Studio auf die Schaltfläche Import links unten oder gehen Sie auf Menü > Erfassen > Import.
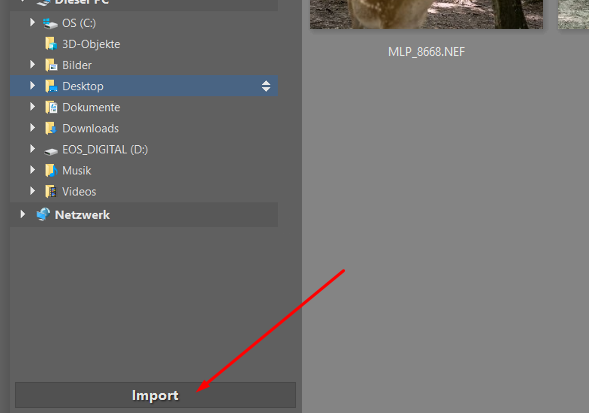
Danach wählen Sie rechts oben die Quelle mithilfe des Ordner-Icons aus. Wir empfehlen Ihnen, auch ein Häkchen bei Unterordner einschließen zu setzen – die Fotokameras speichern die Fotos nämlich meist in verschiedenen Ordnern auf der Speicherkarte ab. Beispielsweise, wenn Sie den Zähler zurücksetzen oder mehr als 999 Fotos in einem Ordner vorhanden sind. Dank der aktivierten Option Unterordner einschließen, haben Sie so die Gewissheit, dass alle Ordner beim Import berücksichtigt werden.
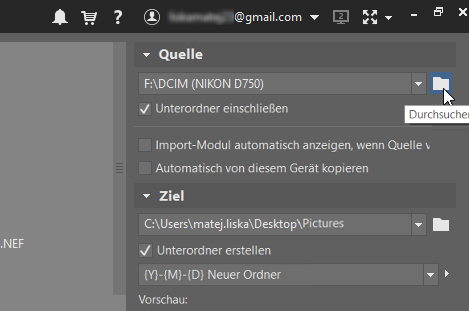
Sobald Sie die Quelle ausgewählt haben, liest das Programm automatisch die Bilder aus. Falls dieser Prozess nicht beginnt, dann kontrollieren Sie, ob die Fotokamera richtig angeschlossen oder die Speicherkarte richtig eingesetzt ist.
Wählen Sie das Ziel aus und fügen Sie Informationen zu
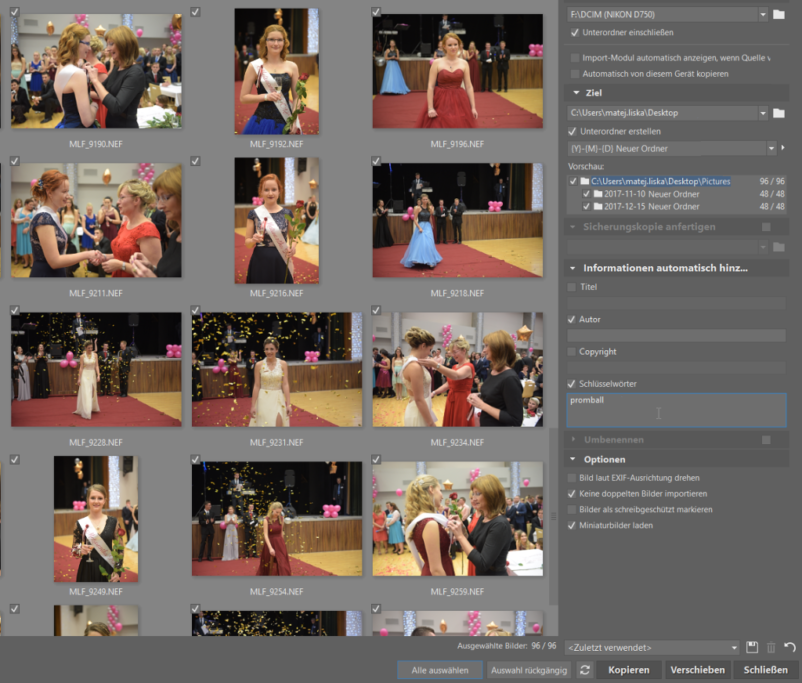
Im rechten Panel stellen Sie anschließend die Parameter des Bildimports ein. Wählen Sie einen geeigneten Zielordner aus oder fügen Sie passende Schlüsselwörter hinzu. So erleichtern Sie sich die spätere Suche nach Bildern.
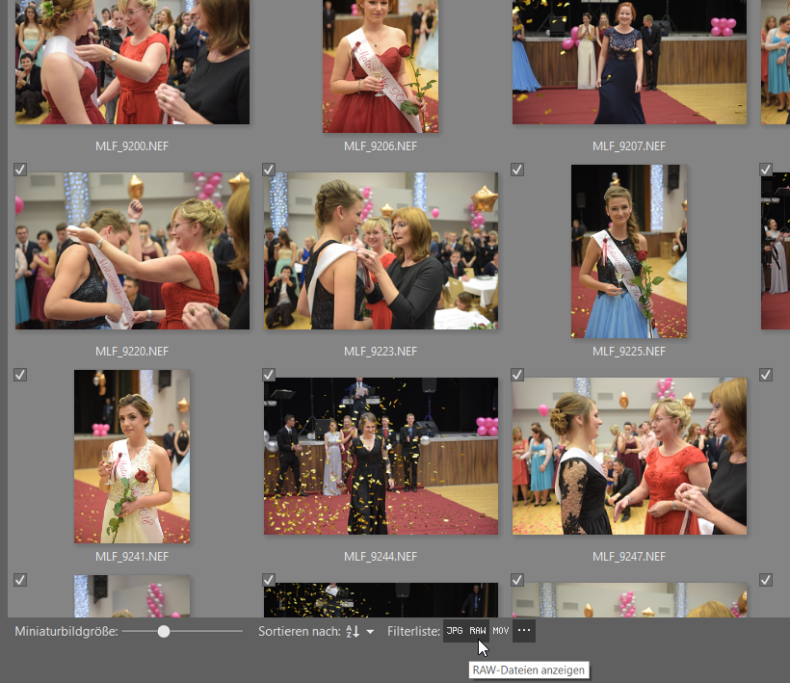
Die eingelesenen Fotos können Sie einzeln ganz einfach aus der Auswahl entfernen, indem Sie den Haken beim Bild links oben wieder entfernen. Und falls Sie nur Fotos ohne Videos oder lediglich Bilder im JPG-Format importieren möchten, dann sollten Sie die gefilterte Auswahl nutzen. Diese Möglichkeit finden Sie unter den Vorschaubildern.
Importieren Sie die Fotos mithilfe des Buttons Kopieren
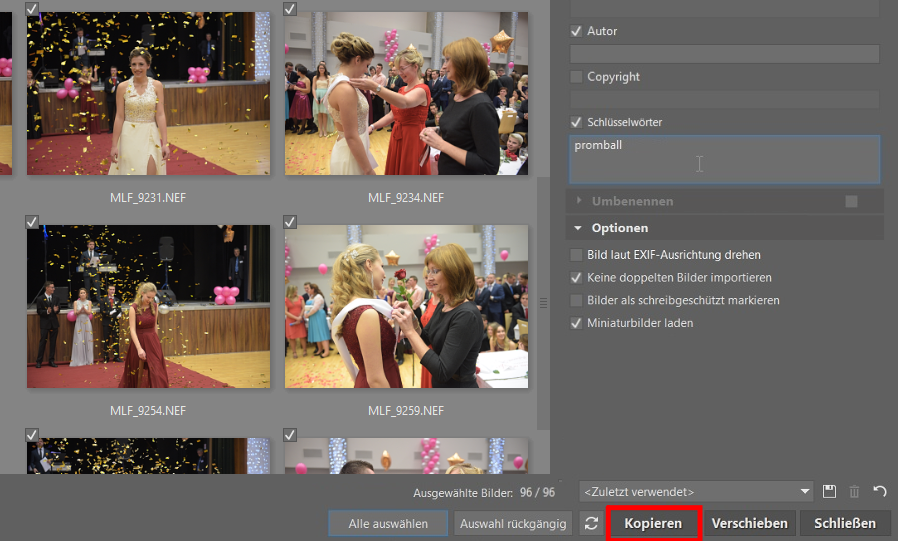
Sobald Sie alle erforderlichen Einstellungen vorgenommen haben, klicken Sie auf die Schaltfläche Kopieren. Sie können auch den Knopf Verschieben auswählen – bei dieser Option werden die Fotos direkt nach dem Import von der Speicherkarte gelöscht. Diese Option empfehlen wir aber nicht unbedingt, weil wichtige Bilder immer mindestens an zwei Orten gleichzeitig gespeichert sein sollten.
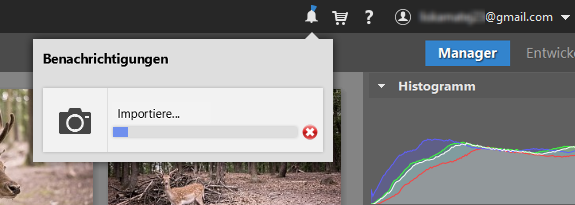
Sobald Sie auf Kopieren gedrückt haben, können Sie ein Kaffee trinken gehen. Das Programm kopiert in der Zwischenzeit die Bilder von der Fotokamera/Speicherkarte auf den Rechner. Den Verlaufsstatus können Sie beim Klick auf das Glocken-Icon rechts oben nachverfolgen. Beim Bildimport ist es wichtig, dass Sie während des ganzen Importvorgangs nicht die Verbindung zwischen der Kamera und dem Computer unterbrechen!
Und vergessen Sie nicht, dass die Dauer des Imports von der Leistung des Rechners, der Anzahl an Fotos sowie deren Größe abhängig ist.
Tipp aus der Praxis: Kontrollieren Sie nach dem Importvorgang, ob auch wirklich alle Fotos importiert wurden – ob das erste sowie letzte Bild auf der Speicherkarte mit dem des Zielordners übereinstimmt. Ferner überprüfen Sie dies auch anhand der Dateianzahl. Die Kontrolle ist sehr wichtig, weil es schnell passieren kann, dass beim Bildimport über Nacht die Verbindung unterbrochen wurde, weil der Rechner in den Ruhezustand wechselt oder es zu einem Stromausfall gekommen ist.
Der Bildimport funktioniert mit nur wenigen Klicks. Probieren Sie es selbst aus – laden Sie die kostenlose 7 Tage-Testversion von Zoner Studio herunter und erleichtern Sie sich die Arbeit mit Ihren Fotos!