Schwarz-Weiß-Landschaftsaufnahmen: Verleihen Sie Ihren Fotos mehr Pep

Bei der Landschaftsfotografie versuchen wir in der Regel, wahrheitsgetreue und satte Farben zu erzielen. Aber manchmal lohnt es sich, anders vorzugehen – wandeln Sie das Bild in ein Schwarz-Weiß-Foto um. Schwarz-Weiß-Landschaftsbilder haben immer noch ihren Zauber. Aber die Bearbeitung von ihnen unterliegt bestimmten Regeln. Und falls Sie die besten Ergebnisse erzielen möchten, dann lohnt es sich, diese einzuhalten.
Fast jede digitale Fotokamera von heute bietet die Möglichkeit, direkt Schwarz-Weiß-Aufnahmen zu machen. Viel interessantere Ergebnisse erzielen Sie aber, wenn Sie das Bild erst nachträglich in Schwarz-Weiß am Computer umwandeln. Sie erhalten nämlich viel mehr Möglichkeiten, mit dem Bild zu arbeiten.
Zunächst müssen Sie entscheiden, welche Aufnahmen Sie für die Umwandlung in ein Schwarz-Weiß-Foto verwenden möchten. Es lohnt sich nämlich nicht bei jeder Aufnahme, das Bild in ein S/W-Foto umzuwandeln.
Landschaftsaufnahme in Farbe oder Schwarz-Weiß?
Im Moment, wo Sie das Foto zum ersten Mal im Computer öffnen, sollten Sie darüber nachdenken, warum Sie eigentlich das Bild gemacht haben. Haben Sie die schönen Farben der Sonne, des Himmels oder etwa der Blumen beeindruckt? In diesem Fall ist eine Konvertierung in ein S/W-Bild nicht empfehlenswert.
Oder ziehen Sie eher die kontrastreichen Linien, Texturen sowie die leicht melancholische Atmosphäre an? Dann ist die Umwandlung in ein Schwarz-Weiß-Foto die richtige Wahl.
Ein schlechtes Beispiel für eine Schwarz-Weiß-Fotografie.
Das vorherige Bild ist ein typisches Beispiel, wann es besser ist, die Farben beizubehalten. Das nachfolgende Foto enthält hingegen interessante Linien, die kompositionell interessant aufeinander folgen. Das Farbfoto wirkt zudem nicht sonderlich interessant. Daher lohnt sich die Umwandlung in ein Schwarz-Weiß-Bild.

Umwandlung in ein Schwarz-Weiß-Bild
Sie haben ein geeignetes Foto für die Konvertierung ausgewählt und überlegen jetzt, wie Sie fortfahren sollen? Die Sättigung auf 0 zu setzen ist keine gute Idee.
Öffnen Sie die Aufnahme lieber in Zoner Studio im Modul Entwickeln. Danach setzen Sie im rechten Panel unter der Sektion Farbe ein Häkchen bei Graustufen. Den ersten Schritt haben Sie hierdurch getan.

Bearbeitung mit der Belichtung und weiteren Werkzeugen
Jetzt beginnen wir, mit den Werkzeugen unter der Sektion Belichtung zu arbeiten.
Bei Landschaftsaufnahmen dämpfen Sie in der Regel die Schatten und ziehen die Lichter etwas hinaus. Verschieben Sie auch die Schieberegler Klarheit und Dunst entfernen nach rechts. Hierdurch erzielen Sie einen interessanten Kontrast und alle Texturen sowie Details werden hierdurch hervorgehoben.

Danach fügen Sie dem Bild die Vignettierung hinzu, die sie unter der Sektion Effekte finden. Sie müssen hierzu nur die Stärke reduzieren und dunklen hierdurch die Ränder ab. Ferner heben Sie mit diesem Schritt den Hauptteil des Fotos hervor.

Manuelles Mischen der Farbkanäle
Um das Bild nach Ihren eigenen Wünschen anzupassen, müssen Sie noch die manuelle Kanalmischung auswählen. Diese Option finden Sie unter der Sektion Farbe unter Methode. Danach haben Sie die Möglichkeit, die Werte bei den einzelnen Farbkanälen einzustellen und somit verschiede Bildbereiche zu bearbeiten. Scheuen Sie sich nicht zu experimentieren, um herauszufinden, welche Einstellungen sich für das konkrete Bild eignen.
Bei diesem Foto wurde der Wert der grünen Farbe reduziert (die grüne Farbe wird hierdurch dunkler). Hierdurch entsteht ein Kontrast zwischen dem Weg und seiner Umgebung. Gleichzeitig war es notwendig, die blaue Farbe des Nebels am Horizont, der zum hellen Weg führt, auch hell bleibt. Daher habe ich den Wert bei Blau erhöht.
Haben Sie hingegen ein Bild mit einem klaren blauen Himmel ohne Wolken, dann sollten Sie den Blauwert eher reduzieren.

Am Ende probieren Sie noch die Funktion Polarisation aus. Der Effekt ist insbesondere bei Schwarz-Weiß-Bildern oftmals interessant.
Feinanpassung lokaler Farben
Manche Bildbereiche benötigen individuelle Bearbeitungen. Ein Bereich ist der Horizont. Bereits bei der Bearbeitung der Belichtung wurden viele Details hervorgehoben. Mithilfe des Pinselfilters (B) erhalten Sie jedoch noch mehr Details.
Öffnen Sie zunächst die Maskenansicht, um zu sehen, wo Sie in das Bild zeichnen.

Erhöhen Sie beim ausgewählten Bereich, den Wert bei Klarheit. Sie betonen hierdurch die Konturen in der Ferne.

Ein weiterer Vorteil der lokalen Bearbeitungen ist das Abdunkeln des Himmels mithilfe des Verlaufsfilters (G).
Platzieren Sie den Verlaufsfilter im oberen Bildbereich und reduzieren Sie den Wert bei Belichtung. Der ursprünglich vernebelte Horizont wird hierdurch viel kontrastreicher.
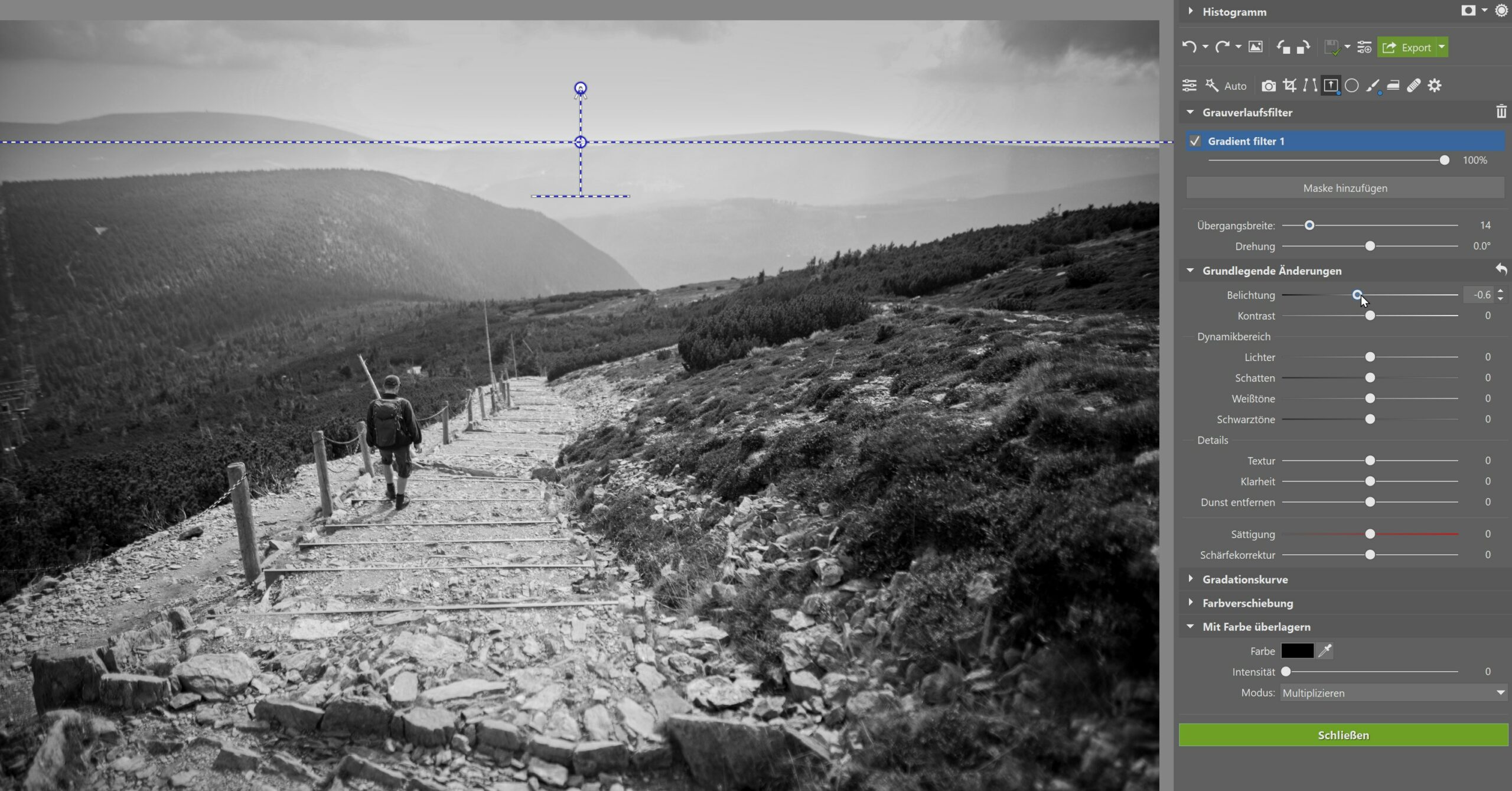
Der letzte Schritt – Retusche der Details
Oftmals passiert es, dass das Bild überflüssige bzw. störende Elemente enthält. In unserem Fall ragt ein Wanderstock aus dem Rucksack heraus, der störend wirkt. Mithilfe des Retusche-Pinsels wählen Sie dann den Bereich aus, der retuschiert werden soll. Gegebenenfalls können Sie auch den Quellbereich, der für die Retusche automatisch ausgewählt wurde, noch anpassen. Und schon sind Sie fertig.
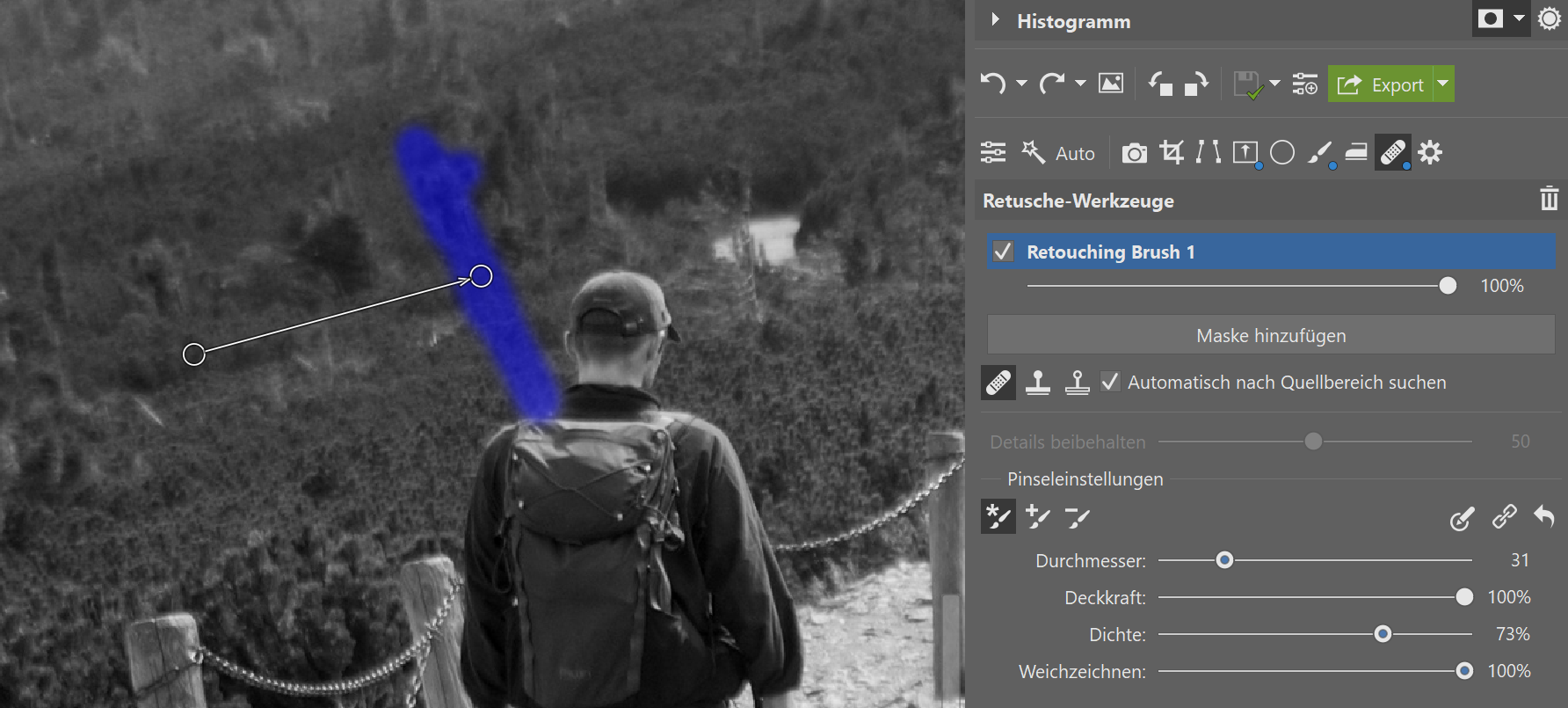
Das Originalbild sowie das Foto nach der Bearbeitung in Schwarz-Weiß.
Probieren Sie beide Varianten aus
In der heutigen Zeit müssen Sie sich nicht mehr Gedanken machen, ob Sie einen Schwarz-Weiß- oder Farbfilm kaufen müssen. Fotografieren Sie alles in Farbe und erst am Computer sollten Sie entscheiden, ob Sie Fotos in Schwarz-Weiß umwandeln möchten oder nicht. Probieren Sie es selbst aus. Laden Sie sich Zoner Studio für 7 Tage kostenlos herunter und finden Sie heraus, wie Ihre Bilder in Schwarz-Weiß aussehen.




