Retuschieren mithilfe der Aufhellung und Abdunklung

Dieser Artikel ist älter als 5 Jahre. Die Informationen darin könnten veraltet sein.
![]()
Wir arbeiten an seiner Aktualisierung. In der Zwischenzeit können Sie neuere Artikel lesen.
Mittlerweile gibt eine Vielzahl an Möglichkeit zum Retuschieren. Umso erstaunlicher ist es, dass gerade die Aufhellung bzw. Abdunklung bestimmter Bereiche im Bild eine der effektivsten Techniken ist. Erfahren Sie in diesem Artikel, wie man diese Technik richtig anwendet.
Für die Technik des „Abdunkeln und Aufhellen“ verwendet man meist die englische Fachbezeichnung „Dodge and Burn“. Diese Vorgehensweise gibt es bereits seit der Analogfotografie. Bei der Entwicklung der Fotos hat der Fotograf ganz einfach bestimmte Bereiche mehr belichtet und somit aufgehellt (Dodge) oder wiederum andere Regionen abgedeckt und somit verdunkelt (Burn).
Dank der Veränderung der Helligkeit können wir die Aufmerksamkeit des Betrachters gezielt in eine Richtung lenken. Unerwünschte Bereiche können wir wiederum durch die Abdunklung in den Hintergrund schieben.
Die Aufnahme des Waldes dient als Beispiel: Ich haben den ursprünglichen Himmel und das Wasser dunkler gemacht, weil Sie zu sehr die Aufmerksamkeit auf sich richteten. Den Wald habe ich hingegen aufgehellt um Ihn mehr hervorzuheben.

Canon 40D, Canon EF-S 10-22/2.5-4.5 IS, 1/100 s, f/8, ISO 100, Brennweite 10 mm
Ideal geeignet für Porträts
Falls Sie die Haut im Gesicht retuschieren, dann ist das Ziel die Beseitigung von Unvollkommenheiten bei gleichzeitiger Aufrechterhaltung der Hautstruktur. Würden Sie die Hautpartien einfach verwischen, dann wirkt das Gesicht sehr plastisch und somit billig.
Für diesen Fall gibt es einen Trick. Muttermale, Pickel oder andere Unebenheiten im Gesicht lassen in bestimmter Weise das Hautbild uneben aussehen. Dies geschieht durch das Licht, welches den einen Rand mehr belichtet und den anderen Rand wiederum weniger. Durch die Aufhellung und Abdunklung dieser Bereiche verschwinden jedoch die jeweiligen Ränder. Das Ergebnis ist ein klares Hautbild.
Im folgenden Bild können wir den ursprünglichen Zustand sehen, das Ergebnis und eine Darstellung der Bereiche die aufgehellt (grün) oder verdunkelt (rot) wurden. Am Ende sieht man kaum Spuren der Bearbeitung und die Hautstruktur sieht optisch anziehend aus.

Ein grafisches Tablet eignet sich bestens für das Retuschieren.
Pinsel mit Effektelementen
In Zoner Studio gibt es mehrere Möglichkeiten, wie man Bearbeitungen durchführen kann. Besonders geeignet sind der Pinsel Abwedeln/Dodge (I) und Nachbelichten/Burn (Umschalt+I). Man kann auch den Pinsel mit Effektelementen (E) im Modus Helligkeit verwenden, der die markierten Stellen aufhellt bzw. abdunkelt.
Lassen Sie uns jedoch lieber einen Blick auf die Pinsel Abwedeln und Nachbelichten werfen.
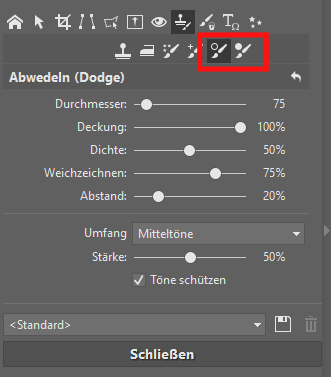
Es ist empfehlenswert, einen höheren Wert bei Weichzeichnen einzustellen, damit die Ränder nicht zu scharf wirken. Nach der Grundeinstellung ändern Sie nur noch den Durchmesser des Pinsels und seine Deckung.
Der Durchmesser fängt bei der Retusche von Kleinigkeiten bei 2-3 und steigert sich weiter, je größer die zu retuschierende Fläche ist. Mit Umschalt + Mausrad lässt sich der Durchmesser der Pinsel ganz einfach und schnell ändern.
Der Wert der Deckung sollte im niedrig sein und sich im Bereich von 3 bis 20 % bewegen. Sie können ihn jedoch jederzeit erhöhen.
Beim Retuschieren ist es praktisch, wenn man weiß, wie man das Bild verschieben kann – halten Sie hierzu Leertaste gedrückt und verschieben Sie das Bild gleichzeitig mit der linken Maustaste verschiebt.
Den kompletten Retuschierungsprozess zeigen wir Ihnen in den folgenden Schritten.
Schritt 0: Das Originalfoto
Wir fangen mit dem Foto eines schönen Models an. Wegen der schlechten Lichteinstellungen, fallen die kleinen Makel auf dem Gesicht besonders groß aus. Zur besseren Darstellung habe ich das Bild so zugeschnitten, damit man die Änderungen besser sehen kann.

Schritt 1: Korrektur kleiner Mängel
Zuerst entferne ich kleinere Unebenheiten, Falten und Muttermale. Obwohl es manch einem als seltsam erscheinen kann, möchte ich dennoch darauf hinweisen, dass sich die Farbe des dunklen Muttermals bei der Aufhellung in eine normale Hautfarbe verwandelt.
Verwenden Sie zur Bearbeitung einen Pinsel mit kleinem Durchmesser 2 – 5 Pixel (abhängig von der Auflösung des Fotos) und der Deckung von 5 – 20 Prozent (bei diesem Umfang verwenden wir eher niedrigere Werte). Wichtig ist, dass Sie dabei die Richtung des Lichtes berücksichtigen. Die hellen Bereiche müssen Sie abdunkeln und die dunklen Bereiche wiederum aufhellen.


Nach der Retusche von kleinen Unvollkommenheiten. Bewegen Sie das Bild nach links oder rechts, um die Veränderungen sehen zu können.
Schritt 2: Entfernen Sie größere Mängel
Die nächste Phase ist markanter, weil wir mit größeren Flächen arbeiten werden, und zwar mit den großen Schatten (unter den Augen, rund um den Mund oder auf den Wangen), die aufgehellt werden müssen.
Der Durchmesser des Werkzeugs ist jetzt viel größer und mehr variabel – je nachdem, woran Sie gerade arbeiten. Die Deckung ist auch hier gering und liegt bei ca. 5 %. Zur Kontrolle ist es ratsam, manchmal “herauszuzoomen” und somit das Bild zu verkleinern. Sie erhalten so einen besseren Überblick, welche Schritte erfolgreich waren oder wo man noch nachbessern muss.
Nach der Korrektur größerer Unvollkommenheiten. Bewegen Sie das Bild nach links oder rechts, um die Veränderungen sehen zu können. Diesen Schritt führen erfahrene Fotografinnen und Fotografen durch. Diesmal geht es nicht um die Beseitigung von Unvollkommenheiten, sondern um die Vervollkommnung. Wie heben bestimmte Gesichtszüge hervor, ähnlich wie die Anwendung von Make-up – wir verdunkeln das Jochbein, das Kinn und auch die Ränder des Gesichtes. Wir werden auch bestimmte Bereiche aufhellen. Damit der Artikel endlos lang wird, habe ich im Beispiel die Stellen gekennzeichnet, welche Stellen ich aufgehellt habe (wieder grün) und welche ich verdunkelt habe (rot). Auf den ersten Blick scheint es keine Unterschiede zu geben, aber beim genaueren Hinsehen hingegen schon. Die Modellierung der Gesichtszüge. Bewegen Sie das Bild nach links oder rechts, um die Veränderungen sehen zu können. Auch wenn ich die Augen erst zum Schluss kommen, dann ist deren Bearbeitung sehr wichtig. Hier habe ich das Augenweiß und die Iris leicht aufgehellt. Unter dem Augenlid habe ich hingegen einen Schatten hinzugefügt. Darüber hinaus habe ich das Spiegellicht im Auge aufgehellt. Diese Spiegelung verleiht dem Bild „Leben“. Sollte Sie nicht vorhanden sein, dann würde ich die Spiegelung einzeichnen. Hervorhebung der Augen. Bewegen Sie das Bild nach links oder rechts, um die Veränderungen sehen zu können. In den vorigen Schritten haben wir mit der Helligkeit gearbeitet. Fakt ist jedoch, dass Schatten i. d. R. eine höhere Farbsättigung aufweisen als helle Bereiche. Hat man in seinem Bild bestimmte Bereiche stark aufgehellt oder verdunkelt, dann kann dies zur Folge haben, dass die Bereiche ungewöhnliche Farbsättigungen aufweisen und sich somit ungewollt von der Umgebung abheben. Meist bemerkt man diesen Effekt gar nicht, aber falls Sie solche Bereiche in Ihrer Aufnahme entdecken, dann kann eine Korrektur empfehlenswert sein. Zur Korrektur verwende ich einen normalen Farbpinsel (keinen Pinsel mit Effektelementen) mit einer geringen Deckung (ca. 30 %) und dem Modus „Farbe“. Danach benutze ich aktiviere ich die Pipette und wähle mit der Betätigung der Strg-Taste einen Farbbereich im Bild aus, den ich verwenden möchte. Danach verwende ich den Pinsel mit einem Klick auf den jeweiligen Bereich, den ich bearbeiten möchte. Achten Sie auf die Veränderung der Farbe auf der Nase. Aufgrund der vorherigen Bearbeitungsschritte wirkte die Nasenfläche leicht gräulich. Diese Farbe habe ich mit der Hautfarbe der umliegenden Bereiche überdeckt. Nach der Farbkorrektur. Wir sind jetzt mit der Bearbeitung fertig. Wir sind fertig mit dem Retuschieren des Porträts. Den Unterschied können wir unten im Bild sehen: Die Dodge and Burn Technik ist nicht die einzige Möglichkeit, um tolle Ergebnisse zu erzielen. Ich benutze auch weitere Werkzeuge, die mir die Arbeit erleichtern. Die Modellierung der Gesichtszüge ist jedoch mit anderen Werkzeugen nur schwer durchführbar. Es kann auch die Situation auftreten, dass Sie keine andere Wahl als die Aufhellung bzw. die Abdunklung haben. Dabei muss es sich nicht einmal um ein Porträt handeln. Ich empfehle Ihnen daher, diese universell einsetzbare Methodik anzuwenden. Gefällt Ihnen diese Fotobearbeitung? Testen Sie jetzt kostenlos für 7 Tage das Zoner Studio aus und probieren Sie die Methode mit Ihren Fotos aus.

Schritt 3: Gesichtszüge modellieren



Schritt 4: Augen


Schritt 5: Farbkorrektur (gelegentlich)


Vergleich mit dem Originalbild


Die Dodge and Burn Technik ist nur eine von vielen Möglichkeiten

Joachim Drehmann
Beiträge gefallen mir gut. Gibt es auch Videoanleitungen?
Zoner Redaktion
Sehr geehrter Herr Drehmann,
vielen Dank für Ihr Kommentar. Leider gibt es zur Aufhellung bzw. Abdunklung aktuell noch keine Videoanleitung. Wir haben jedoch in unserem Zoner Lernstudio ein paar Video-Tutorials mit Themen, die für Sie hoffentlich auch interessant sind.
Gehen Sie hierzu bitte auf: https://www.zoner.com/de/tutorials
Beste Grüße
Jacques Beuchat
Guten Tag Zoner Photo Studio,
Wann wird ENDLICH auch die DRUCK-MÖGLICHKEIT angeboten.
Es gibt nicht nur die „Jung-Spuntz“ die alles sehen mit Adler-Augen,
sondern auch die „Dinosaurier“ die nun mal mehr mit einer Druck-Version anfangen können
als Facebook, Twitter, Instagramm usw.usw.usw.
Ein langjähriger Zoner Photo Studio Anwender der „ersten Tage“ und jedes mal verärgert ob dieser schon so oft bemängeltes fehlendes Angebot über ein Druck-Funktionalität.
J. Beuchat
Jacques Beuchat
Guten Tag Zoner Photo Studio,
Wann wird ENDLICH auch die DRUCK-MÖGLICHKEIT angeboten.
Es gibt nicht nur die „Jung-Spuntz“ die alles sehen mit Adler-Augen,
sondern auch die „Dinosaurier“ die nun mal mehr mit einer Druck-Version anfangen können
als Facebook, Twitter, Instagramm usw.usw.usw.
Ein langjähriger Zoner Photo Studio Anwender der „ersten Tage“
und jedes mal verärgert ob dieser schon so oft bemängeltes fehlendes Angebot über ein Druck-Funktionalität.
J. Beuchat
Zoner Redaktion
Sehr geehrter Herr Beuchat,
vielen Dank für Ihr kritisches Kommentar und es freut uns, dass Sie ZPS nutzen.
Leider ist es aktuell aus technischen Gründen noch nicht möglich, dass wir die Druckfunktion anbieten. Wir werden dies aber nachholen, sobald wir eine neue Schablone beim Webdesign nutzen werden.
Bis dahin gibt es aber noch die Möglichkeit, dass Add-On „Print Friendly & PDF“ herunterzuladen und zu installieren. Hiermit können Sie anschließend die Artikel drucken, als pdf auf Ihrem PC speichern oder per E-Mail verschicken.
Beste Grüße