Porträtretusche: Wie man perfekte Porträts erhält

Hochwertige Retusche muss nicht einfach nur die Beseitigung von ein paar Pickeln bedeuten. Die Retusche kann auch viel mehr umfassen. Bestandteil sind mehrere verschiedene Prozesse, die zu einem professionellen Porträt führen. Erfahren Sie, wie man neben der Haut auch noch andere Gesichtspartien retuschiert, damit das Bild perfekt aussieht.
Denken Sie daran, dass selbst nach der Retusche das Porträt natürlich und glaubwürdig aussieht. Daher sollten Sie es mit der Intensität nicht übertreiben.
Die Retusche können Sie am folgenden Porträt ausprobieren. Das Model wurde von uns mit zwei Softboxen in einem 90° Winkel von beiden Seiten beleuchtet. Das Licht wirkt hierdurch dramatisch und kontrastreich. Umso sichtbarer sind aber auch die Mängel im Gesicht. Sie können somit gleich mehrere Bearbeitungen ausprobieren.
Laden Sie zunächst das Foto in voller Größe herunter und legen Sie gemeinsam mit uns mit der Bildbearbeitung los. Wir zeigen Ihnen, wie man ein Porträt bearbeitet und dabei die natürliche Hautstruktur beibehält, um am Ende nicht eine Wachsfigur auf dem Bild zu sehen, sondern einen Menschen.
Bild in vollständiger Größe herunterladen
(Klicken Sie mit der rechten Maustaste und wählen Sie Ziel speichern unter)
Bei den Bearbeitungen sollten Sie immer folgendermaßen vorgehen:
- Beginnen Sie zunächst mit dem Glätten des Gesichtes, welches die Hautstruktur weicher macht. Es ist möglich, dass Sie mit diesem Tool bereits weniger sichtbare Mängel beseitigen und sich somit später die Arbeit vereinfachen.
- Anschließend retuschieren Sie die größeren Mängel und fahren mit den kleineren Mängeln fort.
- Am Ende verschönern Sie die Augen und ggf. auch die Zähne oder die Lippen.
Alle Bearbeitungen erledigen Sie im Modul Entwickeln in Zoner Studio.
Glätten der gesamten Haut
Der erste Schritt ist das Glätten der gesamten Haut mithilfe des Glätteisens (U), das Sie im rechten Panel finden. Das Werkzeug funktioniert auf Basis der Frequenztrennung (Prozess, bei der die Bildinformationen in zwei Ebenen aufgespaltet werden). Niedrigfrequenzbereiche enthalten Informationen über Ton- und Farbwerte. Hochfrequenzbereiche enthalten hingegen Details über Hautporen, Haare, Hautunreinheiten und feine Strukturen.
Klicken Sie auf das Tool und zeichnen Sie mit ihm auf allen freien Hautflächen ein, die Sie verändern möchten. Lassen Sie aber folgende Bereiche aus:
- Haare,
- Augen,
- Lippen
- und allgemein alle Bildstellen mit scharfen Zügen.
Diese Gesichtstellen müssen nämlich scharf bleiben, um die Aufmerksamkeit des Betrachters auf sich zu ziehen. Dies gilt insbesondere bei den Augen.
Den Durchmesser des Pinsels ändern Sie während der Bearbeitung mit der gehaltenen Shift-Taste und dem Mausrad. Stellen Sie die Parameter Deckkraft und Dichte auf 100 %, um eine einheitliche Fläche zu erhalten. Auch den Wert bei Weichzeichnen sollten Sie auf 100 % einstellen, damit keine scharfen Übergänge entstehen.
Falls Ihnen die Bearbeitungen zu stark erscheinen mögen, dann können Sie diese Bereiche von der Maske schrittweise löschen. Sie müssen hierfür nur die Alt-Taste gedrückt halten. Beim Entfernen der Bereiche sollten Sie zudem die Deckkraft reduzieren, um den Effekt nur schrittweise zu reduzieren.
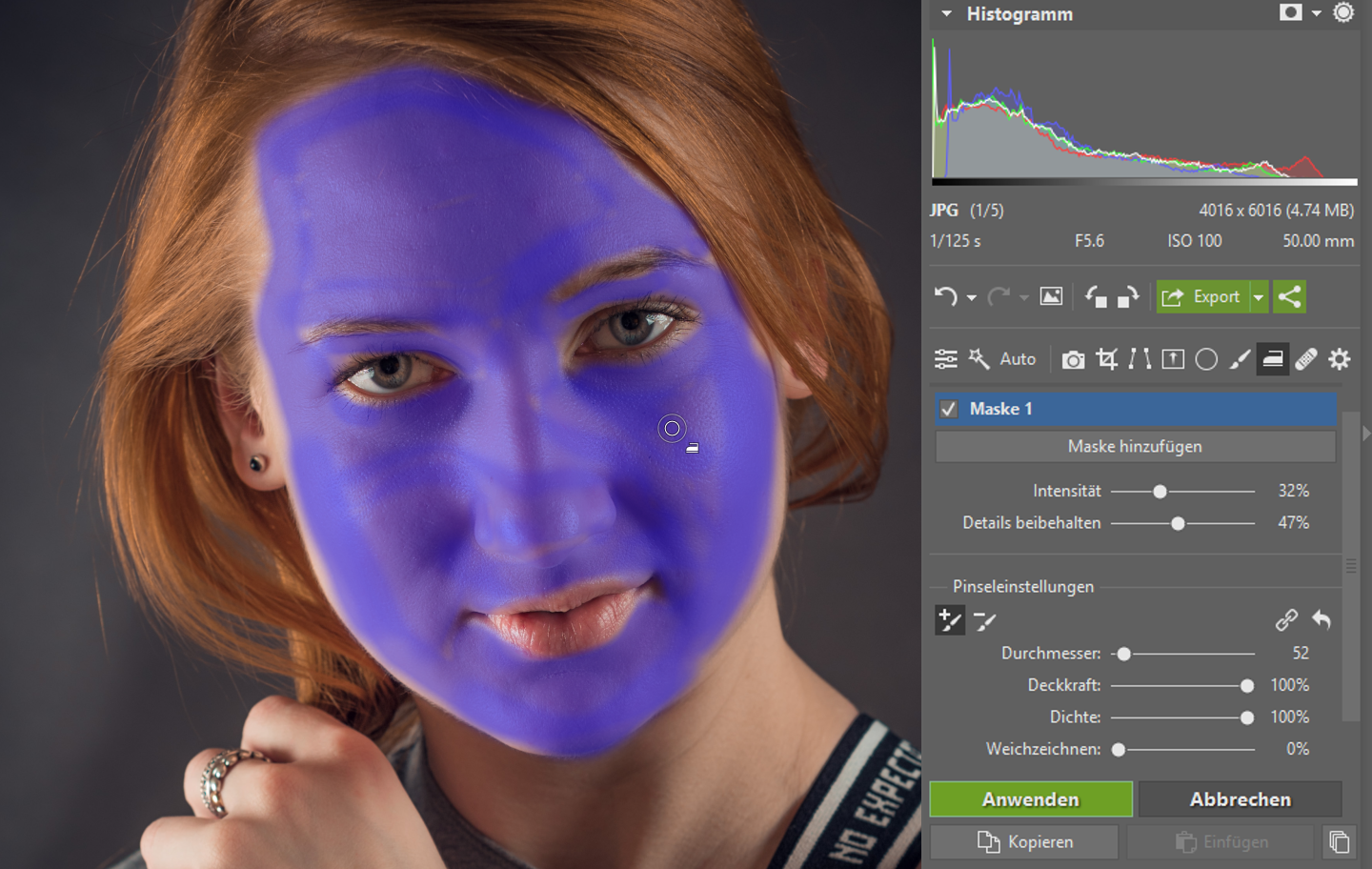
Bei der Arbeit mit Masken lohnt es sich, wenn Sie diesen einen Namen vergeben. Ein Doppelklick mit der Maus auf den Titel z. B. Maske 1 genügt und schon können Sie die Maske umbenennen. Wenn Sie nämlich mit mehreren Masken arbeiten, dann wird die Arbeit hierdurch übersichtlicher und erspart Ihnen Zeit. Sie erkennen nämlich auf den ersten Blick, was die Maske macht.
Um eine bessere Kontrolle darüber zu haben, ob Sie das ganze Gesicht ausgewählt haben, fahren Sie einfach kurz über die jeweilige Maske im rechten Panel. Falls Sie die Masken dauerhaft angezeigt bekommen möchten, dann müssen Sie rechts oben über dem Histogramm auf das Masken-Icon klicken.
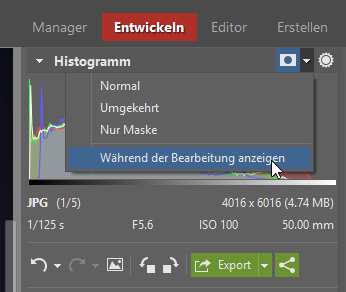
Wenn Sie fertig sind, dann können Sie mit dem gleichen Icon die Maske ausschalten. Stellen Sie die Intensität sowie den Wert bei Details beibehalten so ein, damit das Ergebnis der Bearbeitung so gut wie nur möglich aussieht.
Mit der Intensität bestimmen Sie, wie sehr die Struktur geglättet wird. Gewöhnlich reicht ein Wert um die 30 % aus, Sie können aber auch gerne einen höheren Wert einstellen. Sie sollte jedoch einen großen Wert darauf legen, dass das Bild hinterher nicht zu künstlich aussieht.
Mit dem Parameter Details beibehalten bestimmen Sie, inwiefern Sie der Haut die ursprüngliche Struktur und die Poren zurückverleihen. Den Wert müssen Sie je nach Situation einstellen. Bei glatter Haut kann dieser Wert etwas höher sein – der Wert könnte bei ca. 50 % liegen. Die scharfen Kanten gehen dann verloren und die Poren bleiben rund.
Falls Sie der Meinung sind, dass der Effekt noch etwas stärker sein könnte, dann erstellen Sie eine neue Maske mit einem Klick auf Maske hinzufügen und gehen Sie erneut lokal mit dem Glätteisen so vor, wie vorher.
Da jeder hat eine andere Haut hat und die Härte des Lichts sowie das Make-up je nach Situation unterschiedlich sind, können keine universell verwendbaren Werte genannt werden. Aber es gilt immer, dass auch nach der Bearbeitung die Haut natürlich aussehen sollte. Zudem muss Sie jetzt noch nicht perfekt sein – wir befinden uns nämlich erst am Anfang.
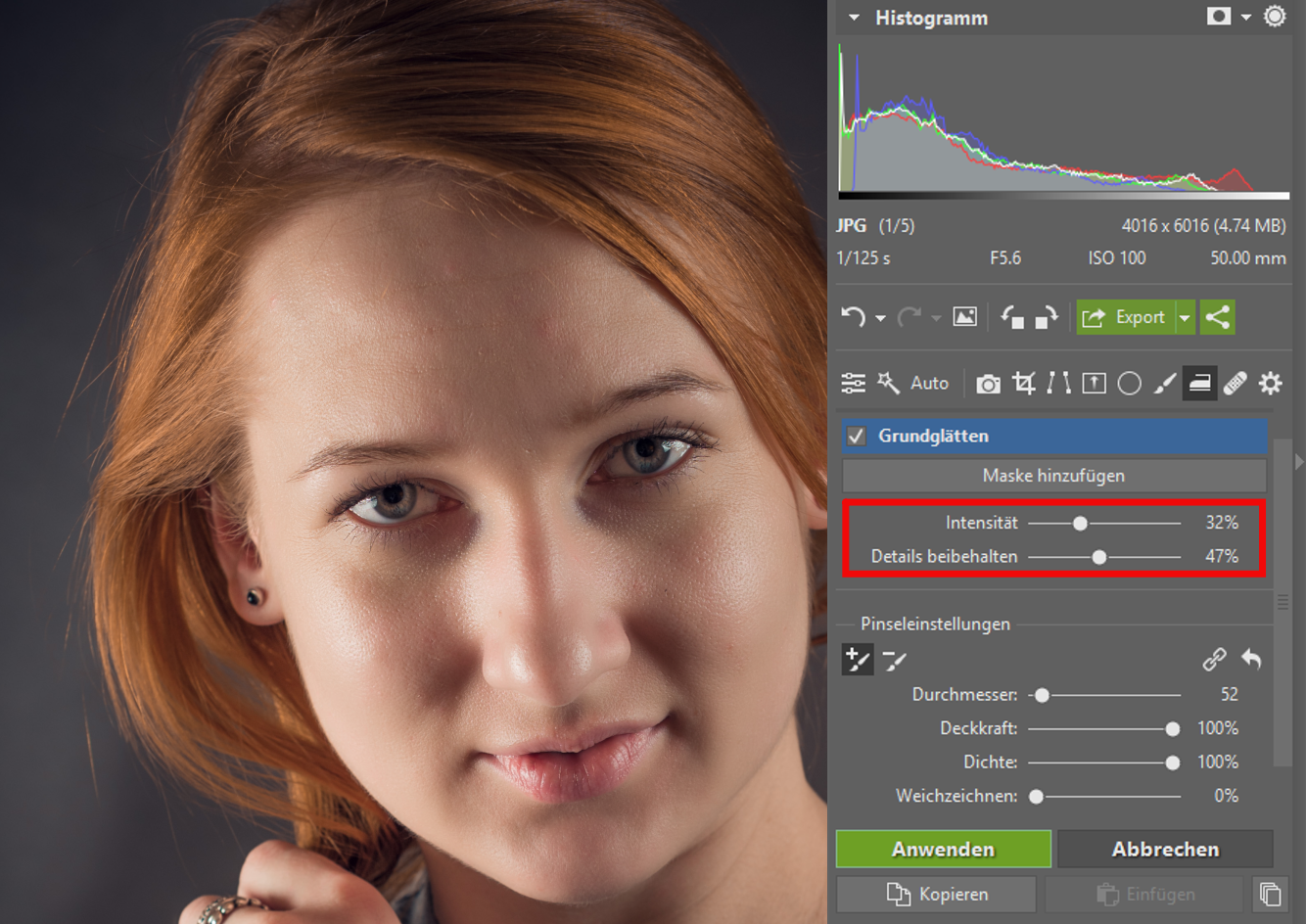
Wir sind noch lange nicht fertig, aber das Glätteisen hat schon einen ordentlichen Teil der Arbeit getan. Die Haut wirkt jetzt viel zarter und hat ferner nicht ihre Struktur verloren. Das Porträt wirkt hierdurch natürlich.
Pinseleinstellungen Retuschepinsel
Bevor Sie mit der Retusche der größeren sowie kleineren Mängel beginnen, müssen Sie vorher noch wissen, welches Retuschewerzeug und welchen Modus man wählen sollte. Jedes hat Tool hat nämlich seinen eigenen Platz.
Bei der Bearbeitung einer großen Anzahl an Punkten (z. B. Pickeln) wählen Sie bei den Pinseleinstellungen den Modus Neuer Pinselstrich, damit die Quellorte der einzelnen Pinselzüge unterschiedlich sind.
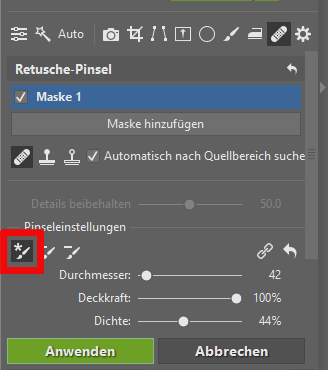
Falls Sie komplizierte sowie größere Objekte wie bspw. Falten oder Haare retuschieren möchten und es nicht möglich ist, diese in einem Zug zu bearbeiten, dann sollten Sie den Modus auf Pinselstrich hinzufügen umstellen. Die einzelnen Züge werden dann in einer Maske sein und der Quellort bleibt gleich. Mit einem neuen Pinselstrich beginnen Sie erst dann, wenn Sie eine andere Falte in einem anderen Gesichtsbereich bearbeiten. Zwischen dem neuen Pinselstrich und dem Pinselstrich hinzufügen können Sie mithilfe der gehaltenen Shift-Taste wechseln.
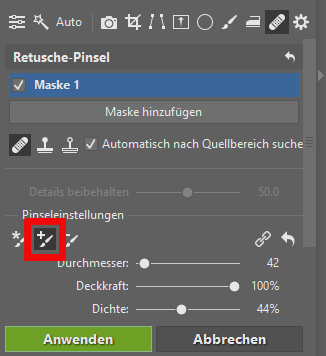
Den Modus Pinselstrich entfernen (Wechsel mit gehaltener Alt-Taste) nutzen Sie im Fall, wenn Sie es übertrieben haben und einen Teil des Pinselzuges rückgängig machen möchten. Diese Modi gelten für alle Retuschetools, über die Sie im folgenden Absatz mehr erfahren.
Bei den Retuschewerkzeugen stellen Sie auch ein, ob das Programm den Quellort automatisch auswählen soll. Es ist oftmals komfortabler, wenn Sie das Häkchen gesetzt lassen. Wenn Sie dennoch einen Quellort selbst auswählen möchten, dann müssen Sie die Strg-Taste gedrückt halten und mit einem Mausklick auswählen.
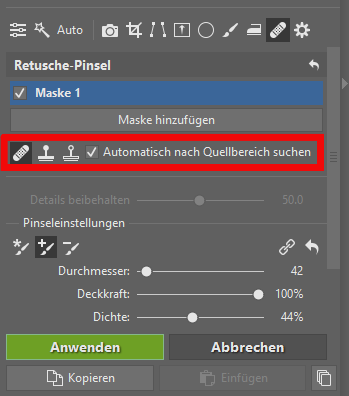
Entfernung grober Mängel
Viele Mängel wurden mithilfe des Glätteisens entfernt. Größere Mängel müssen Sie jedoch manuell entfernen. Hierzu verwenden Sie den Retuschepinsel (J). Hierbei stehen Ihnen 3 Tools zur Auswahl:
- Retuschepinsel,
- Klon-Stempel
- und Struktur klonen.
Universell einsetzbar ist hauptsächlich der Retuschepinsel. Mit ihm beseitigen Sie die Mehrheit der Hautmängel. Er funktioniert so, dass er die Struktur sowie die durchschnittliche Farbe aus der Umgebung übernimmt und auf die zu bearbeitende Stelle überträgt.
Bei Elementen, wie z. B. Pickeln, die Sie entfernen möchten, wählen Sie eine Deckkraft von 100 %. Einen niedrigeren Wert verwenden Sie bei Falten, wo Sie den Effekt nur reduzieren möchten. Damit die Retusche so natürlich wie nur möglich wirkt, sollte die Dichte bei ca. 70 % liegen und der Wert bei Weichzeichnen bei mindestens 20 %, damit hinter dem Pinsel keine Spuren an den Rändern zu erkennen sind.
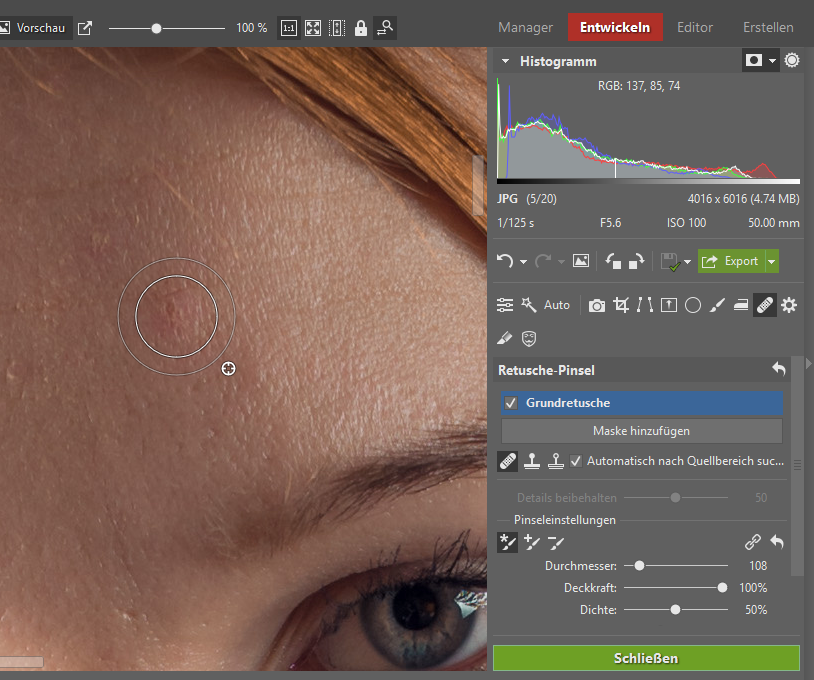
Der Klonstempel kopiert genau das, was Sie auswählen. Dieses Werkzeug lohnt sich bspw. für die Retusche eines Zauns, von Gittern und anderen geraden Strukturen. Bei Porträts findet dieses Tool keine große Bedeutung.
Das Tool Struktur klonen verwenden Sie bei Falten oder anderen Details, bei denen Sie nur die Struktur ersetzen, aber die Farben beibehalten möchten. Bei Falten ist es empfehlenswert, diese nicht vollständig zu entfernen, sondern nur zu mildern. Dies erreichen Sie mit der Anpassung der Deckkraft und der Dichte.
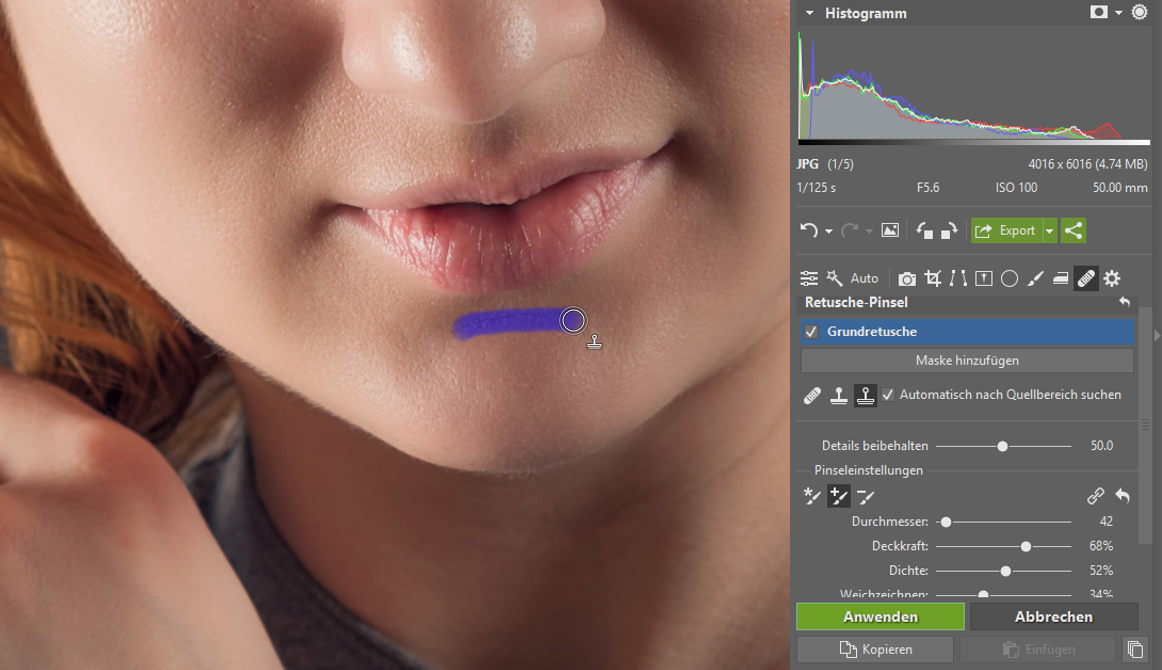
Retusche kleinerer Mängel
Damit Sie den Überblick über die einzelnen Schritte behalten und auch später noch im Griff haben, sollten Sie erneut Masken erstellen und diese nach den Bearbeitungsschritten benennen, die Sie in ihnen durchführen.
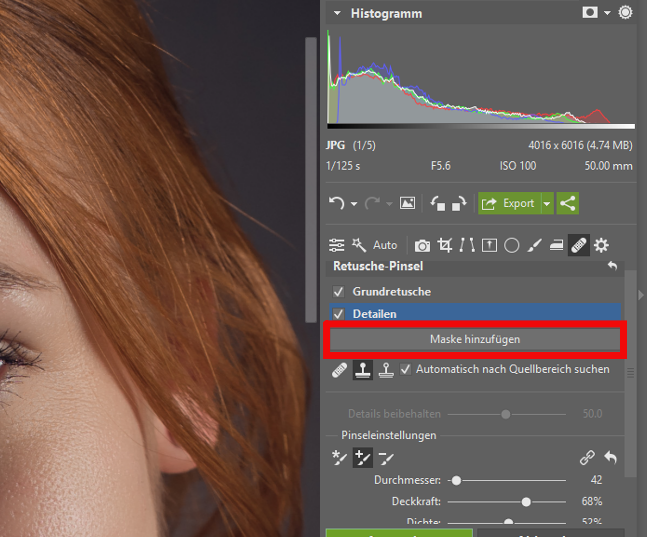
Wählen Sie in dieser Maske einen Pinsel mit einem kleineren Durchmesser, vergrößern Sie das Bild und retuschieren Sie die kleinen Mängel wie z. B. die Wimpern, die kleinen Pickel etc. Die Parameter bleiben wie im vorigen Fall gleich.
Sie könnten die Bearbeitungen zwar in einem Schritt machen, falls Sie sich jedoch später der Meinung sind, dass Sie es etwas übertrieben haben, dann müssen Sie nicht mühselig die einzelnen Schritte rückgängig machen, sondern nur die Maske deaktivieren.
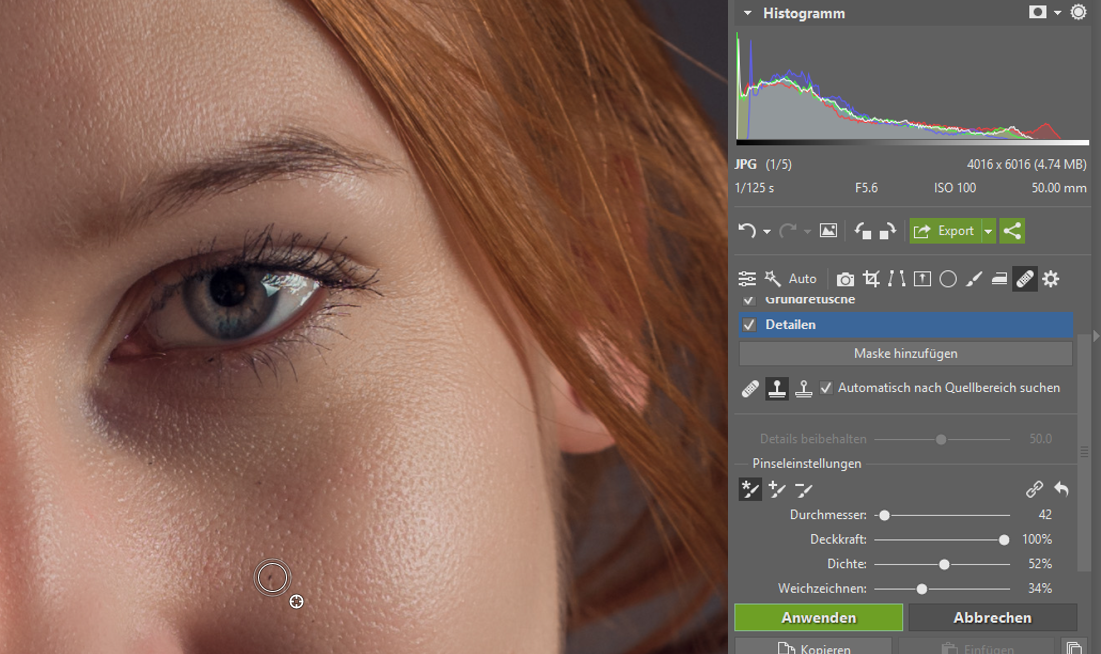
Bearbeitung der Augen und Zähne
Die Augen werden in der Regel in zwei Schritten bearbeitet. Der erste Schritt ist die Hervorhebung der Regenbogenhaut (Iris) und der Spiegelungen in den Augen. Danach öffnen Sie den Pinselfilter (B) und stellen Sie bei Weichzeichnen den maximalen Wert ein, um für einen flüssigen Übergang des Effektes zu sorgen. Danach bearbeiten Sie mit dem Pinselfilter die Iris. Gleichzeitig können Sie auch die Werte bei der Klarheit, der Sättigung sowie der Belichtung, der Schärfe sowie der Schatten leicht erhöhen. Aber bitte nicht übertreiben! Wenn die Augen zu sehr glänzen, dann kann es dem Betrachter so vorkommen, als ob das Model betrunken oder krank wäre.
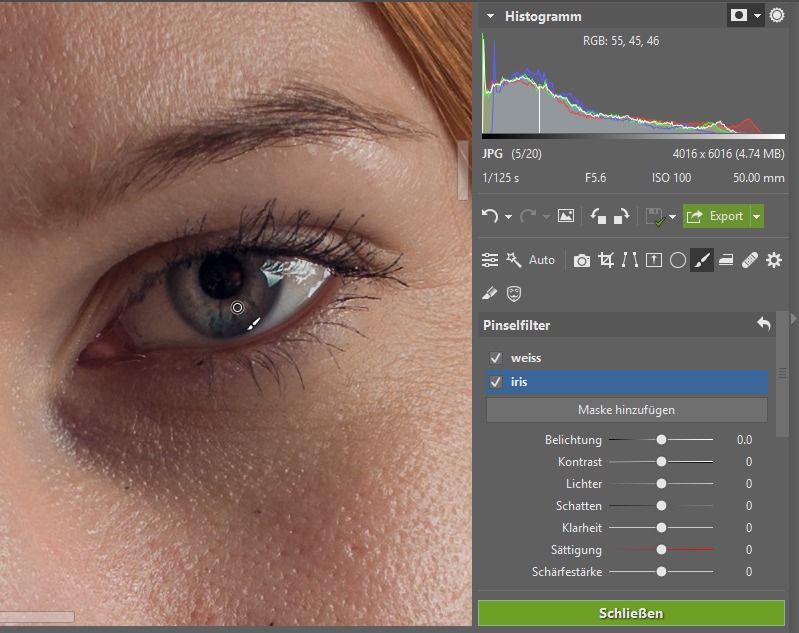
Der zweite Schritt ist die Bearbeitung der Lederhaut (Sklera). Bei ihr ist die Vorgehensweise eher umgekehrt. Sie möchten nämlich, damit die Äderchen sowie die Augenoberfläche weniger ausdrucksstark sind. Erstellen Sie daher eine neue Maske und wählen Sie mit dem Pinselfilter die Lederhaut aus. Ziehen Sie die Klarheit in den Minusbereich. Auch die Sättigung sowie Schärfe sollte leicht reduziert werden. Die Belichtung können Sie hingegen leicht erhöhen.
Die gleiche Vorgehensweise gilt für die Bearbeitung der Zähne. In unserem Fall sind diese jedoch nicht zu sehen.
Manchmal ist es auch nötig, die Lippen zu bearbeiten. Dies ist der Fall, wenn die Lippen trocken und die Rillen markanter sind oder das Model sogar Herpes hat. Gehen Sie in solchen Situationen genauso wie bei den Falten vor – verwenden Sie den Retuschepinsel und wählen Sie den Quellort aus, der dem Idealfall am meisten ähnelt.
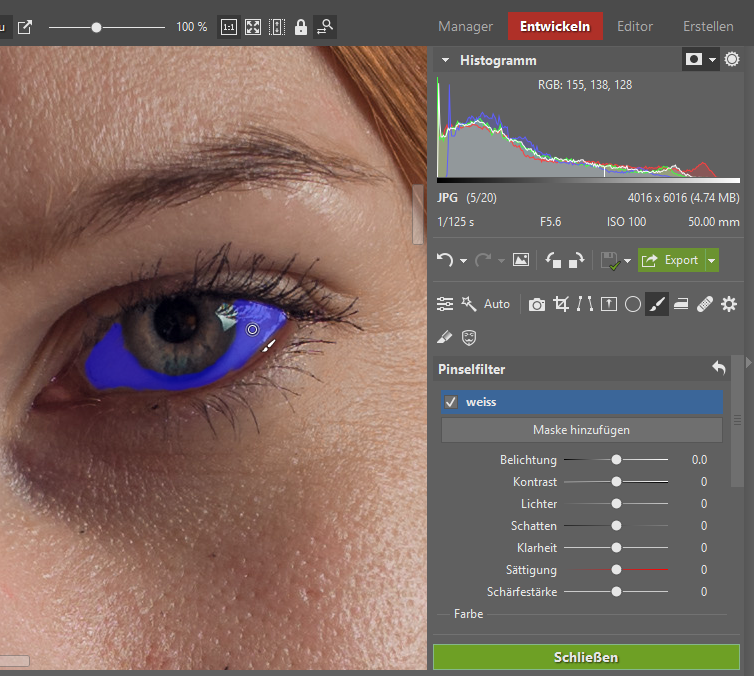
Das Porträt vor und nach der Retusche. Retuschieren Sie so, damit niemand erkennen kann, dass es retuschiert wurde. Hier gilt vor allem das Sprichwort: „Weniger ist manchmal mehr“. Beim Retuschieren sollten Sie nämlich insbesondere darauf Wert legen, damit das Porträt natürlich aussieht.Zum Abschluss








