Pinselfilter: Behalten Sie die vollständige Kontrolle über jeden Bereich Ihres Fotos

Mit dem Pinselfilter können Sie bestimmte Bereiche Ihrer Fotos anpassen. Es handelt sich dabei um ein zerstörungsfreies Werkzeug, das im Modul Entwickeln enthalten ist. Sie können Ihre Änderungen jederzeit rückgängig machen. Verwenden Sie den Pinselfilter, um den Gesichtsteint zu verbessern, Stellen hervorzuheben, die auf dem Foto wichtig sind, überbelichtete Bereiche zu korrigieren oder eine beliebige Stelle auf Ihrem Foto farblich anzupassen.
In diesem Artikel lernen Sie:
- das Hauptmotiv mithilfe des Pinselfilters (B) hervorzuheben
- zusätzliche Bearbeitungsmasken hinzuzufügen
- zusätzliche Effekte zu erstellen
Öffnen Sie das Foto, wechseln Sie zum Modul Entwickeln und wählen Sie das Pinselfilter–Werkzeug (B). Zur einfachen Anwendung schalten Sie die Maske ein, damit Sie deutlich sehen können, welche Stellen Sie bearbeiten. Wir zeigen Ihnen die Vorgehensweise anhand eines Fotos mit einem Eichhörnchen.
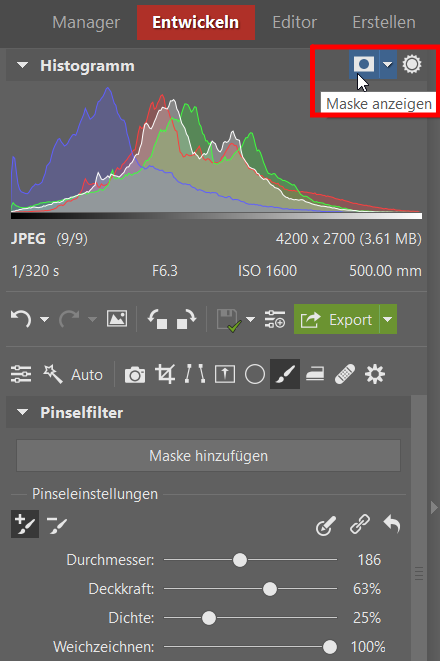
Markieren Sie die Stelle, die Sie bearbeiten möchten
Mit dem Pinsel können Sie in das Foto „malen“ und die Pinselstriche wieder entfernen, die nicht gelungen sind. Das können Sie im Abschnitt Pinseleinstellungen festlegen. Falls Sie sich vermalen, klicken Sie einfach auf das Symbol Von Maske entfernen und malen Sie über die nicht gelungenen Bereiche.
Jeder neue Pinselstrich wird geschichtet, daher ist es besser wegen der Gleichmäßigkeit nur einen Strich zu erstellen. Sie können die Größe des Pinsels schnell ändern (auch beim malen), indem Sie die Umschalttaste und das Mausrad kombinieren.

Passen Sie die Einstellungen nach Bedarf an
Wenn Sie den Bereich ausgewählt haben, den Sie anpassen möchten, schalten Sie die Maskenanzeige aus. Jetzt können Sie alles von der Belichtung bis zur Farbe lokal anpassen. Wir haben das Eichhörnchen auf dem Beispielfoto mit den Schiebereglern Belichtung und Klarheit hervorgehoben.

Wenn Ihnen die angewendeten Anpassungen zu stark vorkommen, können Sie die Intensität des Pinsels verringern (und damit die Anpassungen) mit dem Schieberegler direkt unter der jeweiligen Pinselfiltermaske (B) im rechten Bereich.
Weitere Maske hinzufügen
Sie können jetzt eine weitere Maske hinzufügen. Sie haben zwei Möglichkeiten. Entweder:
- erstellen Sie eine neue Maske
- oder duplizieren die vorherige und kehren sie um.
Klicken Sie auf Maske hinzufügen, um eine neue Maske zu erstellen. Bewegen Sie die Maus über den Pinselfilter 2, d. h. über die neue Maske. Die Symbole Maske umkehren, Voreinstellungen, Duplizieren und Löschen werden angezeigt. Durch Klicken auf Voreinstellungen werden alle Einstellungen aus der ersten Maske zurückgesetzt.
Das Duplizieren einer Maske eignet sich, wenn Sie alles bearbeiten möchten, außer dem, was Sie bereits mit der ersten Maske bearbeitet haben. Klicken Sie auf das Symbol Duplizieren und dann auf Maske umkehren. Klicken Sie erneut auf Voreinstellungen, um mit den Anpassungen beginnen zu können.

Wir haben eine neue Maske verwendet, um den Baumstumpf, auf dem das Eichhörnchen sitzt, abzudunkeln. Dies wird dazu beitragen, das Eichhörnchen hervorzuheben. Durch Duplizieren und Umkehren der Maske mit dem markierten Eichhörnchen konnten wir uns auf die Anpassung des Hintergrunds konzentrieren.
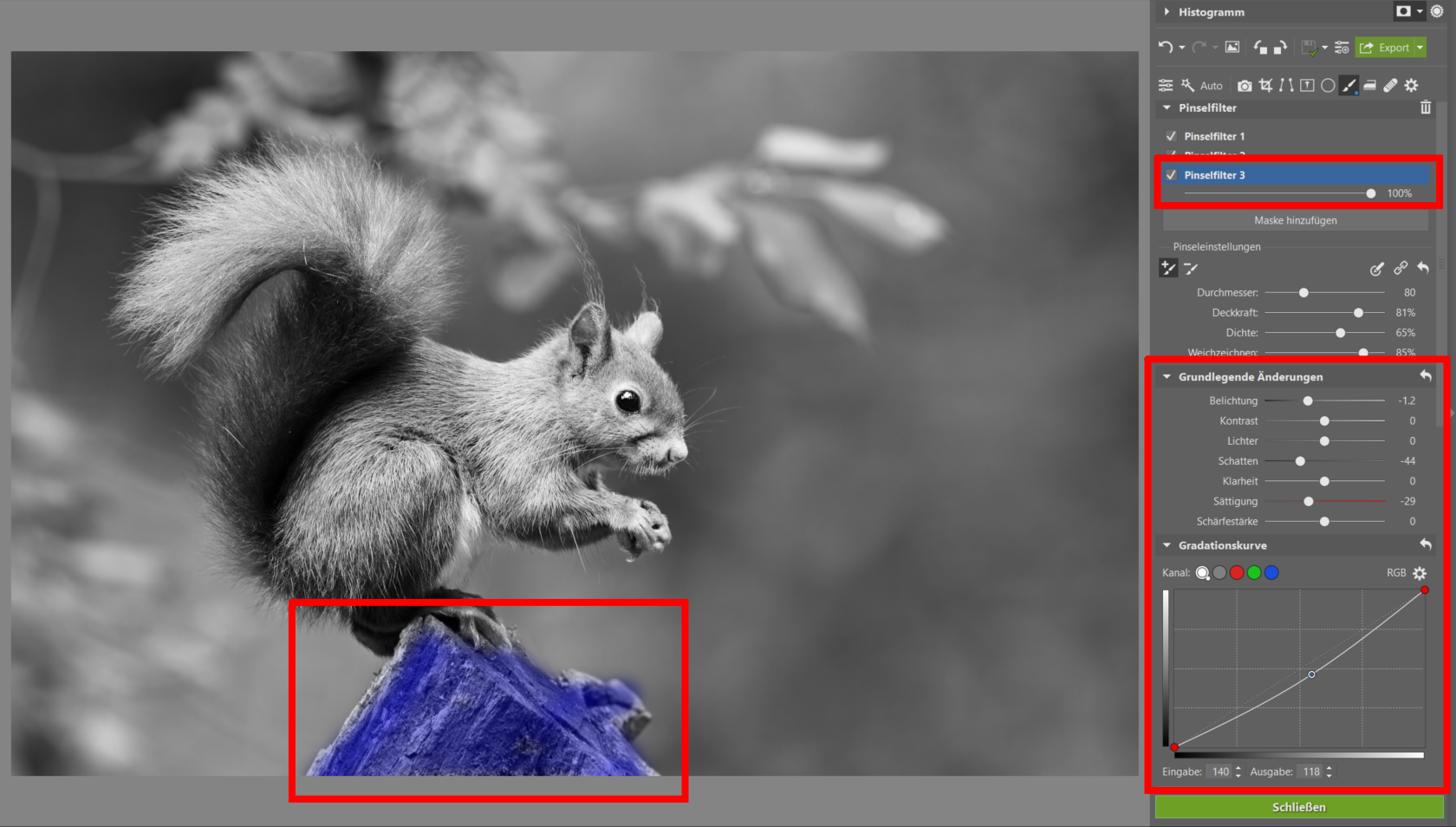
Wir haben jetzt drei Bereiche (Masken), die wir einzeln geändert haben, völlig unabhängig von den beiden anderen.

Weitere Effekte hinzufügen
Jetzt fügen wir dem Foto ein wenig Sonne hinzu, wiederum mit dem Pinselfilter (B). Erstellen Sie eine weitere Maske. Stellen Sie die Einstellungen noch vor dem Anwenden ein. Gehen Sie diesmal im rechten Bereich ganz nach unten zur Option Mit Farbe überlagern.
Wählen Sie eine Farbe (orange für den Sonneneffekt) und eine angemessene Intensität. Sie können in den Grundeinstellungen auch die Belichtung erhöhen. Dadurch erzielen Sie einen klareren Eindruck.
Wählen Sie einen wirklich großen Pinseldurchmesser mit hohem Weichzeichnungsgrad. Der Effekt wird dadurch realistischer. Wenn Sie alles vorbereitet haben, können Sie ein paar Mal dort klicken, wo Sie den Sonneneffekt haben wollen.
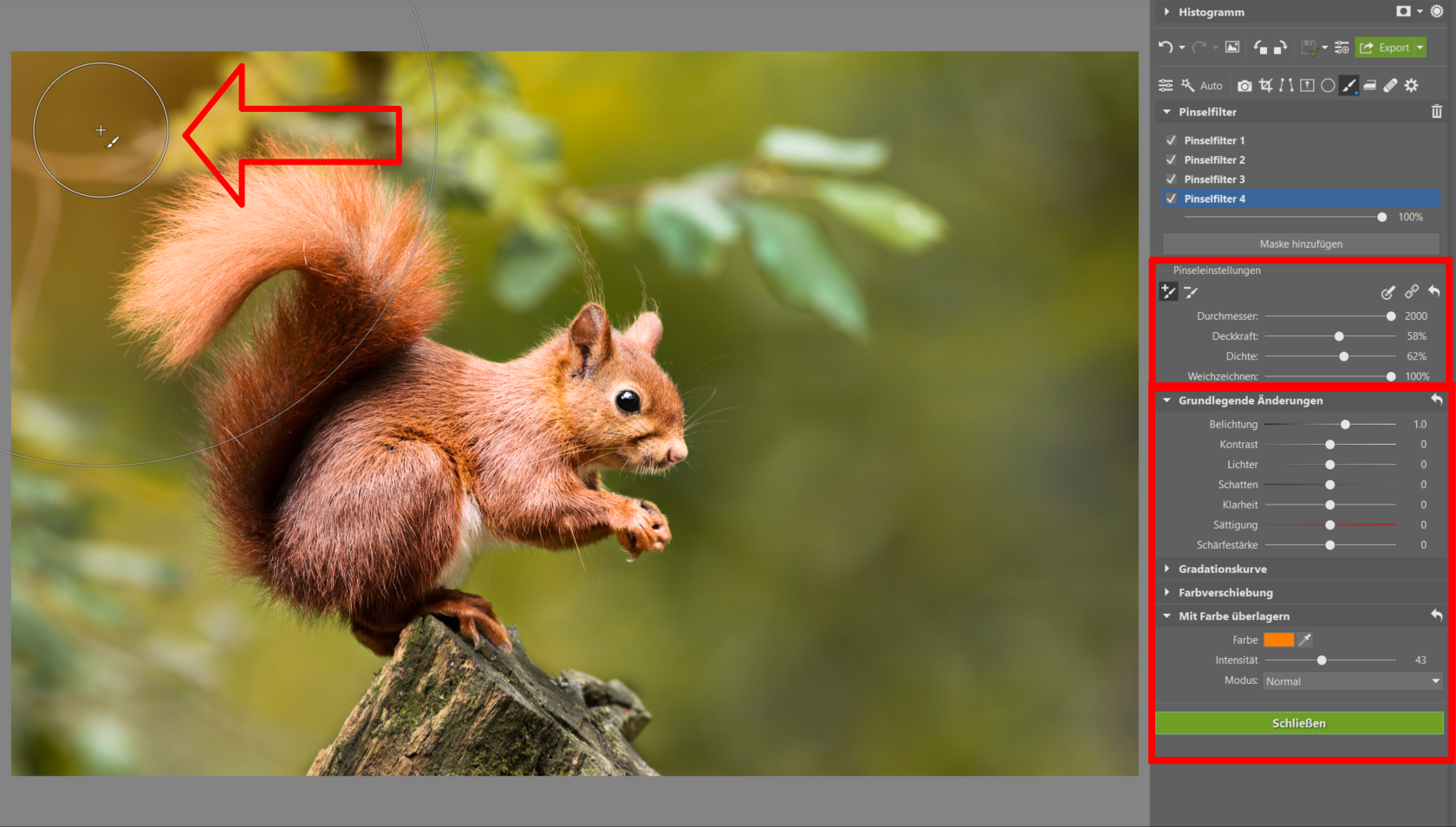
Probieren Sie die lokalen Anpassungen aus
Wir haben mit dem Bürstenfilter (B) gearbeitet, mit dem Sie neue Möglichkeiten entdecken können. Haben Sie keine Angst, verschiedene Dinge auszuprobieren um herauszufinden, wie weit Sie gehen können, denn nur so können Sie großartige Ideen für neue Vorgehensweisen entdecken.
Laden Sie Zoner Studio für 7 Tage kostenlos herunter und bearbeiten Sie Fotos lokal mit dem Pinselfilter.

