Nicht-destruktive Retusche dank dem Retusche-Pinsel im Modul Entwickeln

Die Retusche ist ein sehr einfacher sowie effektiver Bearbeitungsprozess, mit dem Sie unauffällig Fotos wie beispielsweise Porträts verschönern. Außer Hautmängeln können Sie z. B. auch eine verschmutzte Wand oder störende Objekte auf der Kleidung oder woanders beseitigen. Die ganzen Bearbeitungen werden im Modul Entwickeln selbstverständlich nicht-destruktiv durchgeführt. Wir zeigen Ihnen wie es geht.
Die nicht-destruktive Retusche von Aufnahmen wird durch Retusche-Werkzeuge im Modul Entwickeln in Zoner Studio ermöglicht. Sobald Sie also mit den Belichtungseinstellungen, den Farben sowie weiteren Bearbeitungen fertig sind, dann können Sie mit der Retusche beginnen, ohne in das Editor-Modul wechseln zu müssen. Den kompletten Bildbearbeitungsprozess können Sie somit im Modul Entwickeln durchführen und anschließend das Bild exportieren.
Wählen Sie ein Retusche-Werkzeug aus
Auf der rechten Seite im Werkzeug-Panel im Modul Entwickeln finden Sie den Retusche-Pinsel (J). Danach haben Sie die Wahl zwischen dem Retusche-Pinsel oder dem Klon-Stempel.
Der Retusche-Pinsel sucht innerhalb des Quellbereichs nach einem Durchschnitt der Umgebung und somit entsteht ein weicherer Übergang. Daher eignet sich dieser Pinsel perfekt für die Korrektur von Hautmängeln sowie weichen Texturen.
Beim Klon-Stempel wird hingegen ein ausgewählter Bereich geklont (kopiert) und auf die gewünschte Stelle übertragen. Dieses Bearbeitungsinstrument eignet sich daher bspw. für markante Texturen wie z. B. Fliesen oder zur Retusche von Kanten.
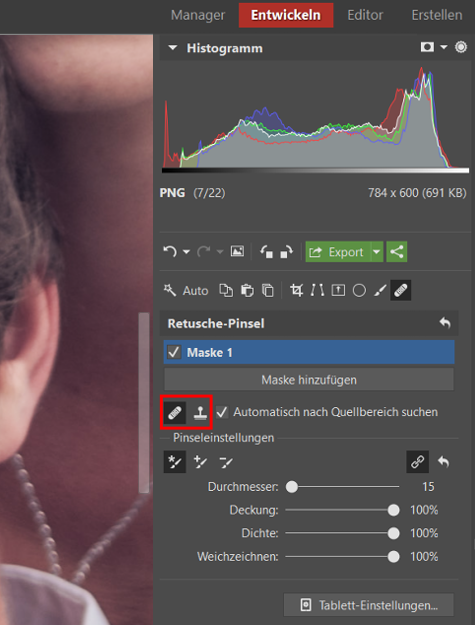
Parameter einstellen
Beim Retuschieren können Sie Zoner Studio automatisch nach einem Quellbereich suchen lassen. Sie müssen hierzu lediglich ein Häkchen bei „Automatisch nach Quellbereich suchen“ setzen. Das Programm sucht anschließend nach einem ähnlichen Bereich, der sich für den markierten Retuscheort eignet. Falls Ihnen der Quellbereich nicht zusagt, dann ziehen Sie ihn ganz einfach mit der Maus woanders hin.
Falls Sie jedoch die volle Kontrolle haben möchten, dann können Sie den Quellbereich auch manuell einstellen. Halten Sie hierfür die Strg-Taste gedrückt und klicken Sie mit der Maus auf den gewünschten Quellbereich im Bild. Erst danach klicken Sie auf den Bereich im Foto, welchen Sie retuschieren möchten. Dasselbe gilt, wenn Sie kein Häkchen bei „Automatisch nach Quellbereich suchen“ gesetzt haben.
Bei der Retusche ist es immer sinnvoll, mit einem großen Zoom zu arbeiten, idealerweise 1:1. So können Sie besser die Auswirkungen der einzelnen Bearbeitungen sehen.
Sobald Sie die Aufnahme vergrößert haben, können Sie mit der Einstellung des Durchmessers des Pinsels fortfahren. Halten Sie hierfür die Shift-Taste gedrückt und bewegen Sie Ihr Mausrad oder verschieben Sie den Schieberegler auf der rechten Seite.
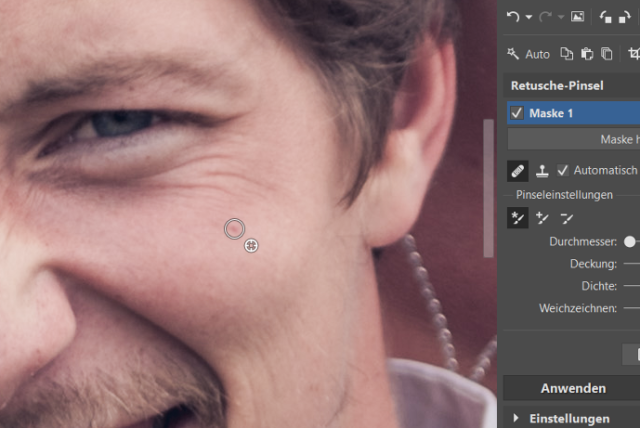
Einfaches Retusche von kleinen sowie größeren Flächen
Der Retuscheprozess verläuft an sich ziemlich intuitiv. Punktuelle Mängel wie bspw. Pickel können Sie mit Klicks beseitigen. Größere Flächen wie z. B. Falten retuschieren Sie mit einem Klick sowie Mauszug.

Mit der Shift-Taste bzw. Mausklicks oder Mauszügen, fügen Sie weitere Pinselstriche hinzu. Wenn Sie hingegen die Alt-Taste drücken, dann entfernen Sie wiederum Pinselstriche.
Bei punktuellen Bearbeitungen können Sie auch den Durchmesser nachträglich ändern. Wenn der Kreis groß genug ist, dann klicken Sie auf den Rand des Kreises und ziehen an ihm, um den Durchmesser zu ändern oder Sie ändern den Durchmesser wiederum mit dem Schieberegler. Ebenso können Sie den Quellbereich nachträglich mit der Maus ändern.

Weitere Einstellungsparameter
Falls Sie mit dem Effekt des Retusche-Pinsels nicht zufrieden sind, dann probieren Sie neben dem Durchmesser auch noch weitere Einstellungen vorzunehmen:
- Deckung – bestimmt inwiefern der Effekt sichtbar wird. Der Wert ist automatisch auf 100 % eingestellt. Hierdurch wird eine völlige Entfernung des Bereiches (z. B. Pickel) erreicht. Falls Sie jedoch z. B. nur die Falten etwas reduzieren möchten, dann reduzieren Sie die Deckung.
- Dichte – bestimmt, wie stark der Effekt bei einem Zug ausfällt. Der Wert ist standardmäßig auch auf 100 % eingestellt. Bei der Arbeit mit der Maus sollte dieser Wert beibehalten werden. Möchten Sie jedoch lieber mit einem Grafiktablet arbeiten, dann kann sich eine Anpassung des Wertes lohnen.
- Weichzeichnen – beeinflusst die Kontinuität des Übergangs und des Quellbereiches.
Komplexere Retusche in mehrere Masken aufteilen
Die Retuscheschritte können Sie auch in verschiedene Masken aufteilen und je nach dem, um welchen Retuscheschritt es sich handelt, benennen. Eine neue Maske fügen sie immer mit dem Klick auf den Knopf „Maske hinzufügen“ hinzu. Der Vorteil einzelner Masken besteht darin, dass Sie auch später noch einzelne Retuschierungen bearbeiten können, ohne dabei gleich alle Schritte zu beeinflussen. Ferner können Sie den Effekt mithilfe der Deaktivierung oder Aktivierung der Maske sehr gut erkennen und entscheiden, welcher Schritt sich für das entsprechende Foto eignet und welcher nicht.
Als erstes Bildbearbeitungsprogramm auf der Welt ermöglicht Zoner Studio nachträglich nicht nur die einzelnen Masken, sondern auch Retuscheschritte zu bearbeiten. So können Sie die Retusche Ihrer Fotos genau so abstimmen, wie Sie es sich wünschen.
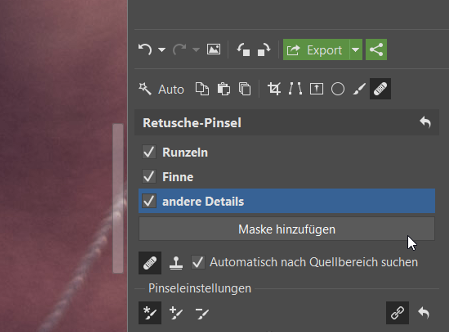
Auch ein Grafiktablet hilft
Zoner Studio ermöglicht auch die Verwendung eines Grafiktablets für die Retusche. Sie bestimmen dabei selbst, ob bei der Anwendung lediglich ein oder gleich mehrere Parameter beeinflusst werden.
Probieren auch Sie den nicht-destruktiven Retusche-Pinsel bei Ihren Fotos aus. Laden Sie hierzu Zoner Studio für 7 Tage kostenlos herunter. Sie werden erstaunt sein, wie einfach eine Retusche sein kann.
