Nicht-destruktive Bearbeitungen ersparen Ihnen Zeit und Speicherplatz
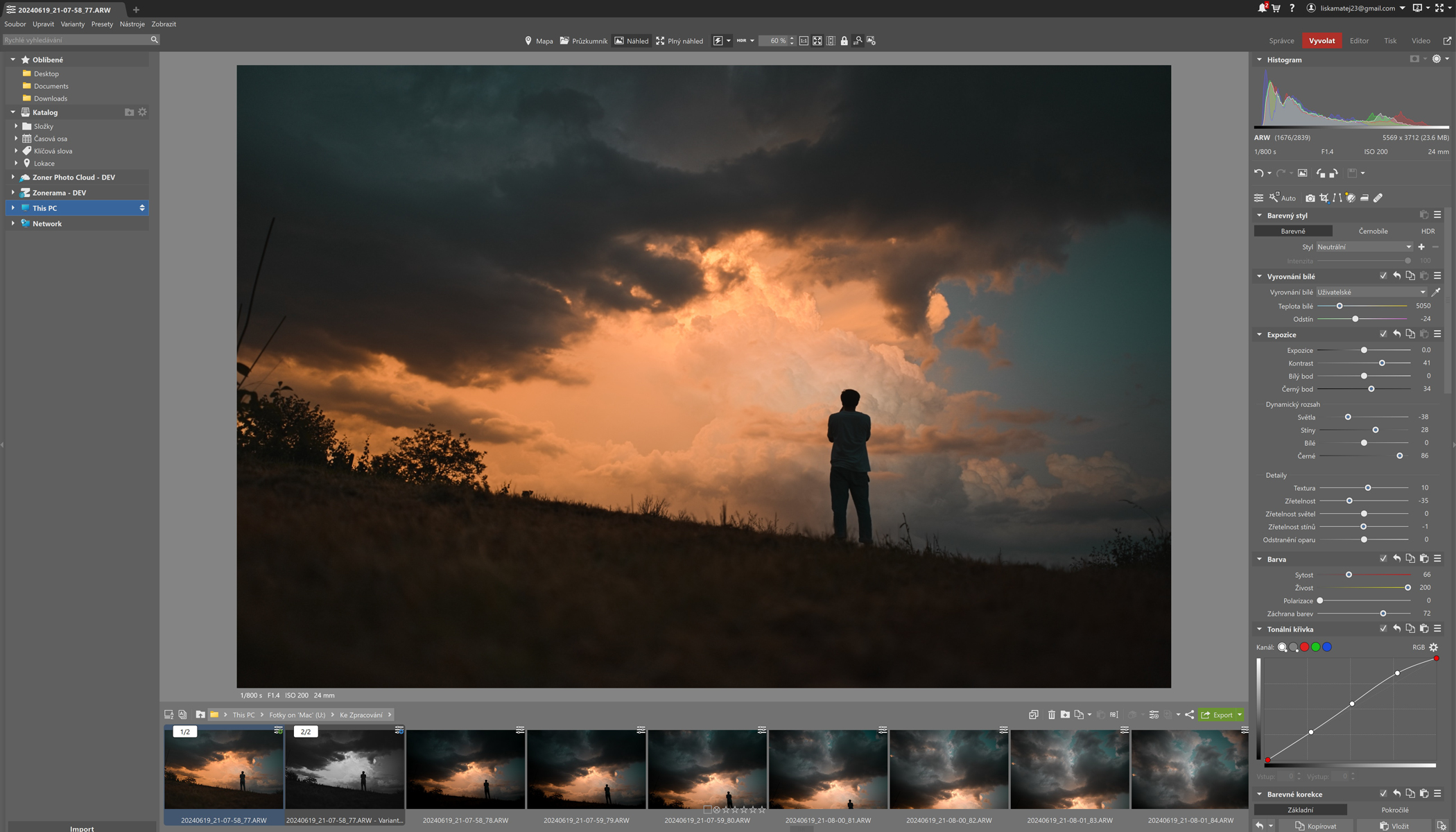
Nicht-destruktive Bildbearbeitungen zeichnen sich dadurch aus, dass sie die ursprüngliche Originaldatei nicht überschreiben. Hierdurch müssen Sie bei der Bearbeitung Ihrer Bilder, keine getrennte Speicherung in bearbeitete und unbearbeitete Bilder vornehmen – das schont den Speicherplatz auf der Festplatte. Ferner wird die Arbeit mit vielen Fotos beschleunigt und ist übersichtlicher.
Destruktive Bearbeitung bedeutet, dass die ursprünglichen Bildinformationen der Datei direkt verändert werden. Wenn ein Foto wiederholt bearbeitet und gespeichert wird, kann es zu einem Datenverlust kommen, der sich negativ auf die Qualität des Bildes auswirken kann.
Aus diesem Grund haben die nicht-destruktiven Anpassungen in Zoner Studio keine negativen Auswirkungen auf die Originaldaten. Sie können das Foto beliebig bearbeiten, und die Änderungen am Original werden erst sichtbar, wenn Sie sie dauerhaft speichern (exportieren). Beim Exportieren wird eine neue Bilddatei erstellt, die Originaldatei bleibt erhalten.
Vorteile der nicht-destruktiven Bearbeitung:
- Es gibt keinen Datenverlust.
- Sie müssen keine Kopien erstellen, um die Originaldatei zu erhalten.
- Sie können die Bearbeitung auch in Zukunft jederzeit fortsetzen.
- Wenn Ihr PC plötzlich abstürzt, gehen die Anpassungen am gerade bearbeiteten Foto nicht verloren.
Wo kann man mit nicht-destruktiver Bearbeitung arbeiten?
Die nicht-destruktive Bearbeitung in Zoner Studio befindet sich im Modul Entwickeln. Wenn Sie zu diesem Modul wechseln, haben Sie alle wichtigen Werkzeuge übersichtlich in einem Bedienfeld. Sie bearbeiten Parameter klassisch durch Ziehen der Schieberegler. Um zum ursprünglichen Wert zurückzukehren, doppelklicken Sie einfach auf den Schieberegler oder die Parameterbezeichnung.
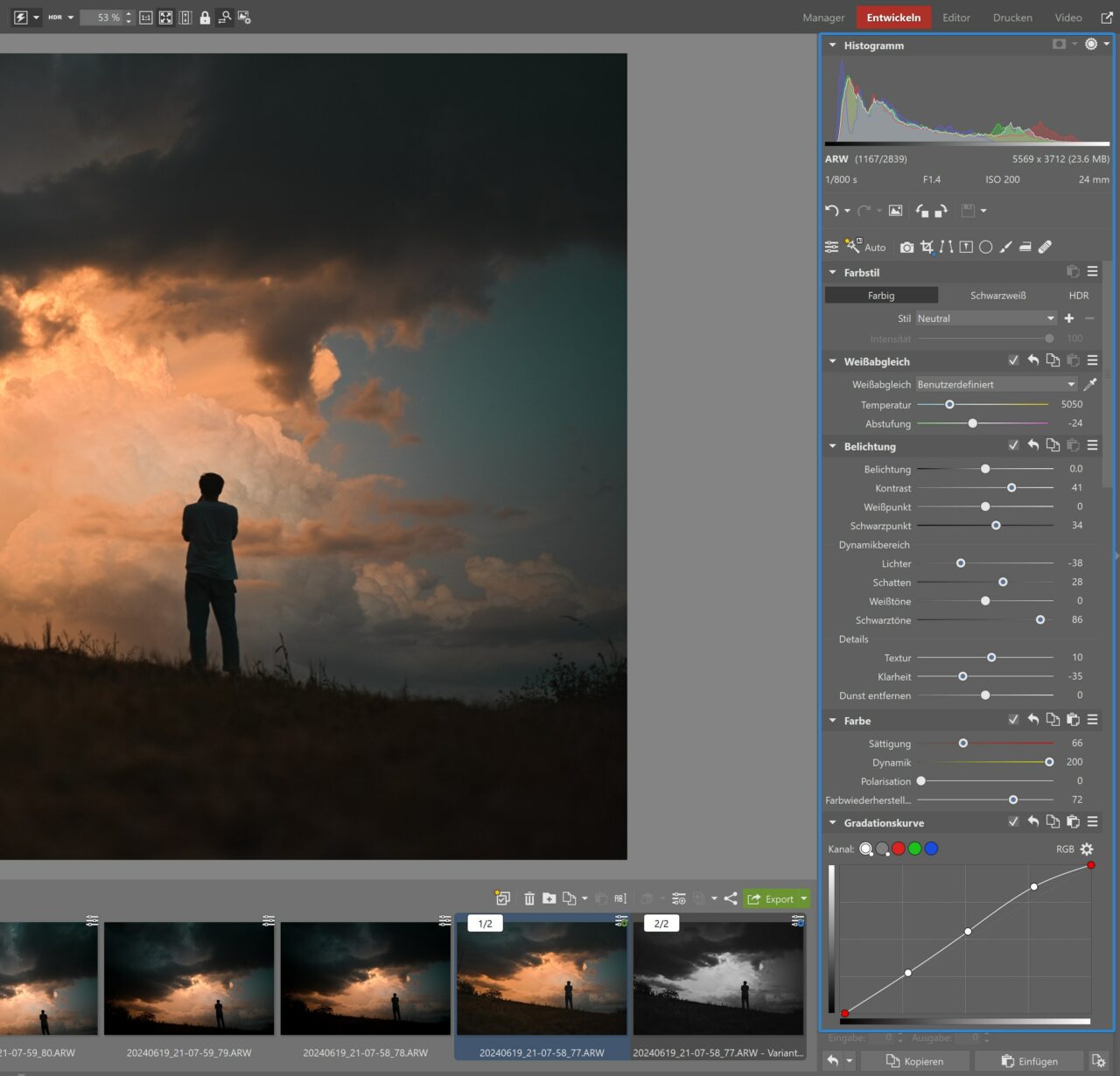
Das Prinzip der zerstörungsfreien Bearbeitung
Zoner Studio überschreibt bei den nicht-destruktiven Bearbeitungen wie bereits erwähnt, nicht die ursprüngliche Datei. Stattdessen wird eine neue Informationsdatei angelegt, die nur ein paar Kilobyte groß ist und die Endung .data-Zoner Studio trägt. Diese Datei enthält jegliche Informationen zu den vorgenommenen Bearbeitungen.
Die Größe dieser Dateien ist vernachlässigbar, verglichen mit der Speicherung jedes einzelnen Fotos in einer bearbeiteten und einer unbearbeiteten Version.
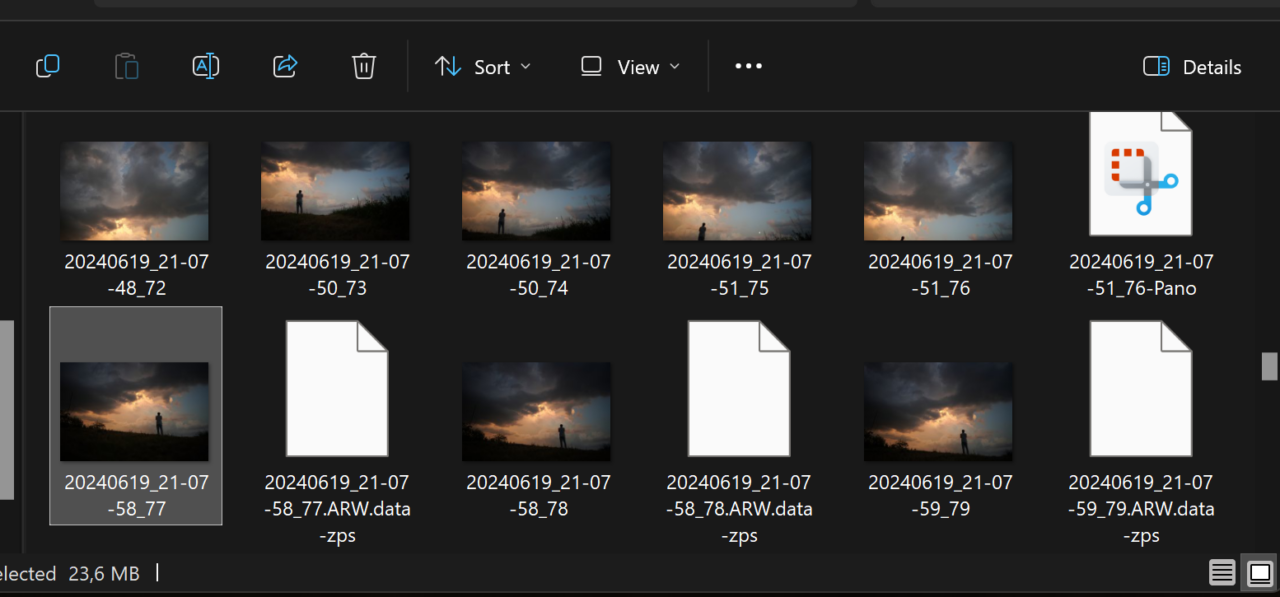
Die Bearbeitungsschritte werden automatisch von Zoner Studio gespeichert. Sie müssen somit keinen Gedanken daran verschwenden, in regelmäßigen Abständen eine Zwischenspeicherung vornehmen zu müssen. Dies ist sehr praktisch, wenn beispielsweise der Akku Ihres Laptops leer ist oder plötzlich ein Stromausfall auftritt. Sobald Sie zur Bilddatei im Modul Entwickeln zurückkehren, werden alle Einstellungen geladen, die Sie bereits vorgenommen haben.
Wenn Sie jedoch zwischen nicht-destruktivem und destruktivem Modus wechseln müssen, finden Sie diese Option im rechten Bedienfeld neben dem Symbol Speichern.
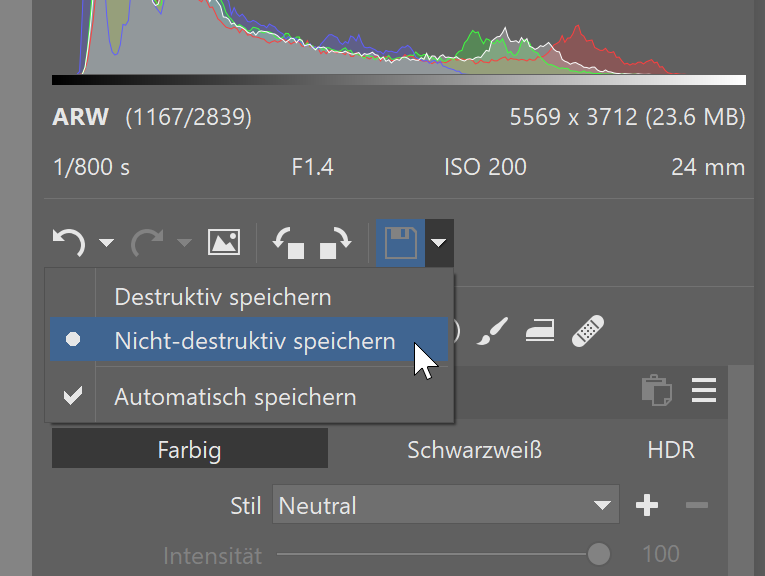
Informationsdatei
Die Informationsdatei speichert die am Foto vorgenommenen Änderungen. Wenn Sie die Bearbeitungsparameter ändern, das Modul Entwickeln verlassen und später die gleiche Datei öffnen, bleiben die Änderungen erhalten.
Ein Foto mit nicht-destruktiven Anpassungen erkennen Sie in Zoner Studio an dem Symbol mit den drei horizontalen Schiebereglern am oberen Rand des Bildes. Wenn Sie mit dem Mauszeiger darüber fahren, sehen Sie eine Liste der von Ihnen vorgenommenen Anpassungen.
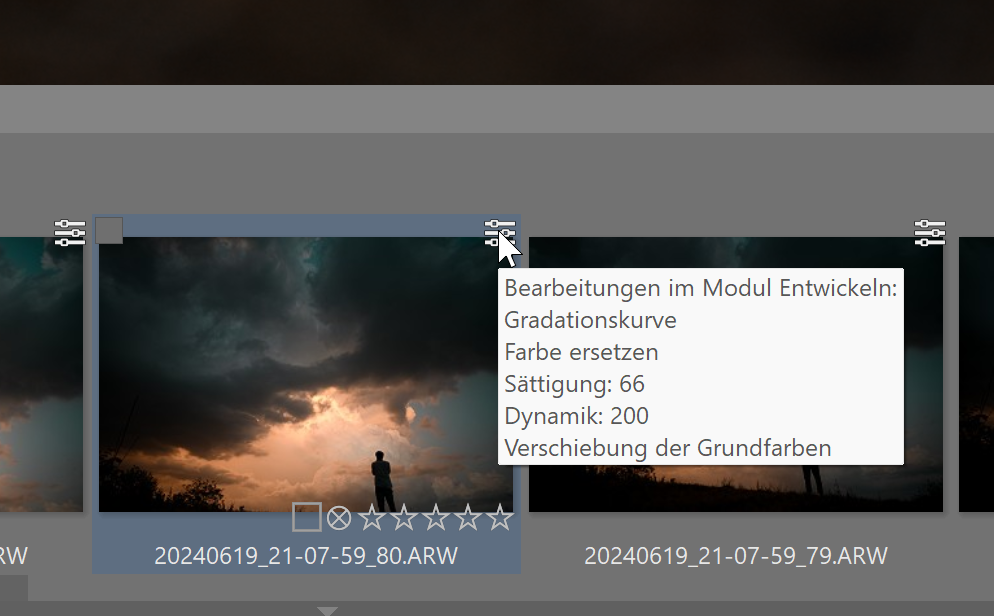
Die Anpassungen sehen Sie nur in Zoner Studio
Es ist wichtig zu wissen, dass es sich um Bearbeitungen handelt, die für Sie nur in Zoner Studio sichtbar sind. Wenn Sie also beispielsweise Fotos ohne die Informationsdatei kopieren oder diese auf einem anderen Computer öffnen ohne die Informationsdatei zur Verfügung zu haben, werden die nicht-destruktiven Bearbeitungen auf dem Foto nicht sichtbar sein.
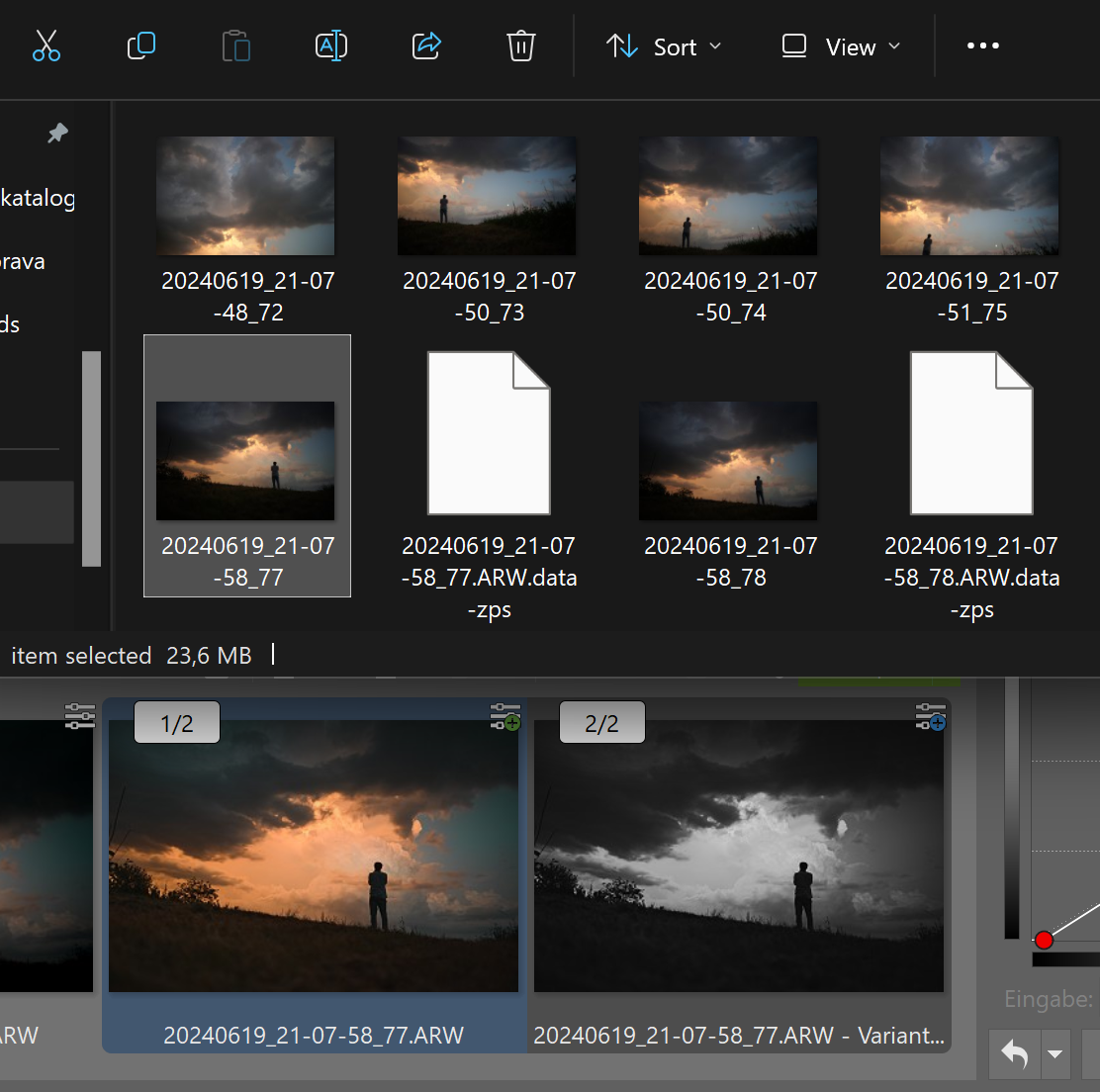
Dasselbe gilt für den Druck oder die Veröffentlichung im Internet – in diesen Fällen muss das Foto zunächst exportiert werden.
Sobald Sie mit der Bearbeitung zufrieden sind, klicken Sie auf den Pfeil beim grünen Button Export. Wählen Sie dann im nächsten Schritt aus, zu welchem Zweck Sie das Foto verwenden möchten. Falls Sie über ausreichend Speicherplatz verfügen, sollten Sie die Option JPEG – Hohe Qualität für Archivierungszwecke verwenden. Möchten Sie hingegen ein Bild lediglich im Internet in Vorschauqualität veröffentlichen, dann wählen Sie die hierfür geeignete Variante.
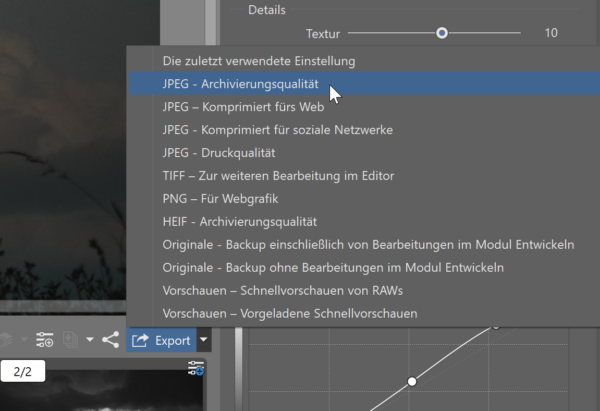
Dann müssen Sie nur noch auswählen, wohin Sie die Fotos exportieren möchten, und die Qualität und andere Einstellungen festlegen.
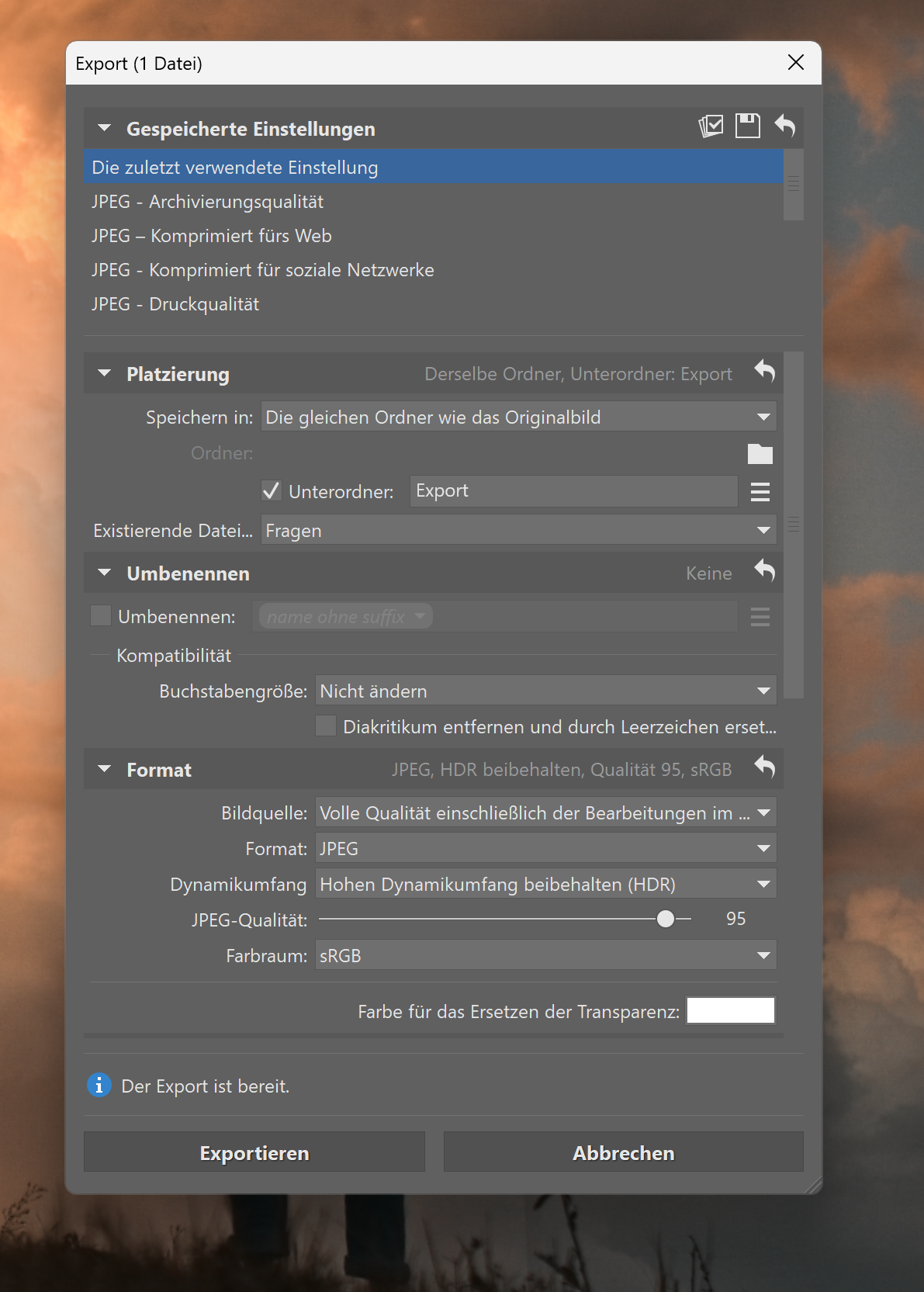
Den Exportvorgang können Sie jederzeit durchführen und dies nicht nur über das Modul Entwickeln, sondern auch über das Modul Manager. Beispielsweise um konkrete Bilder herauszufiltern, welche Sie gerade verwenden möchten.
Probieren Sie virtuelle Kopien
Wenn Sie nicht sicher sind, welche Bearbeitung die beste ist, versuchen Sie, Varianten zu erstellen. Jede Variante fungiert als separate Datei, die jedoch keinen zusätzlichen Speicherplatz beansprucht. So können Sie beispielsweise die Farb- und die Schwarz-Weiß-Version eines Bildes leicht vergleichen.
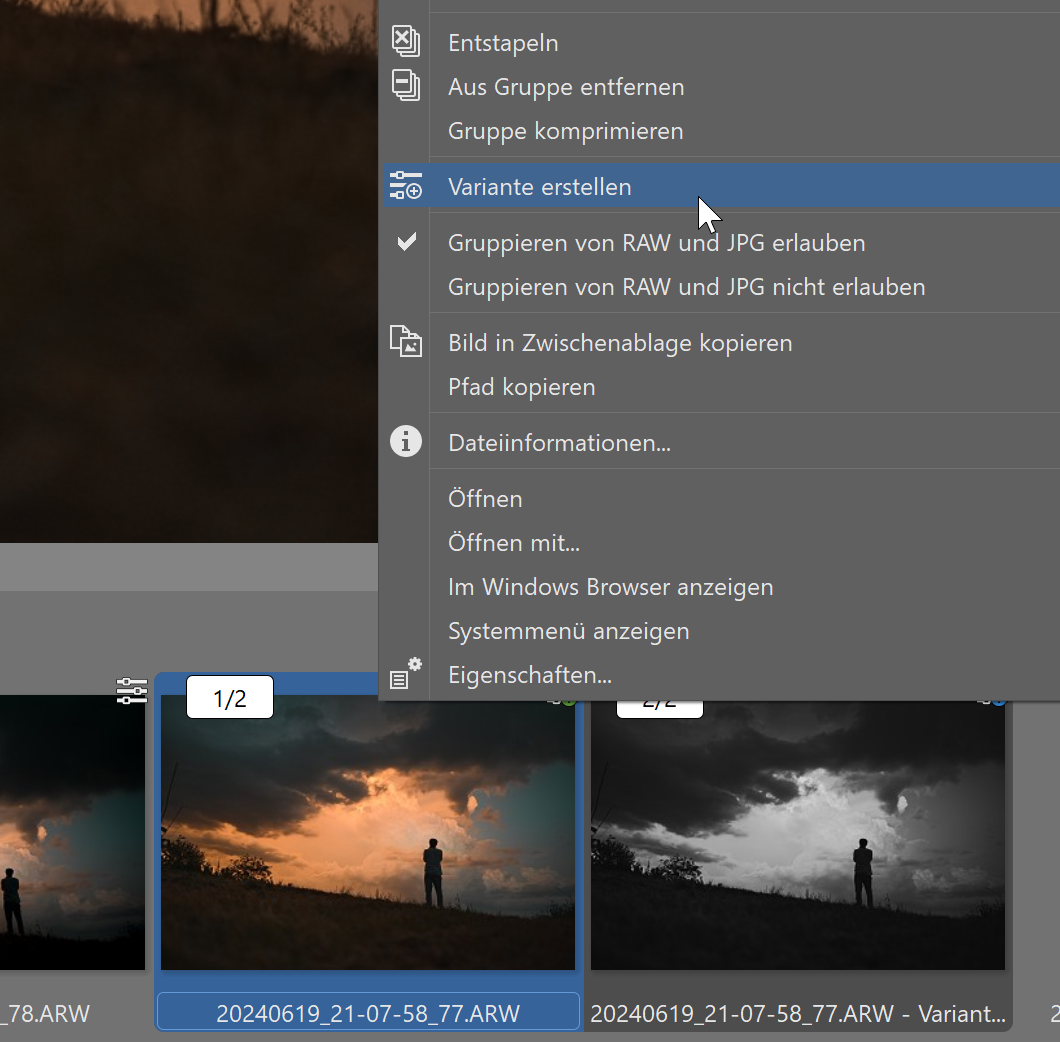
Bearbeiten Sie nicht nur RAWs, sondern auch andere Formate
Bei der nicht-destruktiven Bearbeitung haben Sie Zugriff auf alle vorgenommenen Änderungen und können diese jederzeit bearbeiten. Ein weiterer großer Vorteil ist, dass das Modul Entwickeln nicht nur RAW, sondern auch gängige Formate wie JPEG oder TIFF unterstützt.
Testen Sie Zoner Studio 7 Tage lang kostenlos und lernen Sie, wie Sie Ihre Fotos mit der nicht-destruktiven Bearbeitung editieren können, es wird Ihnen viel Zeit und Speicherplatz sparen.
