Meine erste Maske in Zoner Studio

Masken sind das wichtigste Werkzeug, um fortgeschrittene Bildbearbeitungen vorzunehmen – dennoch kennen die meisten Fotografen dieses Tool nicht und machen sich hierdurch nur unnötig Arbeit. Möchten Sie diesen Fehler vermeiden? Dann lesen Sie weiter.
Masken sind eng mit der Arbeit von Ebenen verbunden. Falls Sie sich noch nicht mit Ebenen per Du sind, dann empfehle ich Ihnen zunächst den Artikel Grundlagen der Arbeit mit Ebenen und Masken durchzulesen. Das Verständnis der folgenden Arbeitsschritte wird Ihnen hierdurch viel leichter fallen.
Masken sind nicht gleich Masken
In diesem Artikel reden wir von Ebenenmasken. Es gibt auch Auswahlmasken – diese sind besonders zum Aufzeigen der Auswahlgrenzen hilfreich (bspw. bei verschwommenen Rändern im Bild). Wie bereits erwähnt, behandelt dieser Artikel jedoch nur die Ebenenmasken und nicht die Auswahlmasken.
Was ist eine Ebenenmaske und was versteht man unter Ebene maskieren?
Jede Bildebene stellt irgendein Bild dar. Beispielsweise eine Wiese oder einen Traktor, der auf der Straße fährt. Die Ebenenmaske teilt dem Programm mit, welcher Bildbereich (d. h. welcher Ebenenbereich) sichtbar sein soll und welcher verdeckt werden soll (d. h. nicht sichtbar).
Zur Demonstration verwenden wir ein Model, welchen Sie bspw. in eine andere Umgebung platzieren möchten. Zum besseren Verständnis stellen wir den benötigten Bereich in weißer Farbe dar und den nicht benötigten Bereich in der Farbe schwarz.
Unser Ziel ist somit die Umgebung zu entfernen und lediglich das Model beizubehalten. Dies können Sie auf verschiedene Weise machen (und warum Sie manche lieber nicht verwenden sollten, erfahren Sie noch). Eine gute und empfehlenswerte Methode ist die Erstellung einer Ebenenmaske.
In Zoner Studio sowie in anderen Programmen wird die Ebenenmaske schwarz-weiß dargestellt bzw. um genauer zu sein, in Graustufen. Jede Ebene kann seine eigene Maske haben. In unserem Beispiel soll die Ebenenmaske folgendermaßen aussehen: Der Bereich des Model soll weiß sein, die Umgebung die wir hingegen nicht benötigen, soll schwarz sein. Im unteren Bild sehen wir das Ergebnis in Zoner Studio.
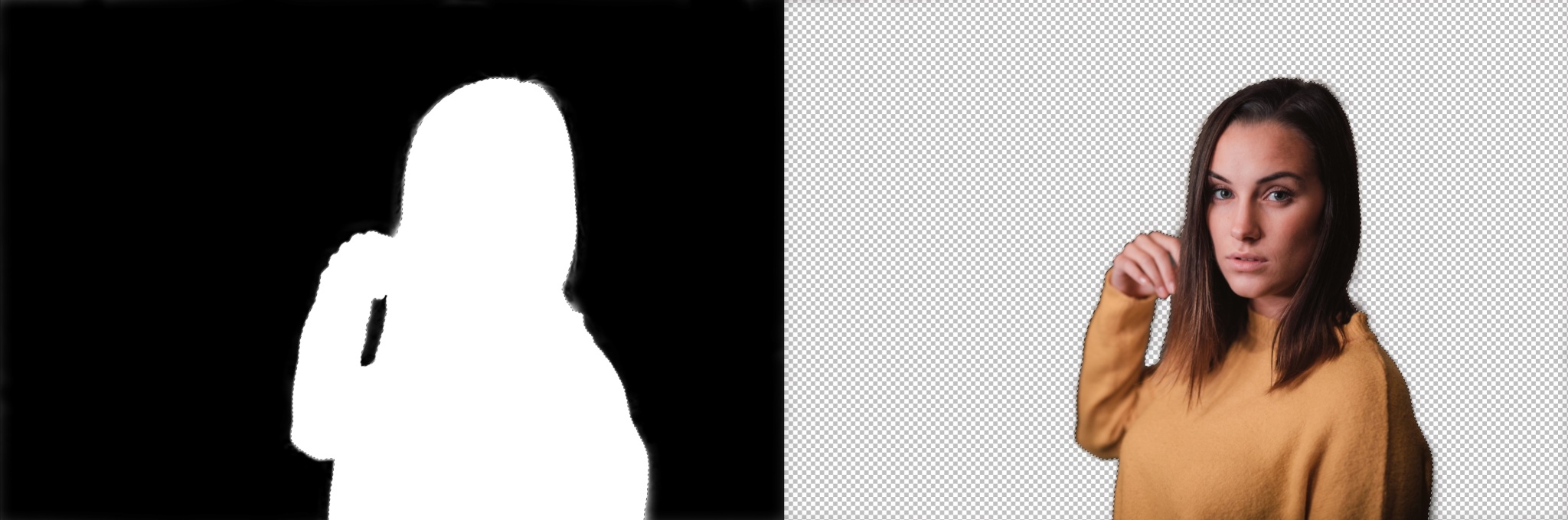
Die Ebene zu maskieren bedeutet somit, welchen Bereich des Bildes ich darstellen möchte und welchen nicht. Diese Information soll anschließend in Form von einer Maske umgesetzt werden.
Warum soll man überhaupt Masken verwenden?
Bestimmt sind Sie auf die Idee gekommen, dass es viel einfacher wäre das Model auszuwählen (bspw. mit dem Zauberstaub oder dem Lasso), dann zu kopieren und in eine neue Ebene einzufügen bzw. die Umgebung mit der Radiergummi zu entfernen. Das Ergebnis wäre auf den ersten Blick ähnlich.
Es gibt aber einen entscheidenden Unterschied – bei der Verwendung einer Ebenenmaske zerstören Sie nicht das Originalbild und somit können Sie jederzeit die Bearbeitungsschritte rückgängig machen bzw. ändern. Falls Sie z. B. später bemerken, dass Sie die Haare des Models vergessen haben, dann können Sie die Maske noch nachträglich bearbeiten und die Fühler hinzufügen. Mit der Maske nehmen Sie nie Änderungen am Originalbild vor –
Sie entscheiden nur, was angezeigt werden soll und was nicht. Beim Löschen mit dem Radiergummi oder dem Kopieren in eine neue Ebene, beeinflussen Sie hingegen definitiv das Originalbild.
Die Maske dient nicht nur zur Entfernung des Hintergrundes
Masken können Sie auch dafür nutzen, wenn Sie die Bearbeitungsschritte auf mehrere Ebenen verteilen möchten – so haben Sie eine größere Kontrolle über die einzelnen Bearbeitungsschritte. Ferner können Sie sie deaktivieren, die Transparenz verändern usw. Im Bild mit dem Model können Sie bspw. die Bearbeitung der Augen in einer separaten Ebene vornehmen. Hierfür müssen Sie lediglich in der duplizierten Ebene den Augenbereich sichtbar lassen und dort die Bearbeitungen vornehmen.
Wie erstelle ich eine Ebenenmaske in Zoner Studio?
In Zoner Studio können Sie jeder Ebene eine Maske hinzufügen.
Wählen Sie hierfür zunächst die gewünschte Ebene aus und klicken Sie unter der Ebenenliste auf das Icon Masken. Anschließend wählen Sie im Maskenmenü die Option Alles anzeigen aus. Es gibt noch weitere Möglichkeiten Masken zu erstellen. Dieser ist aber am einfachsten. Hierdurch geben Sie Zoner Studio den Befehl, dass Sie der Ebene eine Maske hinzufügen möchten und zusätzlich alles angezeigt werden soll, d. h. komplett mit weißer Farbe gefüllt wird.
Das Ergebnis sehen Sie anschließend sofort in der Ebenenleiste. Bestimmt haben Sie auch schon den weißen Rahmen bemerkt, der die Maske umrahmt. Mit einem linken Mausklick auf die Miniaturansicht auf die Ebene oder Maske entscheiden Sie, ob Sie aktuell mit der Ebene oder der Maske arbeiten (weißer Rahmen). Dies zu wissen ist sehr wichtig für die weiteren Bearbeitungsschritte.
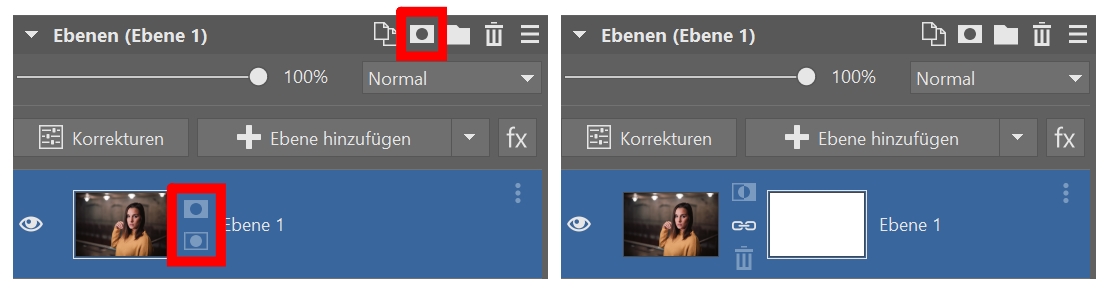
Wie bearbeite ich die Maske mit dem Pinsel?
Im folgenden Schritt schauen wir uns die Bearbeitung der Maske näher an. Um genauer zu sein, wollen wir den grünen Hintergrund loswerden. Vergessen Sie nicht, dass die Maske markiert sein muss und nicht die Ebene (d. h. der Rahmen muss bei der Maske platziert sein).
Unser Ziel ist es, den Bereich schwarz zu malen, den wir verstecken möchten. Gehen Sie in der Werkzeugleiste rechts oben auf das Icon Zeichenwerkzeuge und dann auf Pinsel (oder Taste B). Bei den Einstellungen finden Sie die Auswahloption Farbe sowie die Farben schwarz und weiß. Wählen Sie die schwarze Farbe aus.
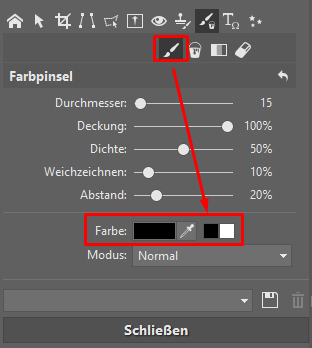
Jetzt müssen Sie nur noch mit dem Pinsel sowie einem geeigneten Durchmesser, die unerwünschten Bereiche einzeichnen. Sie sehen direkt nach der Anwendung, wie die betroffenen Bereiche verschwinden. Das Ergebnis ähnelt sehr der Verwendung des Radiergummis – das Bild in der Ebene bleibt jedoch unangetastet und wir haben Zoner Studio nur gesagt, welchen Bereich wir nicht benötigen. Im Masken-Miniaturbild können Sie nun sehen, dass die schwarzen Bereiche genau den Bereichen entsprechen, die wir nicht benötigen. Falls Sie einen Bereich wieder sichtbar machen möchten, dann genügt es, wenn Sie die Farbe des Pinsels auf weiß ändern. Sie müssen dann nur noch den entsprechenden Bereich korrigieren.
Wie bearbeite ich Masken unter Zuhilfenahme der Auswahlwerkzeuge
Die Bearbeitung der Maske mit dem Pinsel ist nicht immer eine gute Idee. Viel schneller ist die Verwendung eines Auswahlwerkzeugs. Im nächsten Beispiel verwende ich bspw. das magnetische Lasso, um eine möglichst präzise Auswahl zu vollziehen. Nachdem ich die Auswahl durchgeführt habe, klicke ich auf das Masken-Icon rechts unten und wähle anschließend die Option „Auswahl einblenden“. Hierdurch erstellen wir eine Ebenenmaske, die alles anzeigt, was ausgewählt wurde (weiße Farbe) und das was versteckt werden soll bzw. außerhalb der Auswahl liegt (schwarze Farbe).
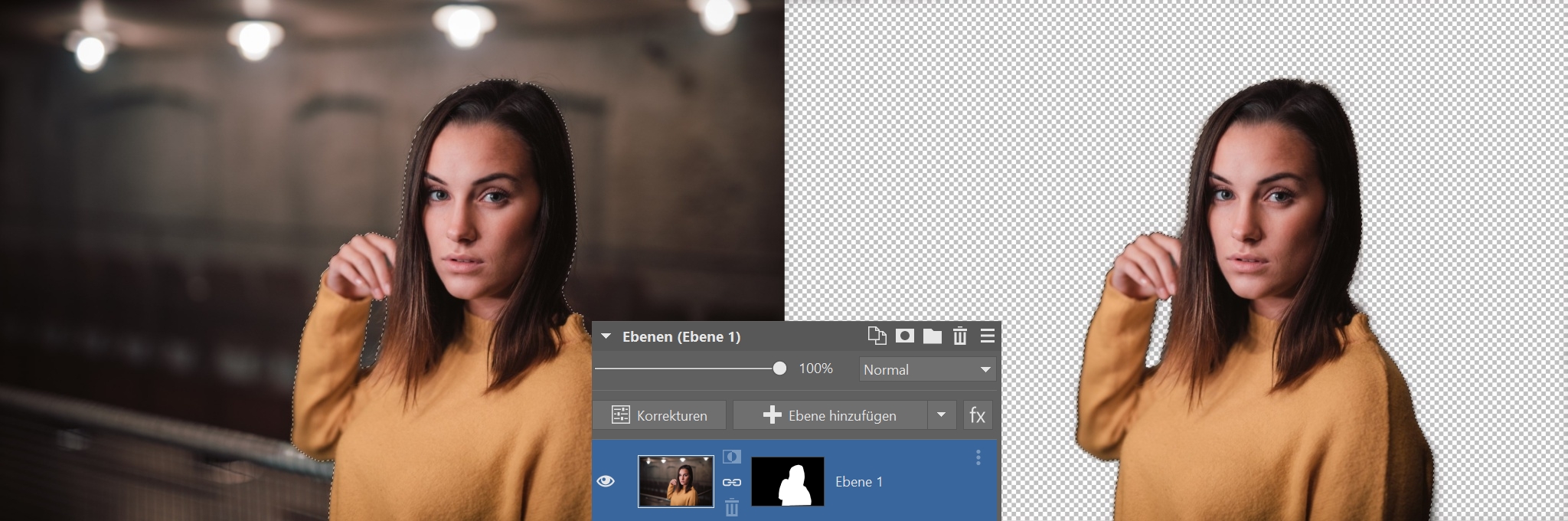
Rechts: Endzustand, nachdem eine Maske mit der Option „Alles einblenden“ erstellt wurde.
Mitte: So sieht das Miniaturbild der Ebenenmaske aus, die mit einem Auswahlwerkzeug erstellt wurde.
Verschiedene Möglichkeiten der Maskenanzeige
Manchmal ist es gut, wenn die Maske das Bild direkt überdeckt – d. h. nicht nur in der Miniaturansicht der Ebenenleiste dargestellt wird, sondern auch auf dem Bild. Die verschiedenen Anzeigemöglichkeiten finden Sie rechts oben, direkt unter der Modulauswahl.
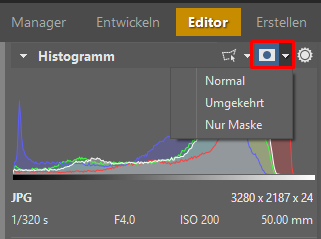
Wenn Sie auf das Icon klicken, dann aktivieren bzw. deaktivieren Sie die Anzeige der Maske auf dem Bild. Zusätzlich gibt es drei Anzeige-Modi der Masken. Der normale Modus zeigt die Bereiche die verdeckt werden sollen, in roter Farbe an (der Rest der Ebene bleibt normal sichtbar). Der umgekehrte Modus zeigt Ihnen die Bereiche die angezeigt werden sollen, in blauer Farbe an. Der Rest bleibt durchsichtig. Und der dritte Modus Nur Maske stellt die Maske im altbekannten Schwarz-Weiß-Bild an.

Das haben wir bisher noch nicht erwähnt
Diese Anleitung erklärt Ihnen die grundlegenden Begriffe sowie Vorgehensweisen. Es gibt aber noch viele weitere Vorgehensweisen sowie Tricks, die Ihnen bei der Arbeit mit Ebenen und Masken helfen. Daher werden weitere Artikel hierzu folgen. Für die Experimentierfreudigen haben wir jedoch noch ein paar Tipps, was man noch ausprobieren kann:
- Masken unterstützen Graustufen und somit nicht nur die Farbe schwarz und weiß. Je dunkler die Farbe ist, desto intransparenter ist der entsprechende Bereich. Sie haben somit eine bessere Kontrolle über die Transparenz von jedem Bereich.
- Außer dem Farbpinsel kann man noch weitere Werkzeuge zum Zeichnen verwenden – Verlauf, Auswahl füllen, Klonstempel usw.


