AI-Masken in Zoner Studio: Lokale Fotobearbeitung schneller und präziser
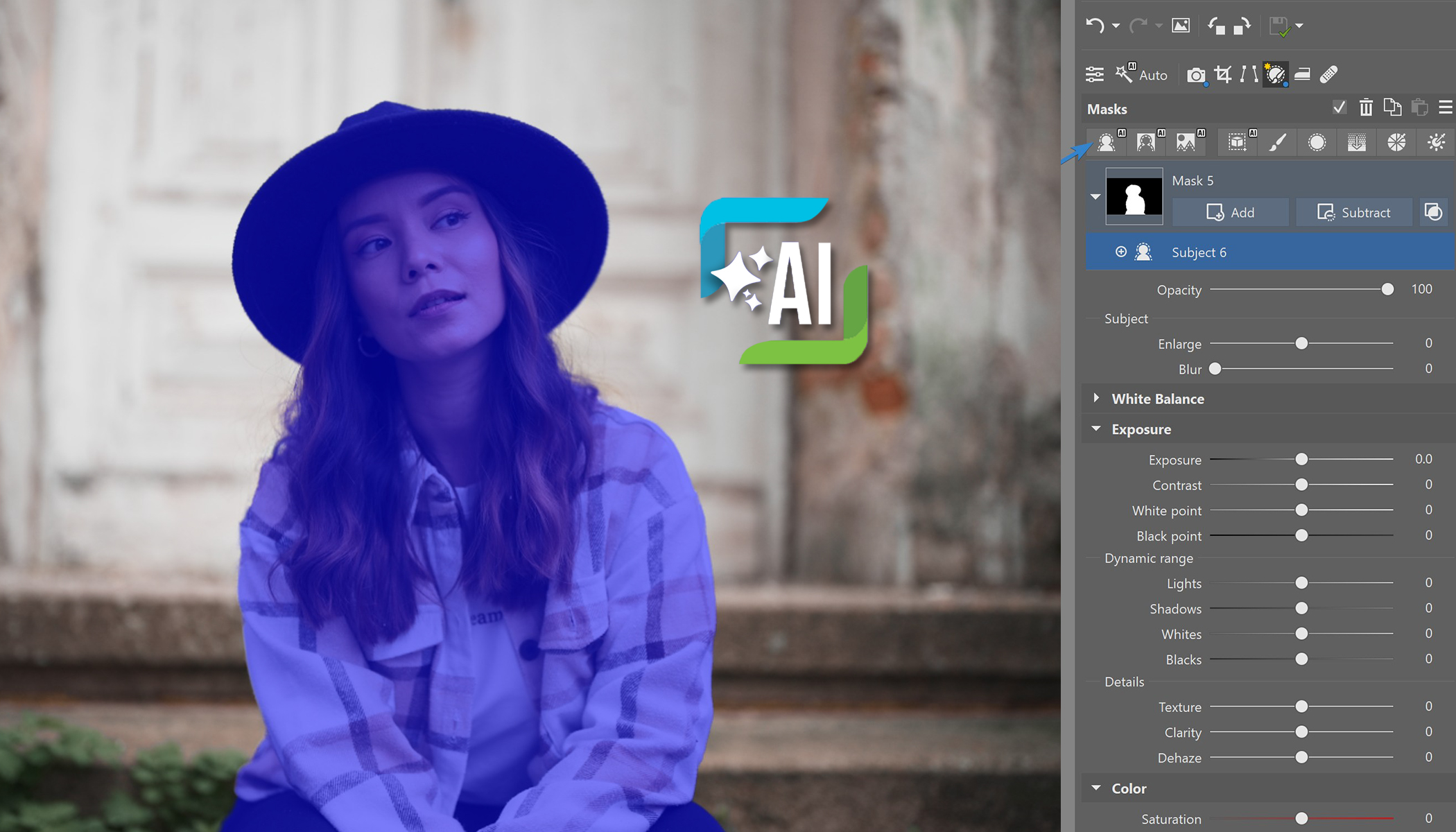
Die lokale Bearbeitung in Zoner Studio hat dank der künstlichen Intelligenz ein neues Level erreicht. Mit AI-Masken können Sie das Hauptmotiv, den Hintergrund oder den Himmel mit einem einzigen Klick auswählen – und sie mit absoluter Präzision bearbeiten. Kombinieren Sie Masken, verfeinern Sie Details und lassen Sie AI die schwere Arbeit für Sie erledigen. Schauen Sie sich an, wie die neuen Werkzeuge die Fotobearbeitung erleichtern!
Künstliche Intelligenz ist nicht länger nur ein futuristisches Gadget – sie wird zu einem unverzichtbaren Werkzeug für die Bildbearbeitung in Zoner Studio. Mit den neuen AI-Masken, die im Frühjahrs-Update 2025 hinzugefügt wurden, können Sie ein Hauptmotiv, den Hintergrund oder den Himmel mit einem Klick auswählen und sie mit absoluter Präzision bearbeiten. Erfahren Sie, wie diese Werkzeuge Ihre Arbeit erleichtern und neue Möglichkeiten bei der Bildbearbeitung eröffnen.
AI-Werkzeuge ersparen Ihnen eine Menge Arbeit
In Zoner Studio im Modul Entwickeln stehen Ihnen jetzt insgesamt neun Maskierungswerkzeuge zur Bearbeitung eines ausgewählten Bereichs eines Fotos zur Verfügung. Alle diese Werkzeuge befinden sich im rechten Bereich des Moduls Entwickeln unter dem Symbol Lokale Anpassungen (L). Einige sind ganz neu, andere kennen Sie bereits aus der Vergangenheit, allerdings sind neue Funktionen hinzugefügt worden:
- Subjekt (AI),
- Hintergrund (AI),
- Himmel (AI),
- Objekt (AI),
- Pinsel (früher Pinselfilter),
- Kreisförmiger Verlauf (früher Radialfilter),
- Linearer Verlauf (früher Grauverlaufsfilter),
- Farbumfang,
- Helligkeitsumfang.

Mit allen oben genannten Maskierungswerkzeugen wird eine Auswahl, eine sogenannte Maske, erstellt. Zu jeder erstellten Maske können Sie weitere Maskierungswerkzeuge hinzufügen und diese zur weiteren Bearbeitung verwenden. Jede Maske kann also aus mehreren Maskenwerkzeugen bestehen, was Ihnen eine große Bandbreite an Bearbeitungsmöglichkeiten bietet.
Subjekt und Hintergrund wählen das Wichtigste genau aus
Das erste sehr nützliche Maskierungswerkzeug ist das Werkzeug Subjekt. Wenn Sie auf das entsprechende Symbol klicken, wird das markiert, was die KI für den Hauptteil des Fotos hält. Im folgenden Foto sehen Sie, wie exakt es mit einem Klick funktioniert.
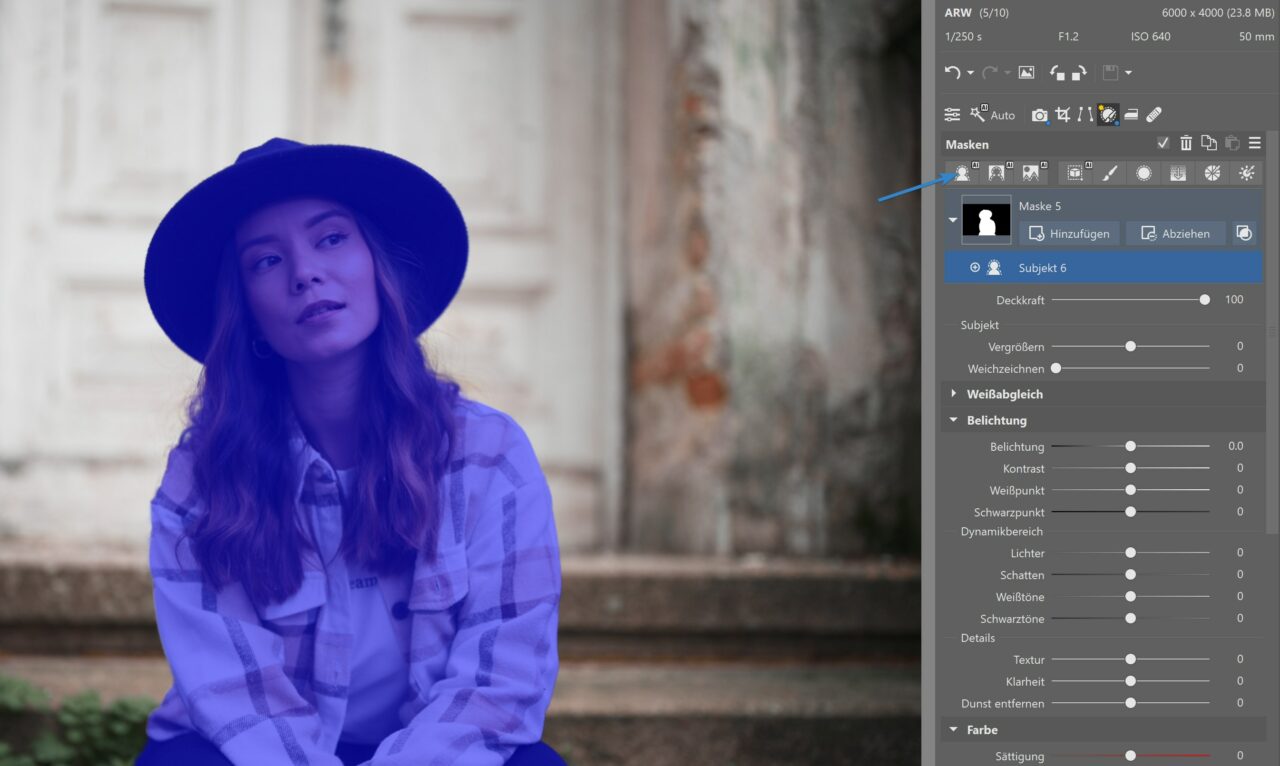
Das zweite Maskierungswerkzeug – Hintergrund – funktioniert auf die gleiche Weise, allerdings in umgekehrter Richtung. Es wählt alles in der Umgebung aus, außer dem Hauptmotiv.
Direkt unter den Masken befinden sich zwei Werkzeuge, mit denen Sie die Maske verfeinern können. Mit Vergrößern können Sie die Kantengröße der Maske vergrößern oder verkleinern, und mit Weichzeichnen können Sie die Glätte der Maske (d. h. die Schärfe der Kanten) ändern. In den meisten Fällen werden Sie das wahrscheinlich gar nicht brauchen, aber es ist hilfreich, diese Option zu kennen.
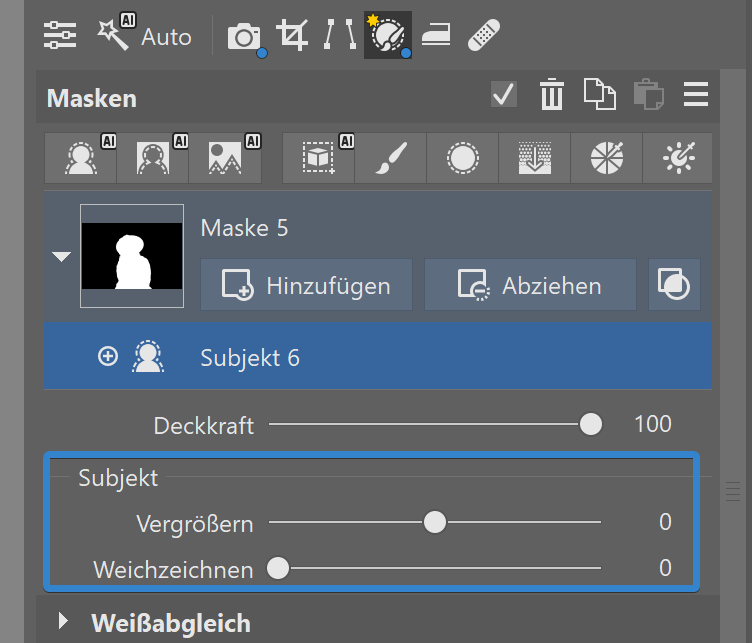

TIPP: Wenn die KI das Hauptmotiv bei einer Bearbeitung nicht genau auswählt, können Sie die Auswahl manuell verfeinern. Klicken Sie einfach auf Abziehen oder Hinzufügen (je nach Bedarf) neben der Maske und wählen Sie das Pinselwerkzeug. Mit dem Pinsel können Sie dann Teile der Maske entfernen oder hinzufügen.
Wählen Sie den Himmel mit einem Klick aus
Ein weiteres sehr praktisches Werkzeug ist die automatische Auswahl des Himmels. Mit dem Werkzeug Himmel wird der gesamte Himmel mit einem Klick ausgewählt. Das ist vor allem bei der Bearbeitung von Landschaftsfotos hilfreich. Anschließend können Sie die Auswahl ganz einfach bearbeiten. Wir empfehlen zum Beispiel, die Schieberegler für Kontrast, Klarheit, Dunstentfernung oder Polarisation anzupassen. Das verleiht jedem Landschaftsfoto eine dramatische Atmosphäre!
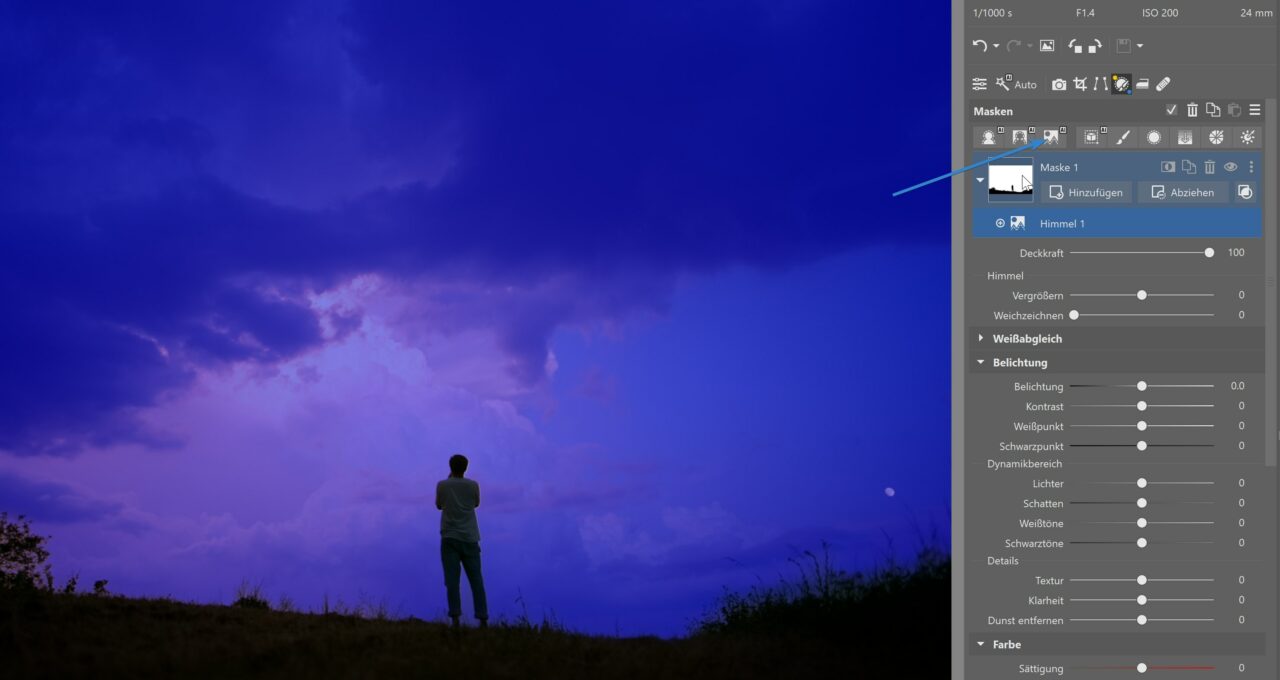
Objekt markiert Dinge im ausgewählten Bereich
Um mehr Kontrolle über die Maskierung zu haben, gibt es das Werkzeug Objekt. Damit können Sie dem Programm mitteilen, wo es nach dem Objekt suchen soll.
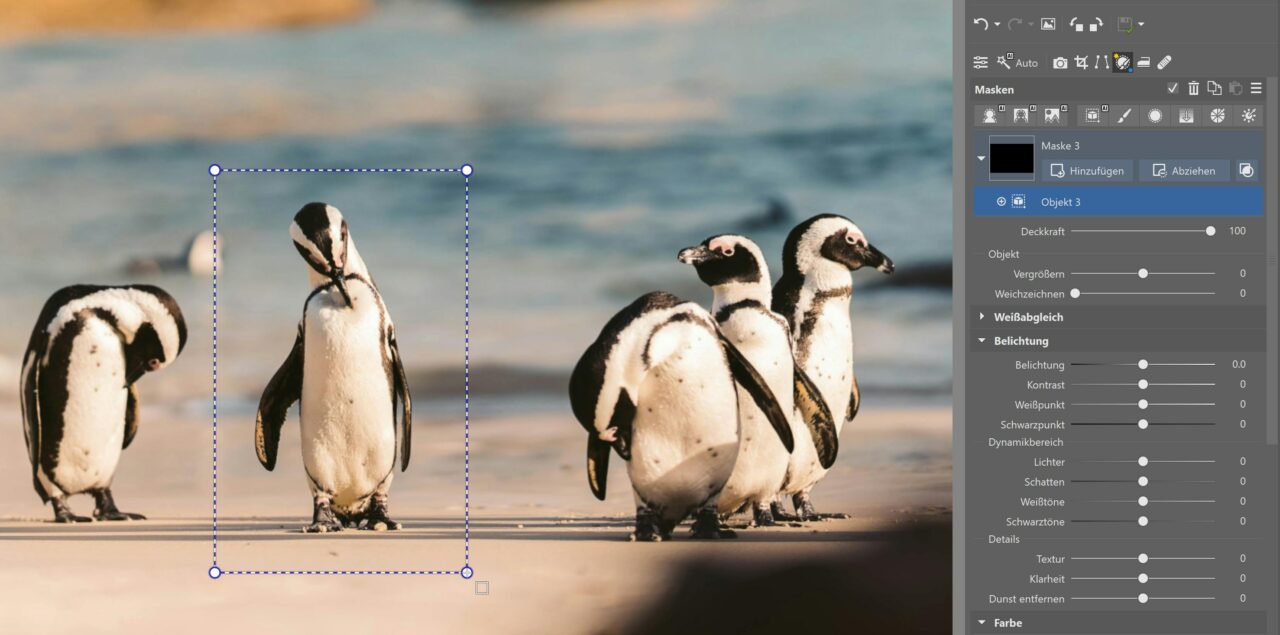
Natürlich können Sie so viele Masken erstellen, wie Sie möchten. So können Sie jeden Pinguin oder alles andere individuell anpassen.

Kombinieren Sie die Maskierungswerkzeuge
Der eigentliche Zauber beginnt in dem Moment, in dem Sie die Maskierungswerkzeuge kombinieren. Das schafft eine riesige Menge an Bearbeitungsmöglichkeiten, die Sie nutzen können. Und das alles nicht-destruktiv, unter voller Ausnutzung aller im RAW-Format enthaltenen Daten. Wir demonstrieren dies anhand eines einfachen Beispiels, bei dem wir eine Figur hervorheben und vom Hintergrund trennen, damit der Fokus auf der Figur liegt.
Beginnen Sie mit dem Kreisförmigen Verlauf, der schon lange in Entwickeln enthalten ist (wenn auch jetzt unter einem anderen Namen), daher werden Sie mit ihm vertraut sein. Wählen Sie den Bereich um das Porträt herum aus und stellen Sie die breiteste Breite des Verlaufs ein, um einen weichen Effekt zu erzielen.
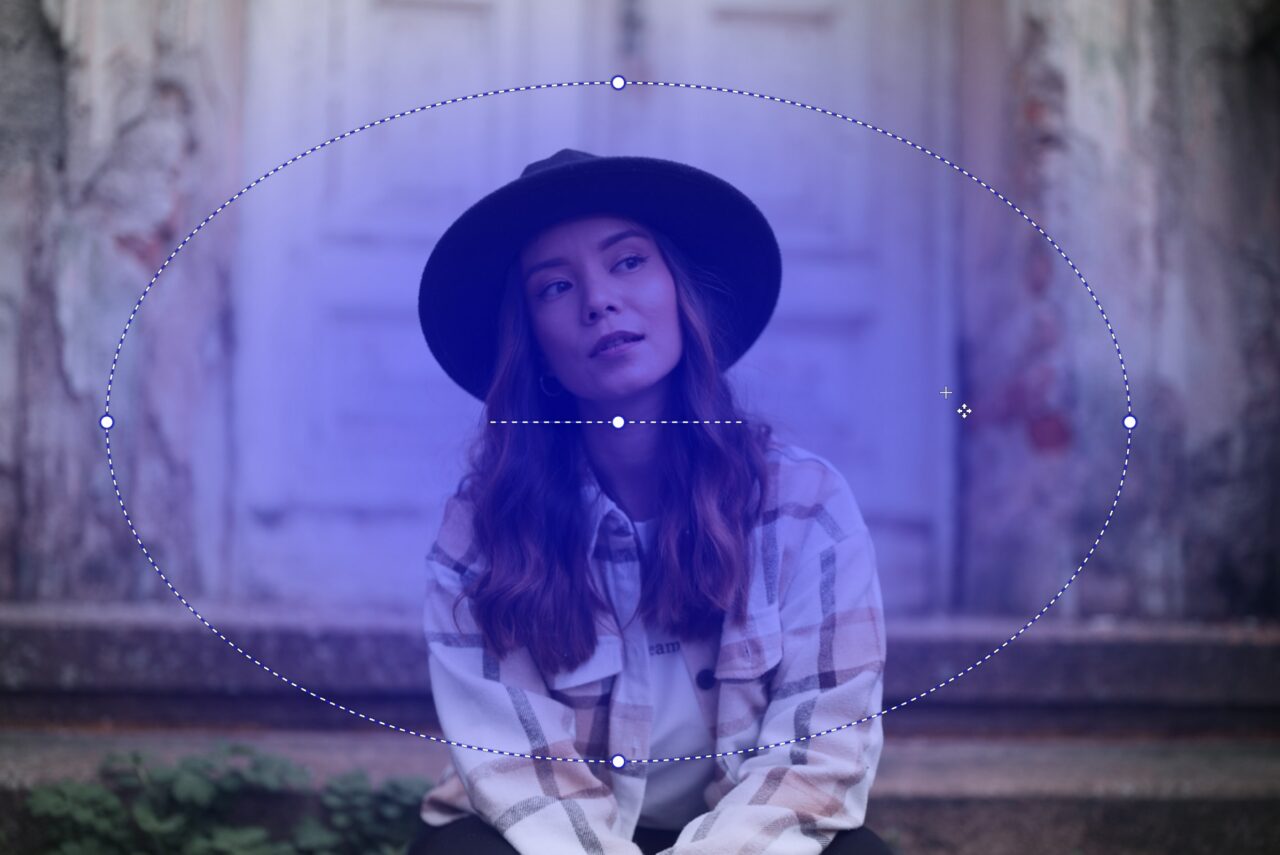
Klicken Sie anschließend auf Abziehen neben der Maske und wählen Sie Subjekt. Dadurch wird der Teil der kreisförmigen Maske, in dem das Motiv abgebildet ist, subtrahiert.
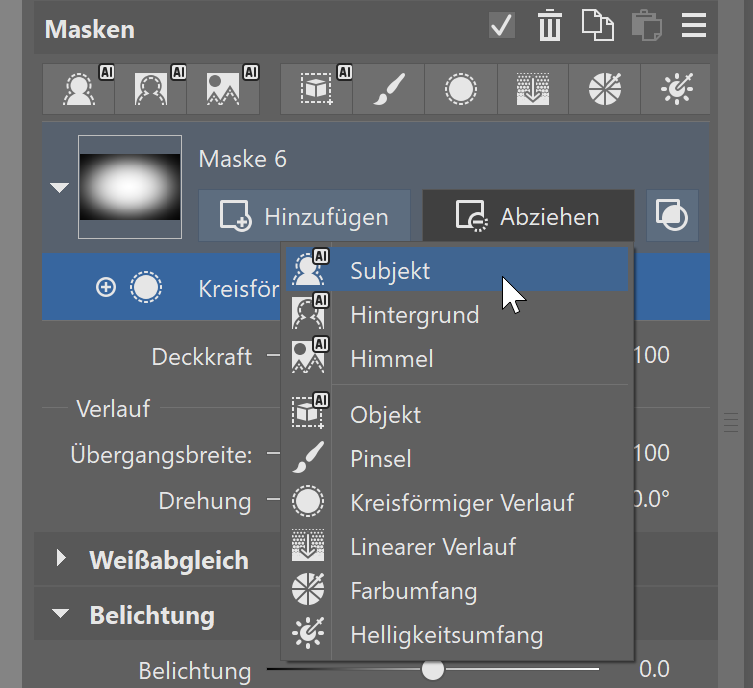
Dadurch wird eine weiche, kreisförmige Maske um die Figur herum erstellt. Diese bearbeiten Sie nun separat.

Wenn Sie etwas Belichtung und Lichter hinzufügen oder Dunst entfernen und Klarheit zurücknehmen, wird der Hintergrund direkt hinter der Person aufgehellt und leicht unscharf.

So behalten Sie den Überblick
Die Hauptmaske, die auch als Maske gekennzeichnet ist, ist eigentlich die Summe aller verwendeten Maskierungswerkzeuge. Sie ist das Ergebnis, mit dem Sie auf dem Foto arbeiten. Mit den Symbolen Hinzufügen und Abziehen können Sie mit den verschiedenen Maskierungswerkzeugen Untermasken erstellen.
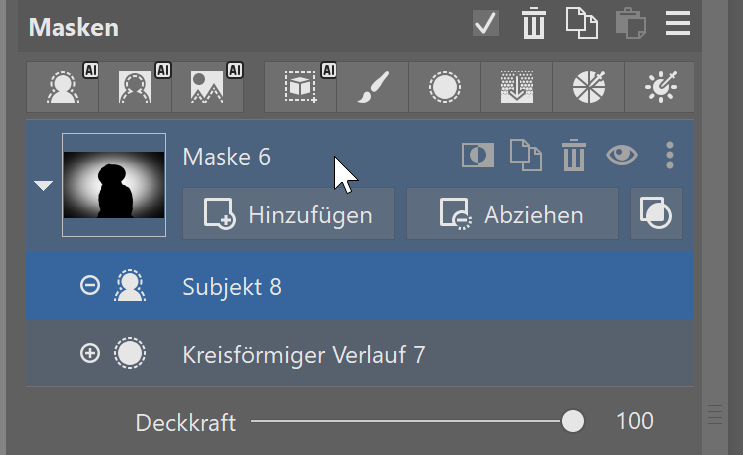
Die ursprünglichen Instrumente bleiben erhalten
Die klassischen lokalen Bearbeitungswerkzeuge wie Pinsel-, Radial-und Grauverlaufsfilter sind natürlich weiterhin verfügbar. Sie heißen jetzt nur Pinsel, Kreisförmiger Verlauf und Linearer Verlauf.
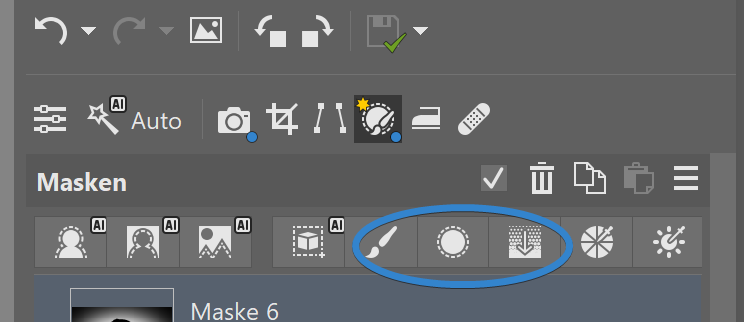
Farbumfang und Helligkeitsumfang
Für noch präziseres Arbeiten gibt es diese beiden Maskierungswerkzeuge. Mit dem Farbumfang erstellen Sie eine Maske, die auf Ihrer Auswahl eines bestimmten Bereichs des Farbspektrums basiert. Klicken Sie auf die Pipette und wählen Sie eine Farbe im Foto aus. Verwenden Sie dann den Farbkreis im rechten Bedienfeld, um festzulegen, was Sie alles zur Maske hinzufügen und anpassen möchten.
Die Farbpalette bietet Ihnen zum Beispiel die Möglichkeit, alle Grün- oder Hauttöne auszuwählen und sie separat zu bearbeiten. Sie können also nicht nur die Farbe des Grases über Farbton, Sättigung und Helligkeit anpassen, sondern alles damit machen – einschließlich der Anpassung von Klarheit, Schatten, Weißabgleich…

Hier zum Beispiel kann die Textur des Efeus sehr gut mit Kontrast und Klarheit hervorgehoben werden, ohne dass sie ausgewählt werden muss.
Der Helligkeitsumfang wiederum bewirkt, dass nur Teile mit einer bestimmten Helligkeit ausgewählt werden. Auf diese Weise werden z. B. überbelichtete Teile des Fotos korrigiert oder Schatten aufgehellt.
Speichern Sie die AI-Maske als Preset
Das Tolle an AI-Masken ist, dass Sie, wenn Sie eine Anpassung häufig vornehmen, diese als Preset speichern und dann mit einem Klick verwenden können. Wenn Sie z. B. eine typische Himmelsabdunkelung als Preset speichern und auf ein anderes Foto anwenden, findet die AI automatisch den Himmel und wendet die gespeicherte Anpassung an.
Um Ihnen eine bessere Vorstellung zu vermitteln, haben wir einige Presets vorbereitet, die automatisch im Programm verfügbar sind. Sie können sie gerne verwenden oder selbst anpassen. Alle Presets mit dem AI-Symbol verfügen über eine erweiterte AI-Auswahl. Natürlich können Sie auch Ihre eigenen AI-Presets erstellen, es gibt unzählige Möglichkeiten!
Denken Sie aber daran, in Ihren Presets nur AI-Masken ohne hinzugefügte oder abgezogene Bereiche zu speichern. Wenn Sie z. B. einen Himmel auswählen und dann einen Teil der Auswahl mit dem Pinsel abziehen, wird die Maske auf den anderen Fotos mit dem abgezogenen Bereich eingefügt. Dies kann zu Problemen führen, wenn nicht alle Bilder gleich sind (z. B. wenn sie von einem Stativ aus aufgenommen wurden). Das Gleiche gilt für das Kopieren von AI-Anpassungen auf andere Bilder.
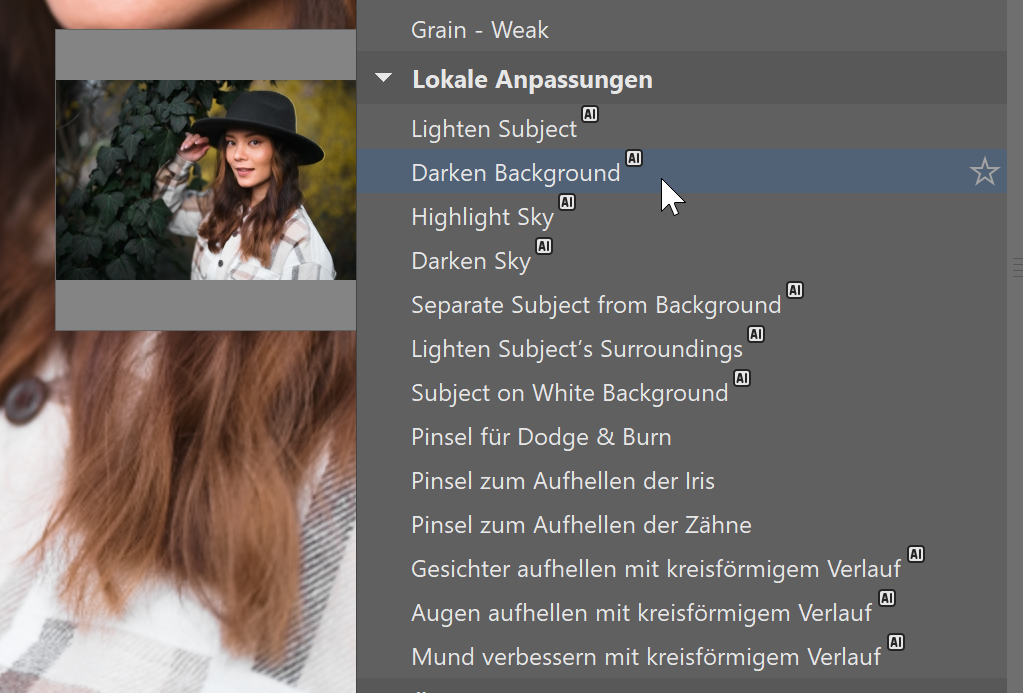
AI-Masken FAQ
Wie funktionieren AI-Masken? AI erkennt automatisch das Hauptmotiv, den Hintergrund oder den Himmel in einem Foto und erstellt eine präzise Maske, die Sie dann an Ihre Bedürfnisse anpassen können.
Welche AI-Masken gibt es in Zoner Studio? Es gibt die Masken Subjekt, Hintergrund, Himmel und Objekt. Jede dieser Masken wird verwendet, um schnell einen bestimmten Bereich eines Fotos auszuwählen.
Kann ich Masken kombinieren? Ja! Sie können einzelne Maskierungswerkzeuge hinzufügen oder abziehen, um noch bessere Ergebnisse zu erzielen.
Was tun, wenn die AI-Maske das Objekt nicht genau auswählt? Verwenden Sie einfach die Funktionen Hinzufügen oder Abziehen, wählen Sie das Werkzeug Pinsel und passen Sie die Maske manuell an. Sie können die Kanten auch mit den Schiebereglern Vergrößern und Weichzeichnen anpassen.
Können AI-Masken zur späteren Verwendung gespeichert werden? Ja, Sie können die Anpassungen als Preset speichern. Bei der Verwendung auf einem anderen Foto erkennt die AI-Maske automatisch die entsprechenden Bereiche und wendet die gleichen Einstellungen an.
Haben Sie weitere Fragen zu Maskierung und lokalen Anpassungen? Lassen Sie es uns in den Kommentaren wissen!

Laden Sie Zoner Studio kostenlos für 7 Tage herunter und verbessern Sie Ihre Fotos mit den fortschrittlichen AI-Masken.



Bernd Esich
Hallo,
wie ich feststelle kann, insgesamt ein gelunges Update, wenngleich ich noch nicht alles Details verstanden habe. Da muss ich mich einfach noch weiter einarbeiten.
Jetzt wo mehr AI-Möglichkeit in ZPSX eingeflossen ist, was sicher hilfreich ist, vermisse ich noch immer die für wichtigste Eigenschaft – das Entfernen von Objekten AI-unterstützt. Leider finde ich ich ZPSX noch immer nur die „antiquierte“ Möglichkeit des Stempelns Objekte mühsam zu entfernen. Da ich diese Funktion immer wieder benötige, wo ich mir dummerweise immer über Onlinedienste, die oft nur 1 Bild am Tag kostenlos unterstützen, weiterhelfen muss. Diese Funktion, hatte ich sehr gehofft wäre im aktuellen Update mit dabei. Leider suche ich diese wichtige Möglichkeit vergebens, obwohl ich bereits in der Vergangenheit diese wichtige Möglichkeit zur Verbesserung vorgeschlagen habe.
Sollte ich für die Funktion Objekt entfernen Möglichkeiten außer Stempel übersehen haben, würde ich mich über einen Hinweis freuen.
Mit freundlichen Grüßen
Bernd
Redakce
Guten Tag, vielen Dank für Ihre Anfrage! Die KI-gestützte Objektentfernung ist leider noch nicht in ZPS X verfügbar, aber ich kann Ihnen verraten, dass unser Entwicklerteam bereits über Möglichkeiten nachdenkt, wie diese Funktion integriert werden könnte. Ich denke, in einem der nächsten Updates dürfen Sie sich darauf freuen. 🙂
Jens Schmutzler
1.) Wie kann ich ein mit AI-Subjekt oder AI-Objekt maskiertes Bildelement ausschneiden oder kopieren um es direkt in ein anders Foto einzufügen.
2.) Kann ich dieses maskierte Bildelement auch als separate png-Datei exportieren wobei der nichtmaskierte Teil als transparenter Bereich abgespeichert werden soll. Damit könnte man das maskierte Element auch später noch für andere Zwecke verwenden.
Redakce
Vielen Dank für Ihre Fragen! Derzeit ist es in Zoner Photo Studio nicht möglich, eine AI-Maske direkt als eigenständiges Element in ein anderes Foto einzufügen oder sie als PNG mit transparentem Hintergrund zu exportieren. Eine mögliche Lösung wäre, den Hintergrund zu maskieren, ihn mit weißer Farbe zu füllen und anschließend im Modul Editor die Funktion „AI-Hintergrund entfernen“ zu verwenden. Diese Funktion ermöglicht sowohl das Entfernen des Hintergrunds (für den Export als PNG) als auch das Erstellen einer Maske für die weitere Arbeit mit der Auswahl.