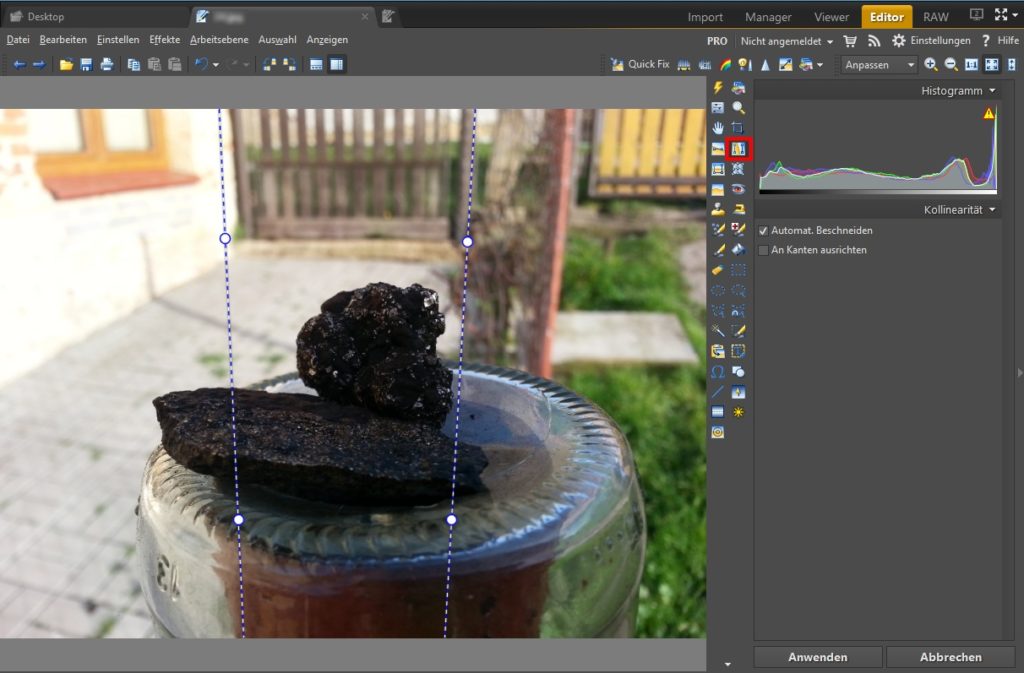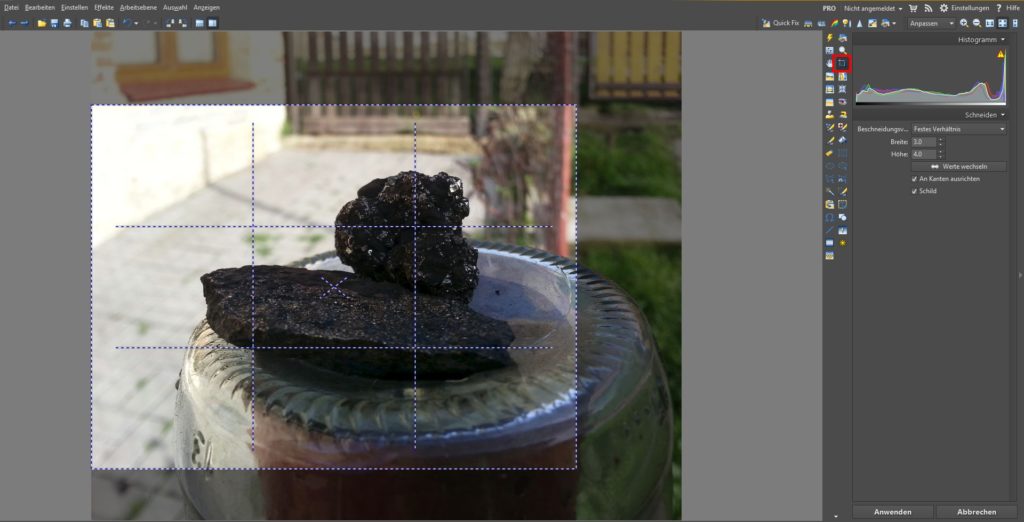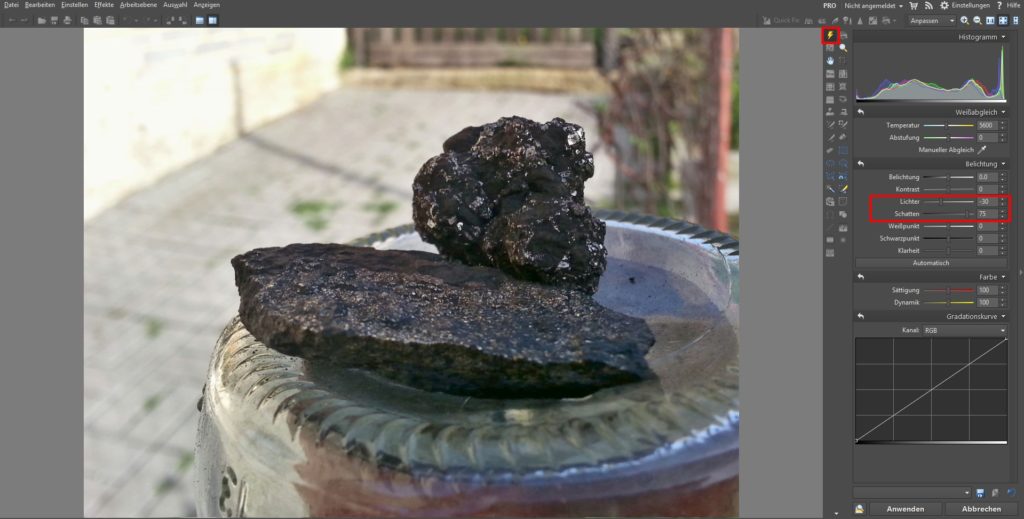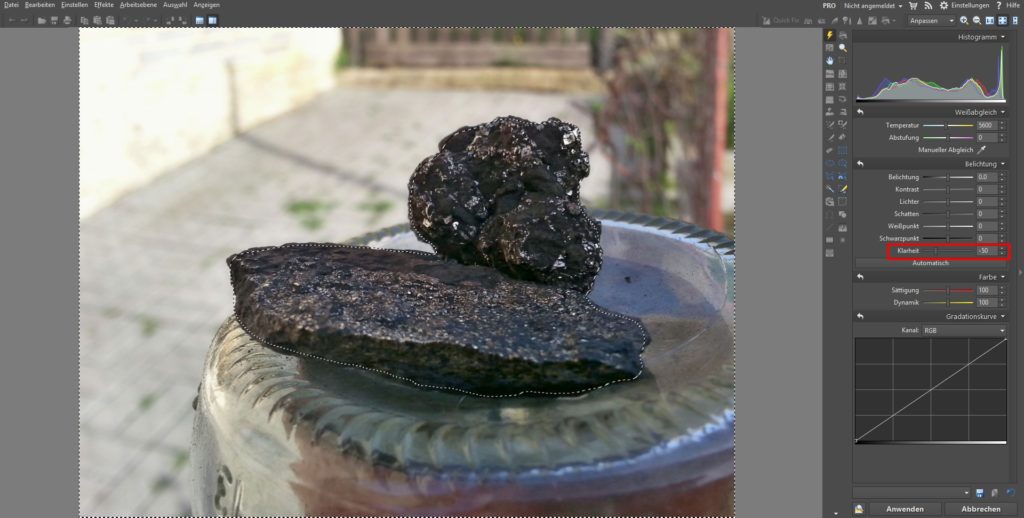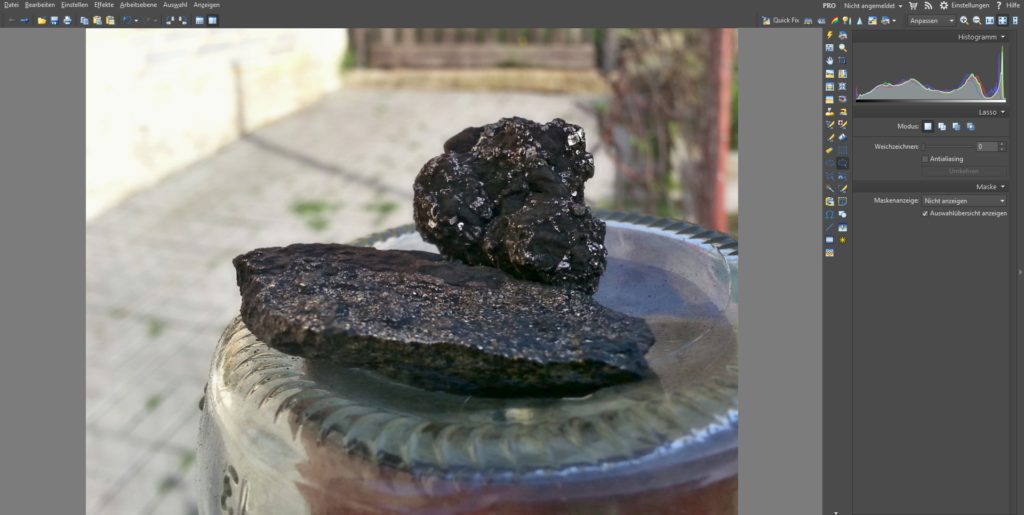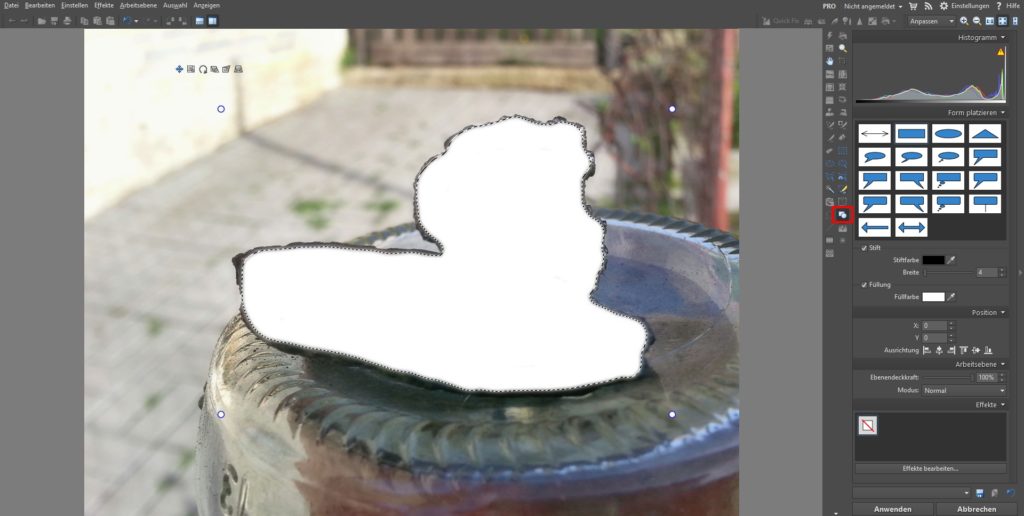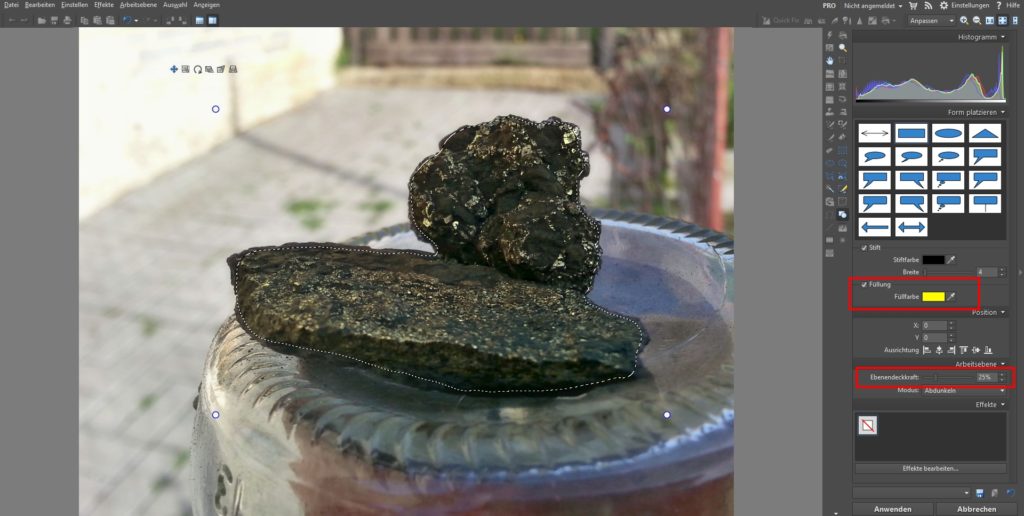Lassen Sie Ihr Objekt erstrahlen

Heute sehen wir uns an, wie man ein Foto mit einem ausdruckslosen Objekt verbessern kann. Verwenden werden wir dazu die Basistools des Zoner Studios. Hoffentlich laden Sie sich das Startbild herunter und schließen sich an!

WAS IST WICHTIG?
Hauptobjekt auf dem Bild sind zwei Kohlestücke, deren goldenen Belag wir hervorheben möchten. Der Hintergrund ist eher zweitrangig. Diesbezüglich nehmen die Kohlestücke aber nur cca. 1/8 der Bildfläche ein. Den Rest des Fotos gestaltet der Hintergrund, der aber für die Absichten des Autors keine Rolle spielt und der aufgrund seiner Farbe vielmehr vom Hauptmotiv ablenkt. Ziel der Bearbeitung ist es deshalb, das Hauptmotiv hervorzuheben und den unbedeutenden Hintergrund zu dämpfen.
Im Editor-Modul brauchen Sie folgende Tools: Kollinearität (K), Schneiden (C), Schnellbearbeitungen (Q), Pinselauswahl (Umschalt+Q), Auswahl umkehren (Strg+Umschalt+I), Mit Umgebung auffüllen (Umschalt+Entf), Form platzieren (Umschalt+S), Pinsel mit Effektelementen (E).
BEARBEITUNGSWORKFLOW
Komposition
Zum einen stürzen auf dem Bild die Vertikalen ein und zum anderen mangelt es an einer interessanten Mittelpunktkomposition. Die Aufmerksamkeit wird vom dunklen Zentralmotiv auf das farblich dominante Fenster im Hintergrund gelenkt. Des weiteren ist die grüne Rasenfläche im rechten Viertel für die Aufnahme absolut unbedeutend. Positiv wirkt sich wiederum die senkrechte rote Linie aus, die das Augenmerk auf das Hauptobjekt lenkt.
 Korrigieren Sie als erstes die stürzenden Linien mit dem Werkzeug Kollinearität (K).
Korrigieren Sie als erstes die stürzenden Linien mit dem Werkzeug Kollinearität (K).
Mit dem Schneiden-Tool (C) passen Sie Ihre Komposition an und entfernen aus dem Bild alle Elemente, die vom Hauptobjekt ablenken.
Tipp: Für eine bessere Kompositionsauswahl dient auch der Hilfsrahmen beim Schneidewerkzeug. Verfügbar ist ein Raster mit dargestelltem Goldenen Schnitt und ein Raster mit implementierter Drittel-Regel. Angezeigt werden Sie mit den Schnittmarkierungen (Tab) im Menü Anzeigen.
Durch das Zuschneiden wird das Objekt von der Mitte verschoben und das störende Fenster im Hintergrund entfernt.
Tonalität
Die Kohle wurde richtig und ohne Überbelichtung exponiert. Aus diesem Grund geht jedoch auch gleichzeitig die fürs Bild wesentliche Struktur verloren. Um sie hervorzuheben, bewegen Sie den Schatten-Regler in der Schnellbearbeitungsleiste (Q). Das Histogramm zeigt nun eine leichte Überbelichtung im Bereich der Hintergrundwand an. Diese können Sie mit dem Regler Lichter dämpfen.
Klarheit
Um die Kohlestruktur noch zu verdeutlichen erhöhen Sie lokal die Klarheit. Zunächst wählen Sie den Texturbereich mit Auswahlpinsel (Umschalt+Q) aus. Die getätigte Auswahl speichern Sie für zukünftige Bearbeitungen mit dem Befehl Auswahl speichern… aus dem Menü Auswahl ab. Anschließend erhöhen Sie den Klarheits-Wert auf der Schnellbearbeitungsleiste (Q).
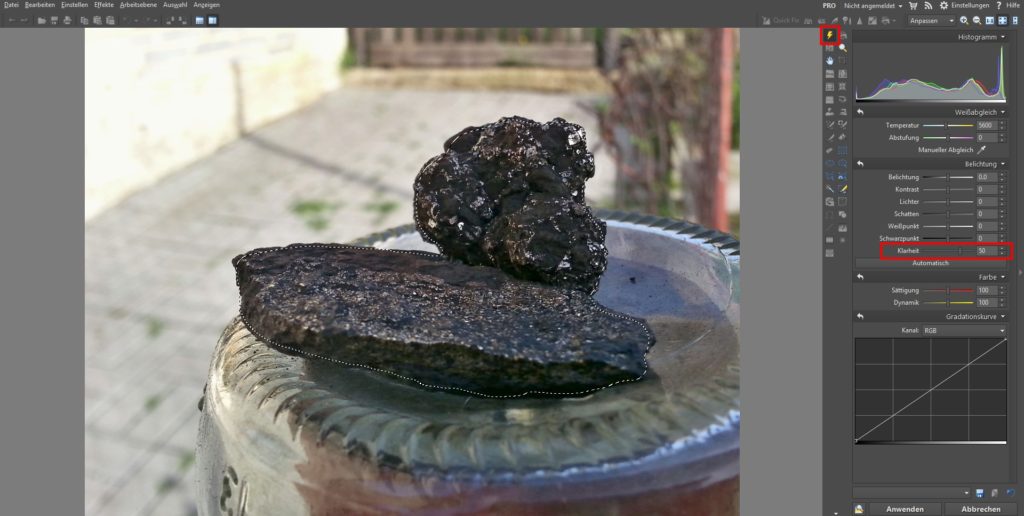 Um die Zeichnung im Hintergrund zu dämpfen können Sie wiederum die Klarheit senken. Drehen Sie Ihre Auswahl mittels Auswahl umkehren (Strg+Umschalt+I) im Menü Auswahl um und ziehen Sie den Klarheits-Regler ins Negative. Dadurch wird der Hintergrund gedämpft.
Um die Zeichnung im Hintergrund zu dämpfen können Sie wiederum die Klarheit senken. Drehen Sie Ihre Auswahl mittels Auswahl umkehren (Strg+Umschalt+I) im Menü Auswahl um und ziehen Sie den Klarheits-Regler ins Negative. Dadurch wird der Hintergrund gedämpft.
Szene bereinigen
Besonders auffällig ist ein der kleine Kohlesplitter im rechten Aufnahmebereich. Die Korrektur ist einfach. Sie markieren den betreffenden Bereich mit einem der Auswahltools und im Auswahl Menü gehen Sie auf Mit Umgebung auffüllen (Umschalt+Entf). Alternativ können Sie, um ungewollte Objekte zu löschen, auch mit den Werkzeugen Korrekturpinsel (J) und Klon-Stempel (S) arbeiten.
HERVORHEBEN DES GOLDENEN BELAGS
Ziel des Autors ist es den goldenen Belag hervorzuheben. Man könnte zwar mit Pinsel und Zeichnung an den einzelnen glänzenden Stellen arbeiten, das würde jedoch zu viel Zeit kosten. Besser man zieht über die Kohlestücke eine Farbschicht und appliziert anschließend diese Fläche durch passende Einstellung der Ebenendeckkraft nur auf die Goldglanzstellen. Diese heben sich nämlich aufgrund ihrer deutlich helleren Tonalität von der Kohle ab.
Erneuern Sie die Auswahl mit Auswahl öffnen… im Auswahlmenü. Danach fügen Sie ins Bild anhand des Befehls Form platzieren (Umschalt+S) ein Rechteck ein. Fügen Sie das Rechteck über die gesamte Auswahlfläche ein, damit sie komplett mit einer einfarbigen Fläche bedeckt ist.
Zum Ausfüllen wählen Sie Gelb, die Ebenendeckkraft stellen Sie auf 25% ein und beim Modus wählen Sie Abdunkeln. Durch die Ebenendeckkraft bestimmen Sie, dass das gelbe Rechteck nur an jenen Stellen sichtbar sein wird, die von der Tonalität heller sind, als die gewählte gelbe Farbe.
ABSCHLIEßENDE ANPASSUNGEN
Das Bild ist nun schön kontrastreich und das Hauptmotiv klar umrissen. Allerdings ist der Hintergrund im rechten Bildbereich dunkler als im linken. Zum Aufhellen dunkler Bereiche verwenden Sie den Pinsel mit Effektelementen (E) mit eingestelltem Helligkeits-Effekt und positiven Effektstärkewerten. Wenn Sie mit dem Pinsel über die dunklen Stellen malen, werden sie aufgehellt.
Tipp: Beim Abdunkeln oder Aufhellen ist es wichtig, mit einer geringen Effektstärke oder niedrigen Pinseldeckkraft zu arbeiten. Auch ein relativ schwacher Effekt kann bei fortlaufender Ansicht zu deutlich sein und die Bearbeitung kann schnell übertrieben werden. 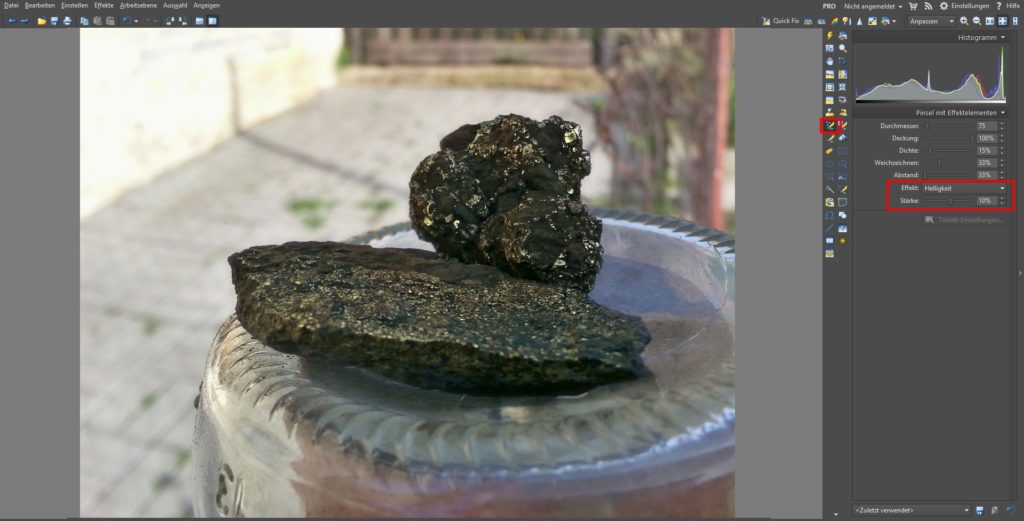 Was die Komposition anbelangt ist der untere Fotorand relativ überflüssig. Das Foto wurde im Format 4:3 aufgenommen und anschließend auch auf dieses Format zugeschnitten. Schneidet man es zusätzlich noch auf das Kinofilmformat 3:2 zu, wird die Komposition aufgebessert und außerdem ist das Foto auch auf Standardfotopapier druckbereit.
Was die Komposition anbelangt ist der untere Fotorand relativ überflüssig. Das Foto wurde im Format 4:3 aufgenommen und anschließend auch auf dieses Format zugeschnitten. Schneidet man es zusätzlich noch auf das Kinofilmformat 3:2 zu, wird die Komposition aufgebessert und außerdem ist das Foto auch auf Standardfotopapier druckbereit.


Falls Sie noch kein Zoner Studio 17 haben, laden Sie es hier herunter.