Sparen Sie Zeit bei der Bildbearbeitung. Mit dem Kopieren von Anpassungen

Es gibt nichts Unnötigeres, als immer wieder dieselben Änderungen an jedem Foto einzeln vorzunehmen. Aus diesem Grund macht Zoner Studio das ab sofort für Sie. Im Modul Entwickeln können Sie Änderungen von einem Foto auf alle anderen kopieren. Darüber hinaus gibt es eine Reihe von Tastaturkürzeln und Symbolen, die das Übertragen der Änderungen noch einfacher und schneller machen. Wir zeigen Ihnen, wie es geht.
Jeder Fotograf hat seinen eigenen Workflow, der ihm liegt/den er bevorzugt. Viele Fotografen sind sich jedoch einig, dass es beim Bearbeiten einer großen Anzahl von Fotos aus einer ähnlichen Umgebung praktisch ist, nur ein Foto so gut wie möglich zu bearbeiten und die Änderungen auf die anderen Fotos zu übertragen. Die Fotoreihe erhält dadurch ein einheitliches Aussehen. Außerdem sparen Sie mit diesem Vorgang viel Zeit. Anschließend müssen Sie nur geringfügige Mängel an einzelnen Fotos beheben.
Zusammenfassung der Tastenkombinationen zum Übertragen von Anpassungen in Entwickeln:
- Strg – Übertragen von Anpassungen auf alle folgenden Fotos
- Alt – Übertragen von Anpassungen vom vorherigen Foto
- Umschalt – Übertragen von Anpassungen auf alle Fotos im Ordner
- Strg+C – Kopieren aller Anpassungen
- Strg+Umschalt+C – Kopieren von Anpassungen mit Einstellung
Noch schnelleres Übertragen von Anpassungen auf andere Fotos
Im rechten Bereich des Moduls Entwickeln in Zoner Studio finden Sie unten eine Reihe von Symbolen zum Kopieren, Einfügen und allgemeinen Übertragen aller Anpassungen von Foto zu Foto.
Diese Symbole befinden sich zusätzlich rechts neben der Bezeichnung der einzelnen Abschnitte. Wenn Sie darauf klicken, können Sie die Anpassungen aus den jeweiligen Abschnitten wie Belichtung, Farbe, Tonwertkurve und anderen kopieren. Wie kann man diese Funktionen einsetzen und damit Zeit sparen?
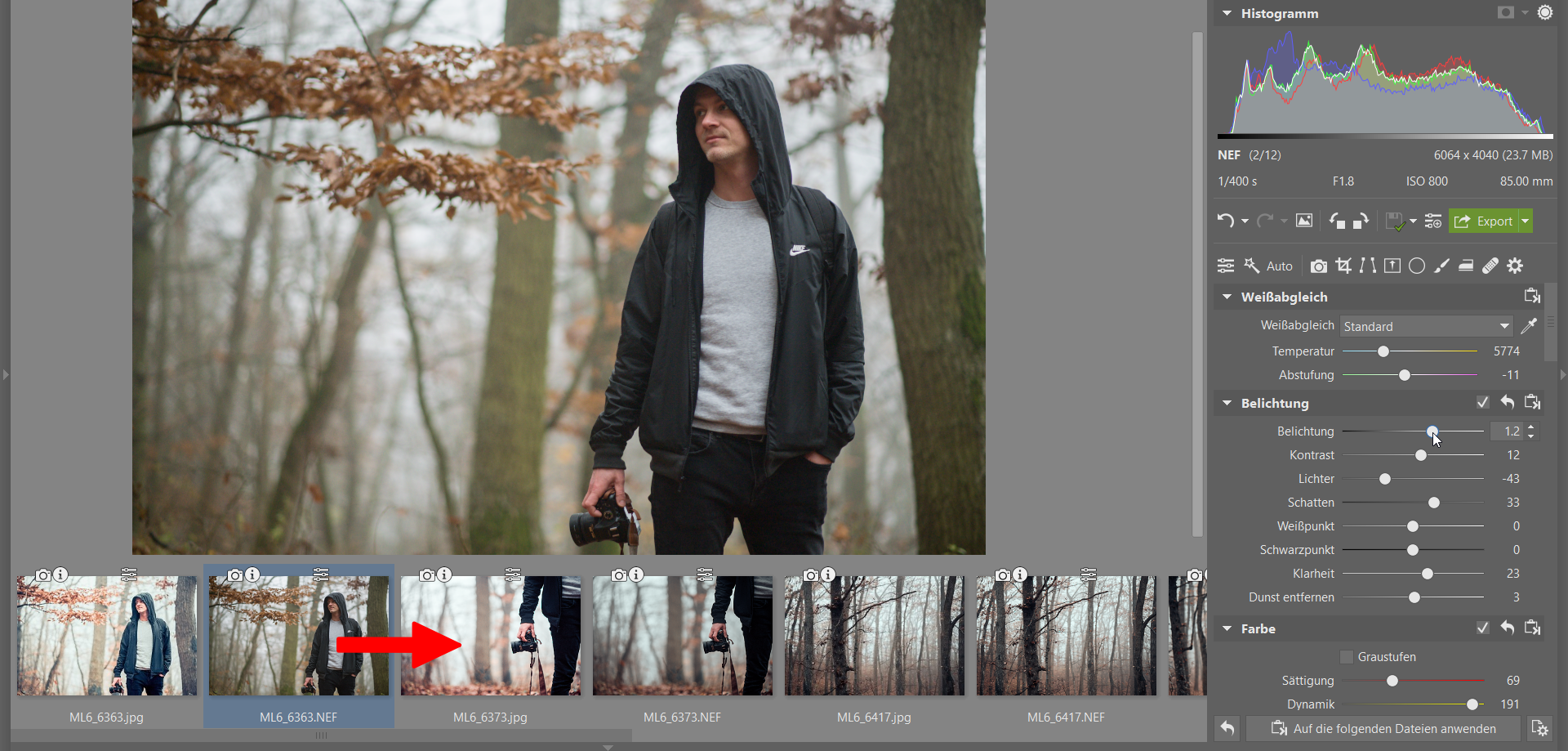
Verwenden von Tastaturkürzeln
In Zoner Studio wird dieser Vorgang mithilfe der Umschalt- oder Strg–Taste beschleunigt. Wenn Sie eine dieser Tasten gedrückt halten, können Sie sehen, dass sich die Symbole zum Einfügen ändern.
Wenn Sie die Umschalttaste drücken wird im unteren rechten Bereich eine Schaltfläche angezeigt, mit der Sie alle Änderungen in alle Dateien im Ordner übertragen und bei gedrückter Strg-Taste in alle nachfolgenden Dateien einfügen können.
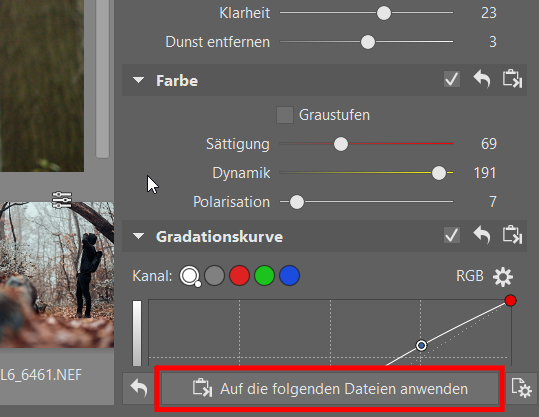
Neben der vollständigen Übertragung aller Anpassungen funktioniert diese Optimierung auch beim Übertragen von Änderungen der einzelnen Abschnitte. Rechts neben der Bezeichnung des Abschnitts befinden sich Symbole zum Kopieren, Einfügen, Übertragen auf alle usw., die mit den Umschalt-, Strg- oder Alt-Tasten angezeigt werden. Wenn die Einstellungen unverändert bleiben, werden die Kopiersymbole nicht angezeigt und nur das Einfügesymbol ist sichtbar.
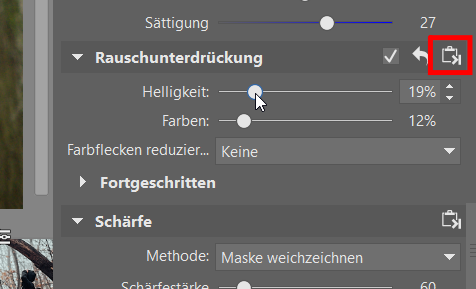
Ein typisches Beispiel für die Verwendung von Strg ist, wenn es abends dunkel wird und Sie den ISO-Wert der Kamera erhöhen. Sie wissen also, dass die Fotos vom aktuellen Foto bis zum letzten rauschen könnten. Sie stellen also die Rauschunterdrückung ein und klicken in diesem Abschnitt auf das Übertragungssymbol für alle folgenden Fotos. Ebenso kann es sich in einem Innenraum mit künstlichem Licht verhalten, in dem Sie den Weißabgleich ändern und so weiter.
Übertragen von Anpassungen von einem vorherigen Foto
Es kommt häufig vor, dass man viele ähnliche Fotos hintereinander vorliegen hat und wenn man auf das nächste klickt, sieht man, dass es genau dieselbe Bearbeitung erfordert. Man muss diesen Vorgang nicht wiederholen oder zurückkehren und die Einstellungen kopieren – hier reicht die Alt-Taste.
Im unteren Bedienfeld wird die Schaltfläche Aus vorheriger Datei einfügen angezeigt. Der Vorteil dieser Übertragung ist, dass Sie die Änderungen nicht kopieren müssen. Zoner Studio merkt sich die zuvor ausgewählte Datei, sodass Sie Zeit sparen.
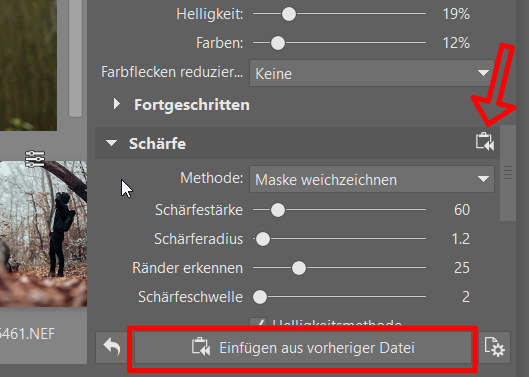
Beachten Sie, dass Sie Anpassungen aus der Datei übertragen, die vor dem aktuellen Foto ausgewählt wurde. Es muss also nicht das Foto sein, dass in der Serie das vorherige ist.
Personalisieren Sie das Kopieren von Anpassungen
Das Übertragen einer Anpassung reicht Ihnen nicht und alle Anpassungen auf einmal einzufügen ist Ihnen wiederum zu viel? In Zoner Studio haben Sie die Möglichkeit, bestimmte Bearbeitungsgruppen zu kopieren. Diese Funktion ist verfügbar, indem Sie auf das Symbol in der unteren rechten Ecke klicken oder Strg+Umschalt+C drücken. Aktivieren Sie anschließend die Kontrollkästchen für jeden Abschnitt und klicken Sie auf Kopieren. Nachdem Sie ein oder mehrere Fotos ausgewählt haben, klicken Sie auf die Schaltfläche Einfügen (Strg+V), um die Einstellungen einzufügen.
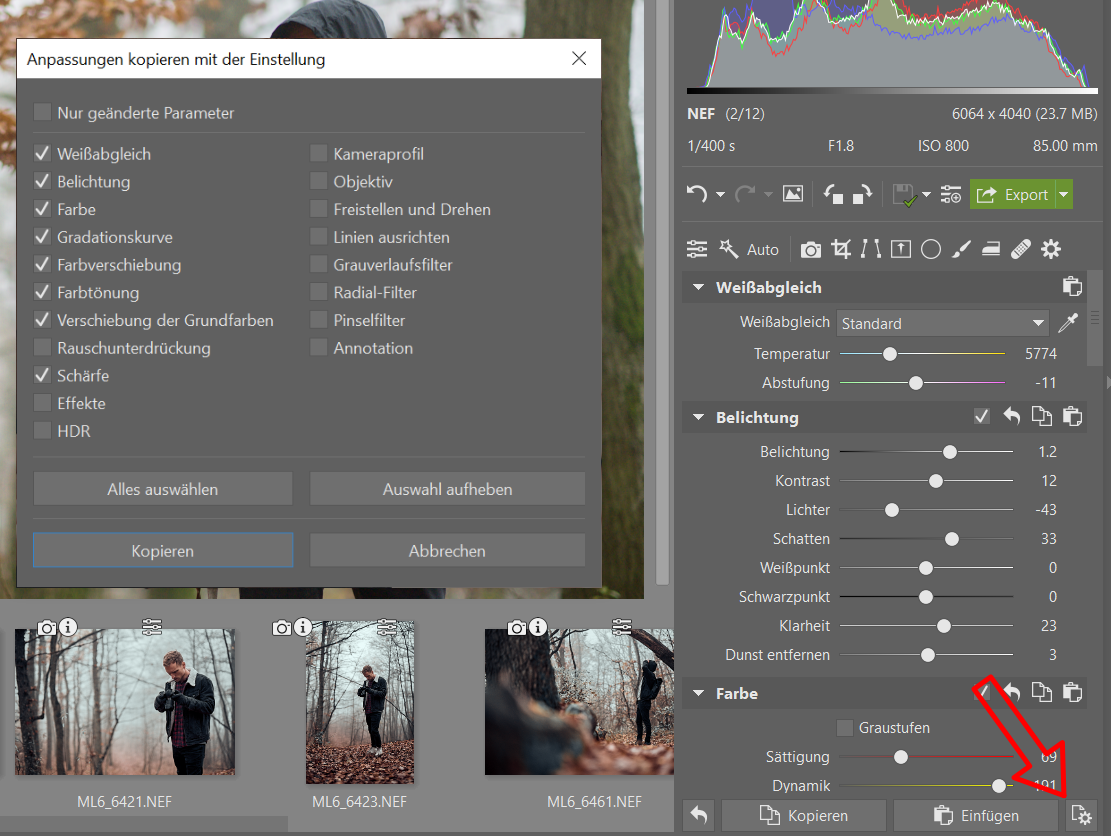
Laden Sie Zoner Studio für 7 Tage lang kostenlos herunter und meistern Sie die bequeme Übertragung von Anpassungen. So können Sie noch schneller noch mehr Fotos bearbeiten!