Geschlossene Augen auf Gruppenfotos? Das Modul Editor hilft Ihnen

Gruppenfotografie scheint auf den ersten Blick eine einfache Angelegenheit zu sein. Sie versammeln Leute an einem Ort, rufen „bitte lächeln“ und schießen zehn Fotos. Aber zu Hause am Computer stellen Sie fest, dass auf jedem Foto jemand anders die Augen geschlossen hat. Was nun? Sie können das Fotoshooting nicht wiederholen und Sie können auch kein Foto der Hochzeitsgäste abgeben, auf dem ein Drittel der Familie schläft. Mit Zoner Studio können Sie die Augen der Menschen wieder öffnen. Wir zeigen Ihnen wie.
Blinzeln während eines Fotoshootings kann man nicht vermeiden. Es passiert einfach und die jeweilige Person ist sich dessen vielleicht nicht einmal bewusst. Beim Fotografieren größerer Gruppen sind außerdem die Augen der Personen auf dem Foto klein, sodass selbst der Fotograf das Problem auf dem Kameradisplay möglicherweise nicht bemerkt. Dies gilt insbesondere, wenn viele Gruppen nacheinander in der prallen Sonne fotografiert werden, und der Bildschirm der Kamera schlecht ablesbar ist. Genauso eine Situation entsteht bei Hochzeiten und nicht nur dort.
Machen Sie mehrere Fotos
Die Grundregel lautet, lieber mehr als weniger Fotos zu schießen. Wenn ich kleine Gruppen fotografiere, sind zwei oder drei Fotos das Minimum. Zehn Aufnahmen und mehr sind bei Hochzeitsgesellschaften üblich.

Mehr Material löst nicht nur das Problem, dass manche Menschen „schlafen“, sondern auch verschwommene Bilder oder schlechte Fokussierung (deshalb ist es besser, jedes Foto neu zu fokussieren).
Leider kommt es manchmal vor, dass, sobald Sie nach Hause kommen, zwar drei ähnliche Bilder haben, aber auf zwei von ihnen blinzeln verschiedenen Personen und das dritte Foto ist unscharf. Dann gibt es keine andere Lösung, als sie auf dem PC zu bearbeiten.
Kombinieren von beliebigen Bildern ist nicht möglich
Die Software kann eine Reihe von verschiedenen Anpassungen ausführen, jedoch ist die Kombination einiger Bilder einfacher als bei anderen. Wir müssen ein Grundbild auswählen, auf dem die meisten Menschen gut aussehen, aber nur eine Person die Augen geschlossen hat (manchmal leider auch mehrere Personen).
Zu diesem Bild müssen wir eins finden, bei dem sich der Kopf der schlafenden Person in einer sehr ähnlichen Position mit offenen Augen befindet. Es ist nicht gut, wenn er auf dem zweiten Bild den Kopf anders gedreht hat oder sogar die Sonne herauskam oder verschwand, sodass die Augen ganz anders ausgeleuchtet sind. Dann ist es besser, ein anderes Bilderpaar zu wählen.
Im Gegenteil ist es kein Problem, wenn nicht die gleiche Belichtung in den Bildern verwendet wurde und sie eine unterschiedliche Helligkeit haben. Meistens ist es auch egal, ob Sie den Fokus geändert haben und die Köpfe auf einem Foto kleiner sind. Dies kann immer noch schnell gelöst werden. Selbst wenn Sie die Augen etwas vergrößern müssen (wodurch die technische Qualität beeinträchtigt wird), bleiben die Änderungen normalerweise unbemerkt.
Wahrscheinlich werden Sie aber eine Reihe von nahezu identischen Bildern innerhalb von Sekunden aufgenommen haben, auf denen sich nur die Augen ändern.

Nach Auswahl die Einstellungen vereinheitlichen
Ich nehme an, dass Sie als erfahrene Fotografen im RAW-Format fotografieren. Bevor Sie mit der Bearbeitung beginnen, ist es ratsam, die Grundeinstellungen, insbesondere den Weißabgleich, im Modul Entwickeln zu vereinheitlichen.
Sie können auch weitere Anpassungen vornehmen, z.B. Ändern der Helligkeit, Kontrast und andere Einstellungen. Voraussetzung ist jedoch, dass Sie die Bearbeitungen dann auf beide Fotos kopieren, die Sie verwenden möchten (im Modul Entwickeln mit der Standardkombination Strg + C und Strg + V).
Die Beispielbilder wurden mit einer etwas anderen Belichtung aufgenommen, daher ist eines davon dunkler. Dies könnte man auch im Modul Entwickeln lösen, indem wir das Foto heller als das andere machen (und somit die Parameter im Modul nicht vollständig vereinheitlichen). Ich entschied mich absichtlich für dieses Beispiel den Unterschied zu belassen, damit ersichtlich ist, dass man auch damit in den nächsten Schritten fertig wird.
Öffnen Sie das Basisbild im Modul Editor
Nach den üblichen Korrekturen im Zoner Studio Modul Entwickeln ist es Zeit zum Modul Editor zu wechseln. Hier führen Sie die meiste Arbeit mithilfe von Ebenen aus.
Bereits beim Aufrufen des Moduls Editor wird das aktuelle Foto als Ebene 1 in der Ebenenliste rechts angezeigt.
Identifizieren Sie die Person mit geschlossenen Augen, auf die wir uns konzentrieren werden. Hier gibt es mehrere solcher Personen, also suche ich vorerst nur eine aus.
Fügen Sie das korrigierte Bild ein
Anschließend wählen Sie die Schaltfläche Ebene hinzufügen und Einfügen aus Datei aus. Wählen Sie im Fenster das zweite Foto aus, für das Sie sich entschieden haben. Dieses wird nun als Ebene 2 angezeigt.
Auswahl und Duplizieren der Augen
Verwenden Sie nun die Rechteck-Auswahl (M-Taste), um die Augen und ihre Umgebung auszuwählen. Es ist besser, einen etwas größeren Bereich auszuwählen, bei dem die Kanten später gelöscht werden.
Kopieren Sie dann die Auswahl einfach in die Zwischenablage (Strg + C) und fügen Sie sie erneut an derselben Stelle ein (Strg + Umschalt + V statt des regulären Strg + V, welches die Auswahl in der Bildmitte einfügen würde).
Nun gibt es drei Ebenen: Ein Originalfoto mit geschlossenen Augen (Ebene 1), ein zweites Foto mit offenen Augen (Ebene 2) und alleinstehende offene Augen (Ebene 3).
Mit der Escape-Taste können Sie die Auswahl deaktivieren und auch die mittlere Ebene 2 ausblenden, indem Sie auf das Augen-Icon neben dem kleinen Ebenenbild klicken.
Bearbeitung der neuen Augen
Die Augen müssen zuerst transformiert (verschoben, gedreht, vergrößert/verkleinert) und farblich auf die Umgebung abgestimmt werden.
Das Werkzeug zum Verschieben und Transformieren (V-Taste) ist für die erste Aufgabe hilfreich. Verwenden Sie die Pfeiltasten, um schnelle, feine Verschiebungen vorzunehmen. Bei sehr ähnlichen Bildern reicht dies oft.
Um zu überprüfen, ob sich die neuen Augen an der richtigen Stelle befinden, können Sie die Sichtbarkeit dieser Ebene wieder aktivieren, indem Sie das Augen-Icon neben dem Ebenenbild anklicken. Alternativ können Sie die Deckkraft der Ebene auf einen Wert unter 100 % setzen, sodass Sie auch die halbtransparente Deckschicht und den ursprünglichen Inhalt darunter sehen. Das kann aber manchmal eher verwirrend wirken.
Wenn Sie feststellen, dass Sie Ihre Augen verkleinern oder drehen müssen, können Sie dies mit demselben Werkzeug tun, indem Sie mit der Maus an den Randmarkierungen der ausgewählten Ebene ziehen.
Wenn die neuen Augen durch Helligkeit oder Farbe an die darunterliegende Ebene angepasst werden müssen, öffnen Sie am besten das Schnellbearbeitungsfenster (Q-Taste) und ändern die entsprechenden Schieberegler. Es reicht wahrscheinlich aus, nur die Belichtung zu ändern.
Verwischen der Kanten
Nun kommt der letzte Schritt. Bisher haben wir die allgemeinen Eigenschaften der Ebene angepasst, aber um wirklich in die Umgebung zu passen, müssen noch die scharfen Kanten verwischt werden. Bei diesem Prozess können Sie gleichzeitig auswählen, welche Teile der Ebene beibehalten und welche transparent werden sollen.
Das Verfahren ist einfach: Erstellen Sie für die aktuelle Ebene eine Maske, indem Sie mit der rechten Maustaste auf das Ebenensymbol klicken und im Menü die Option Maske und Alles anzeigen auswählen. Die neue Ebenenmaske wird automatisch ausgewählt, sodass weitere Werkzeuge nicht in die Ebene selbst, sondern in die Maske zeichnen.
Wählen Sie einfach das Pinsel-Werkzeug (B-Taste) aus, mit Weichzeichnen auf 100 % eingestellt. Der Pinsel erhält weiche Kanten. Wenn Sie Schwarz verwenden, werden Sie nach und nach die Maskenkanten wegwischen. Beim Übermalen oder einem anderen Fehler können Sie die Farbe auf Weiß ändern und die Stelle in den ursprünglichen Zustand zurücksetzen.
Korrigieren Sie auch andere Körperteile
Auf die gleiche Weise können nicht nur die Augen, sondern in manchen Fällen auch die gesamten Köpfe oder andere Körperteile verändert werden. Der Hintergrund hinter dem korrigierten Gebiet ist sehr wichtig. Wenn sich, wie in unserem Fall, eine weiße Wand im Hintergrund befindet, werden die neuen Teile gut passen. Wenn Sie jedoch ein Foto in einem Park mit Bäumen oder Menschen im Hintergrund aufnehmen würden, wären die Anpassungen sehr komplex.

Das war einfach
Natürlich ist es am besten, direkt ein fehlerfreies Bild zu schießen. Es ist aber gut zu wissen, dass ein Problem leicht gelöst werden kann, wenn es auftritt. Darüber hinaus können Sie ein ähnliches Verfahren auf eine Reihe ähnlicher Situationen anwenden, indem Sie einen Teil aus einem Bild nehmen und ein anderes Bild damit überdecken. Probieren Sie es gleich jetzt aus und Sie werden vorbereitet sein, wenn Sie es das nächste Mal brauchen.
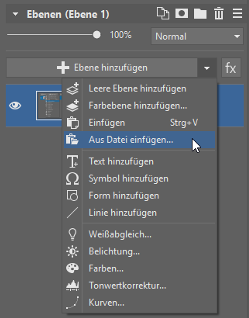

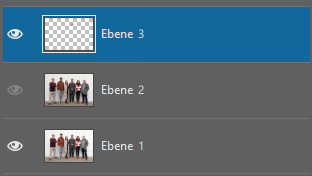
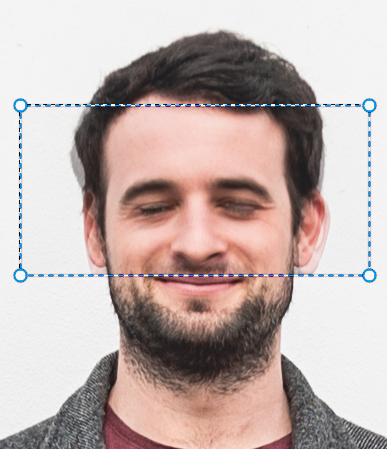
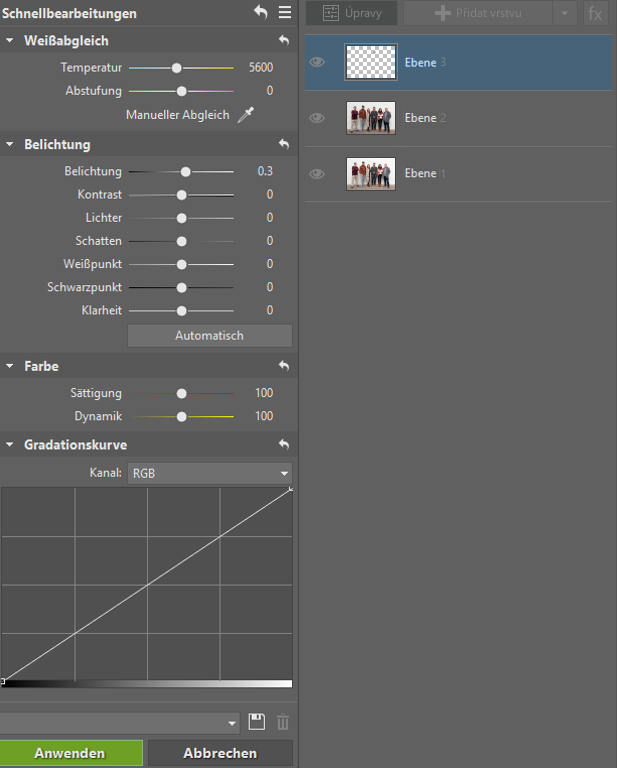
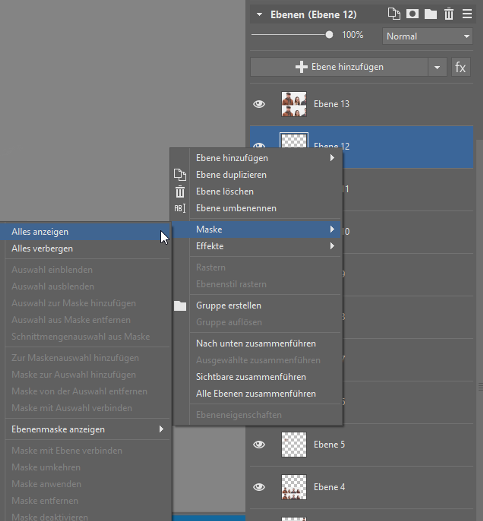
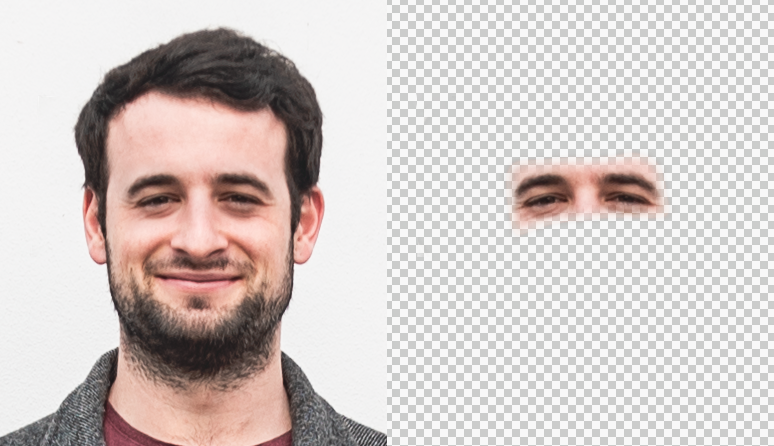

Hier gibt es derzeit noch keine Kommentare.