Fröhliche Frühlings-Fotomontage: Üben Sie das Arbeiten mit Ebenen

Es gibt vieles, was man mit Fotos in Zoner Photo Studio X machen kann, aber die Fotomontage ist eine der kreativsten und lustigsten Möglichkeiten. Genau auf diese werden wir uns in unserem Artikel konzentrieren. Wir üben das Einfügen eines Objekts in ein Foto sowie das Arbeiten mit Ebenen. Und das alles an einem Foto mit einem frischen Hauch von Frühling.
Der Frühling ist in vollem Gange, also gestalten wir das Foto in fröhlicher Frühlingsatmosphäre. Viel Lächeln, frische Bewegung nach einem trägen und passiven Winter und ein paar Blumen. Wie wäre es mit einer Collage, auf der das Model vom Wind weggetragen wird, während es sich an einer großen Pusteblume festhält? Eine andere Lösung gibt es fast nicht!
Womit beginnen wir?
Zunächst benötigen wir ein Basisfoto, in welches wir das Objekt in der Nachbearbeitung einfügen. Es ist immer eine gute Idee, sich im Voraus Gedanken darüber zu machen, wie genau das endgültige Foto aussehen soll, damit wir den Aufnahmeprozess entsprechend anpassen können. Dies vermeidet eine Menge Unannehmlichkeiten – es wäre unglücklich, eine Serie von Fotos zu machen und am Ende festzustellen, dass das eingefügte Objekt auf jedem dieser Fotos farblich mit dem Hintergrund verschmilzt und überhaupt nicht sichtbar ist.
Wir haben uns vorgenommen, den Eindruck eines fliegenden Menschen zu erwecken. Also fotografieren wir das Model im Sprung mit einem nach oben ausgestreckten Arm, in dem sie imaginär etwas festhält – hier setzen wir später eine Pusteblume ein, die sie „schweben“ lassen soll. Zur Sicherheit sollte man immer mehrere Fotos machen. Wir haben uns für dieses entschieden:

Im nächsten Schritt müssen wir ein Foto des Objekts finden, das wir in das Originalfoto einfügen wollen. In unserem Fall ist es der Löwenzahn, der das Model fliegen lässt. Wo finden wir dieses? Generell stehen zwei Möglichkeiten zur Verfügung: Ihre eigene Erstellung oder eine Fotodatenbank. Wir haben uns für die Fotodatenbank entschieden, in der wir eine passende Pusteblume für unsere Verwendung gefunden haben.

Dank der Fotodatenbank müssen wir nicht auf einer Wiese herumkriechen, um die perfekte Pflanze zu finden. Natürlich kann es vorkommen, dass keines der „Stock“-Fotos in den verschiedenen Fotodatenbanken Ihren Vorstellungen entspricht. In diesem Fall sollten Sie nicht zögern, Ihre Kamera packen und sich auf die Suche machen. Mit ein paar einfachen Bearbeitungsschritten zusätzlich können Sie Ihr eigenes Foto ganz einfach in das Basisfoto einfügen.
Die Fotos haben wir. Was jetzt?
Alle notwendigen Anpassungen werden in Zoner Photo Studio X im Modul Editor vorgenommen, das für Anpassungen geeignet ist, die auf irgendeine Weise die Realität des Fotos verändern. Darüber hinaus bietet uns der Editor alle notwendigen Funktionen. Wir öffnen das Originalfoto des springenden Models und fügen das Löwenzahnbild als separate Ebene ein, indem wir den Pfeil in der Bearbeitungsleiste unten neben der Schaltfläche Ebene hinzufügen verwenden und dann auf Aus Datei einfügen klicken.
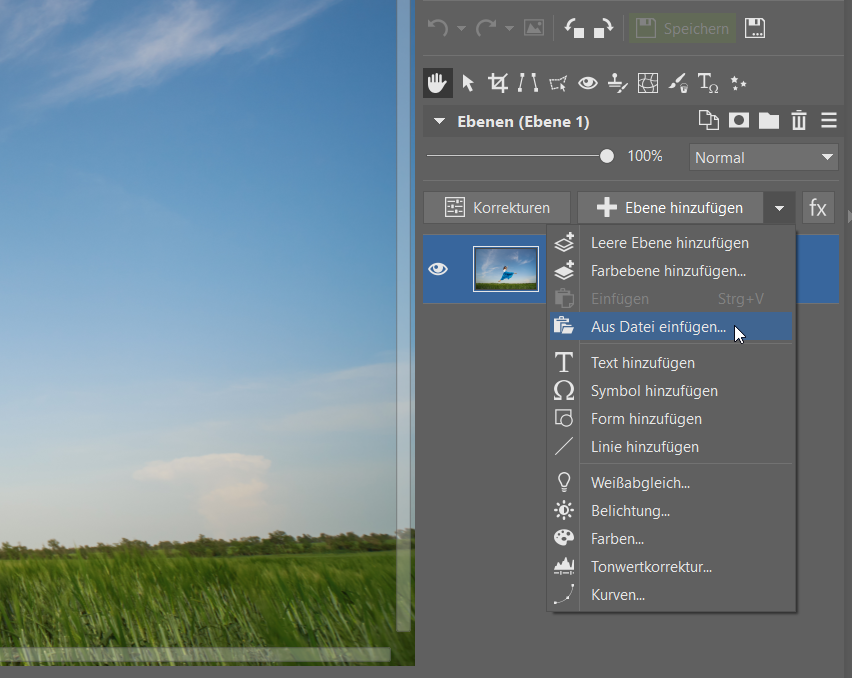
Jetzt sehen wir, dass sich der Löwenzahn zwar im Foto befindet, aber immer noch einen eigenen schwarzen Hintergrund hat, der nicht gerade dem endgültigen Eindruck entspricht.
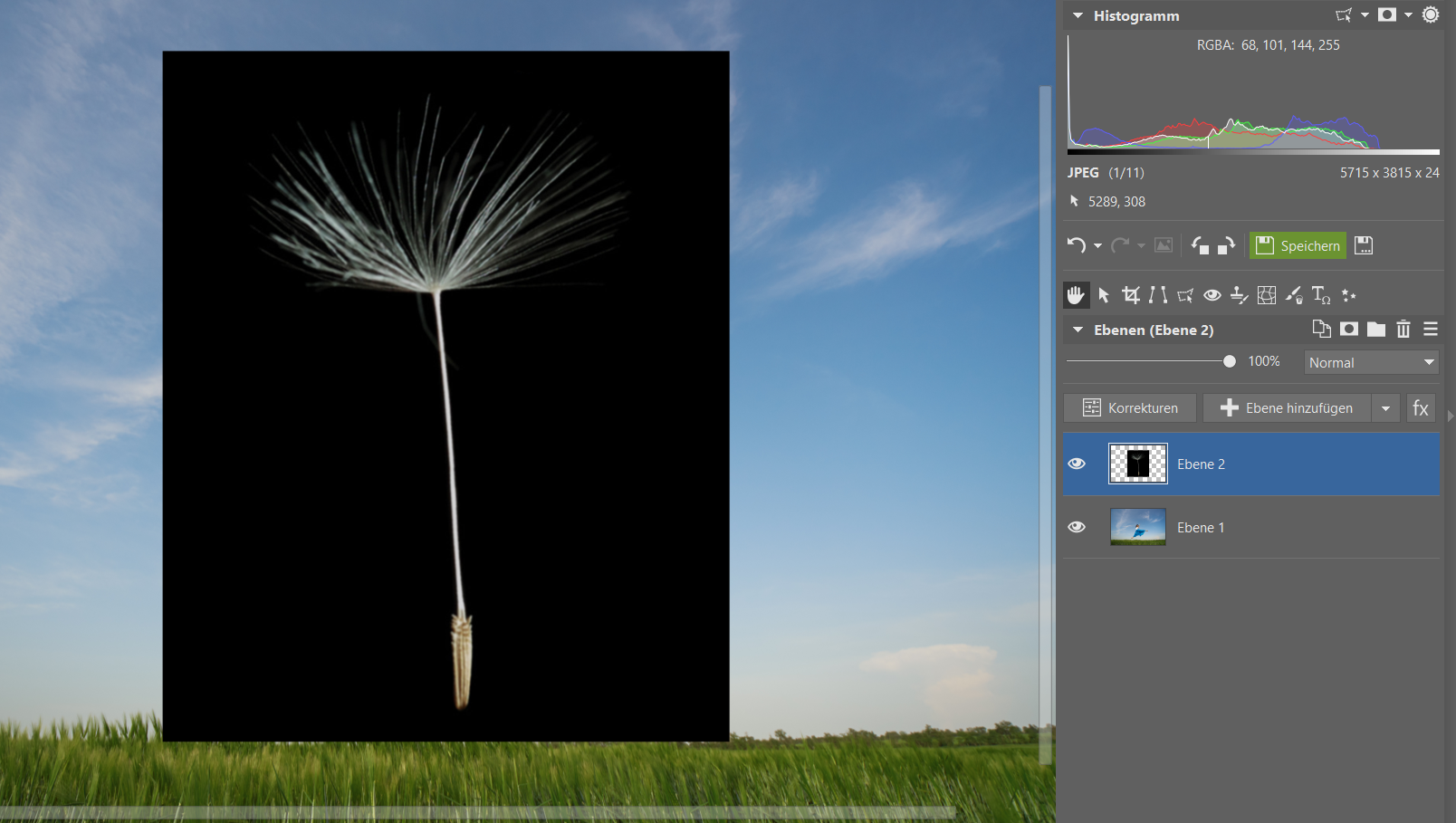
Wie werden wir den Hintergrund los? In anderen Fällen würden wir es mit einem der Auswahlwerkzeuge entfernen, aber bei Ebenen können wir den gesamten Prozess erheblich vereinfachen, indem wir den Mischmodus ändern. In unserem Fall, da der Hintergrund schwarz ist, geht das ganz einfach.
Um den schwarzen Bereich einfach zu entfernen, wählen Sie den Modus Negativ multiplizieren – dann bleiben nur die hellen Teile der ausgewählten Ebene übrig. Und schon sind wir fertig, kein kompliziertes Nachzeichnen mit dem magnetischen Lasso oder Markieren mit dem Auswahlpinsel. Die Pusteblume ist bereit, um in die Hand des Models verschoben zu werden.
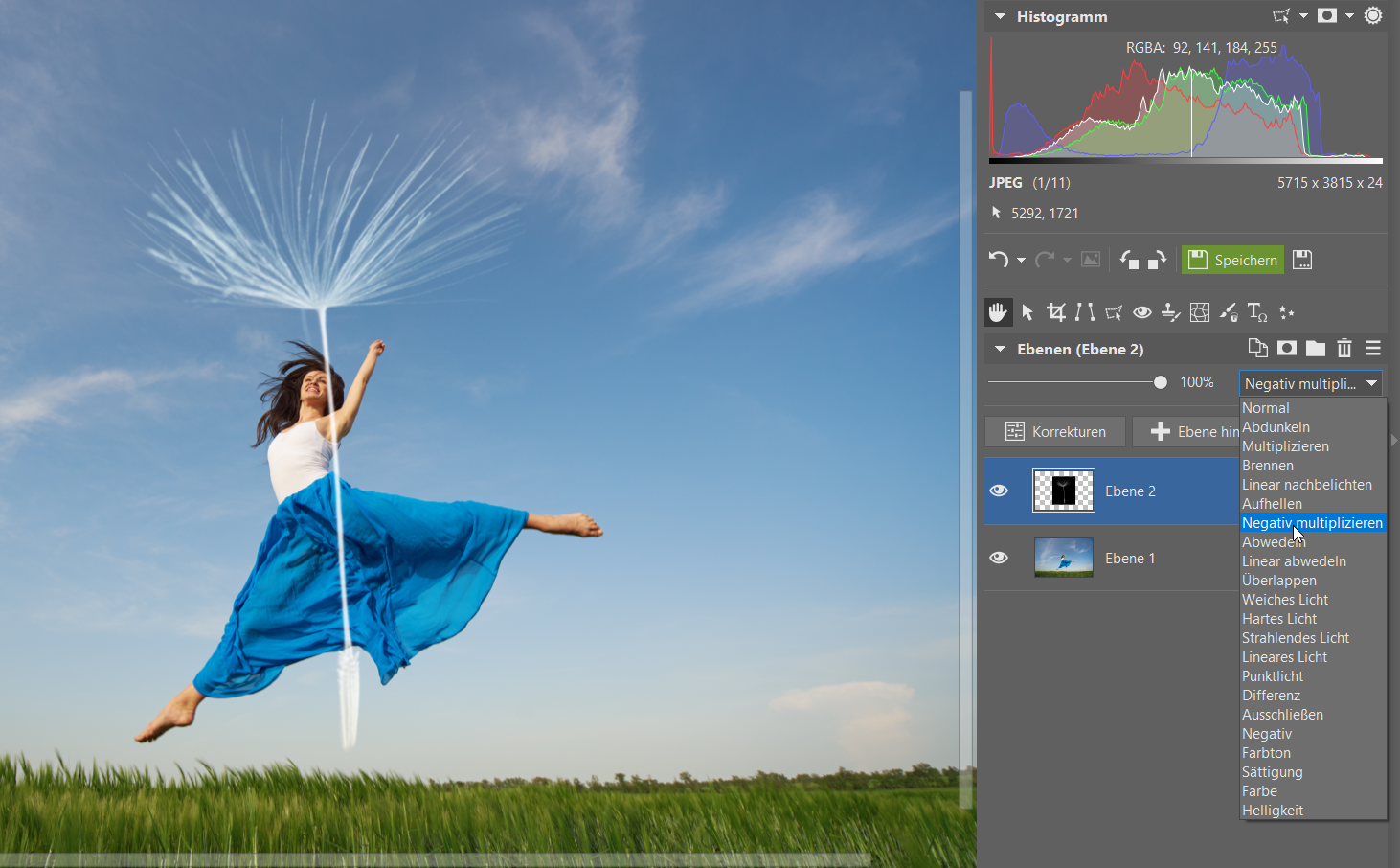
Jetzt müssen wir den Löwenzahn irgendwie in die Hand des Models bekommen, damit es so aussieht, als würde sie ihn festhalten. Mit der Funktion Bewegen und Transformieren (V) können wir ihn leicht positionieren: verschieben und Größe ändern. Ziehen Sie mit der Maus, um ihn an die richtige Position zu bringen, und verkleinern Sie ihn ein wenig, damit er nicht zu groß ist und über den Rand des Fotos ragt.
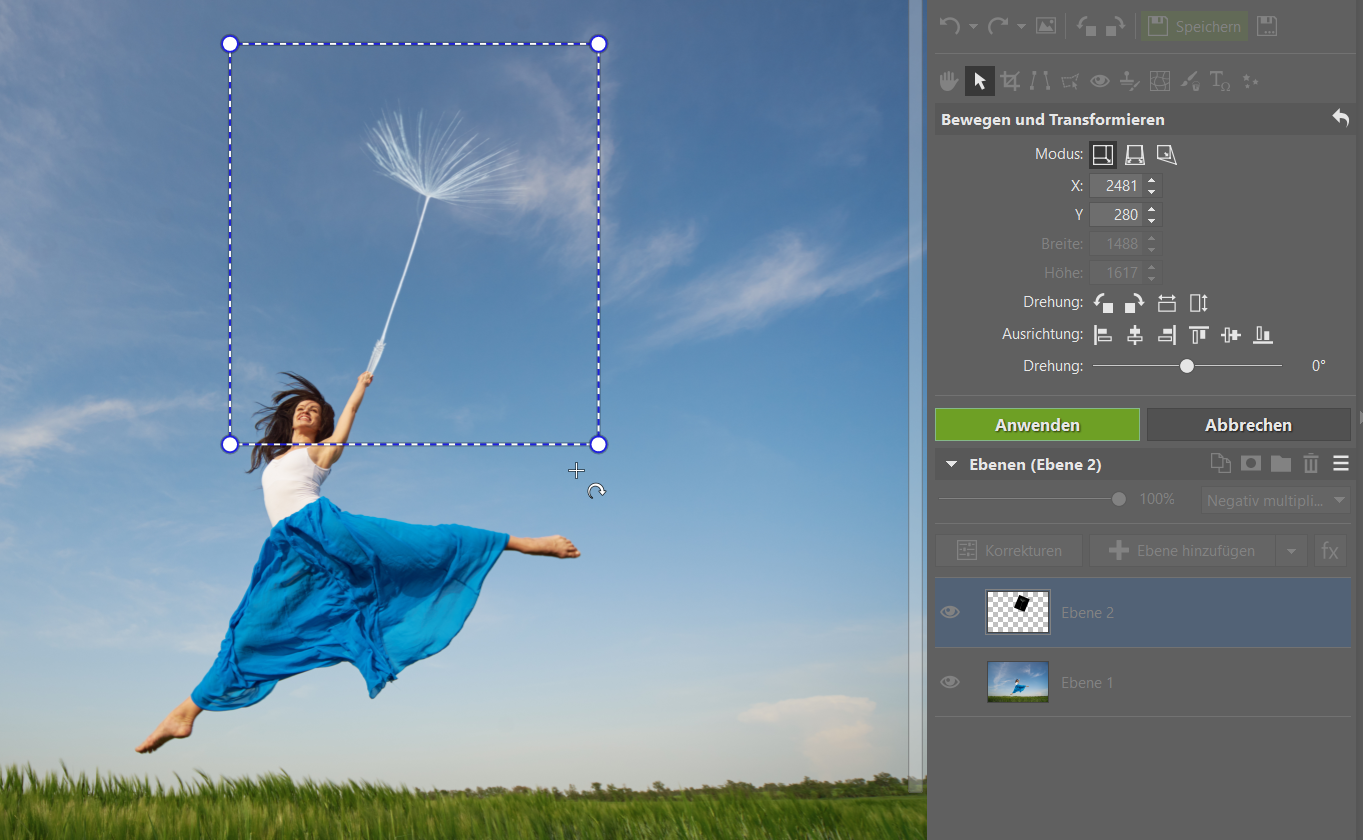
Wir sind fast fertig. Die letzte kleine Anpassung erfordert das Entfernen des Teils des Löwenzahns, der jetzt die Hand des Models verdeckt, um die Gesamtszene ein wenig glaubwürdiger zu machen. Dies führen wir mithilfe einer Maske aus.
Klicken Sie mit der rechten Maustaste auf die Löwenzahn-Ebene, gehen Sie zur Option Maske und wählen Sie Alles anzeigen. Öffnen Sie dann die Zeichenwerkzeuge, wählen Sie den Pinsel aus und stellen Sie die schwarze Farbe ein. Wir übermalen dann den untersten Teil des Löwenzahns, damit die Hand des Models wieder sichtbar ist. Durch die aktive Maske in der Löwenzahn-Ebene verschwindet alles, was wir mit Schwarz übermalen.
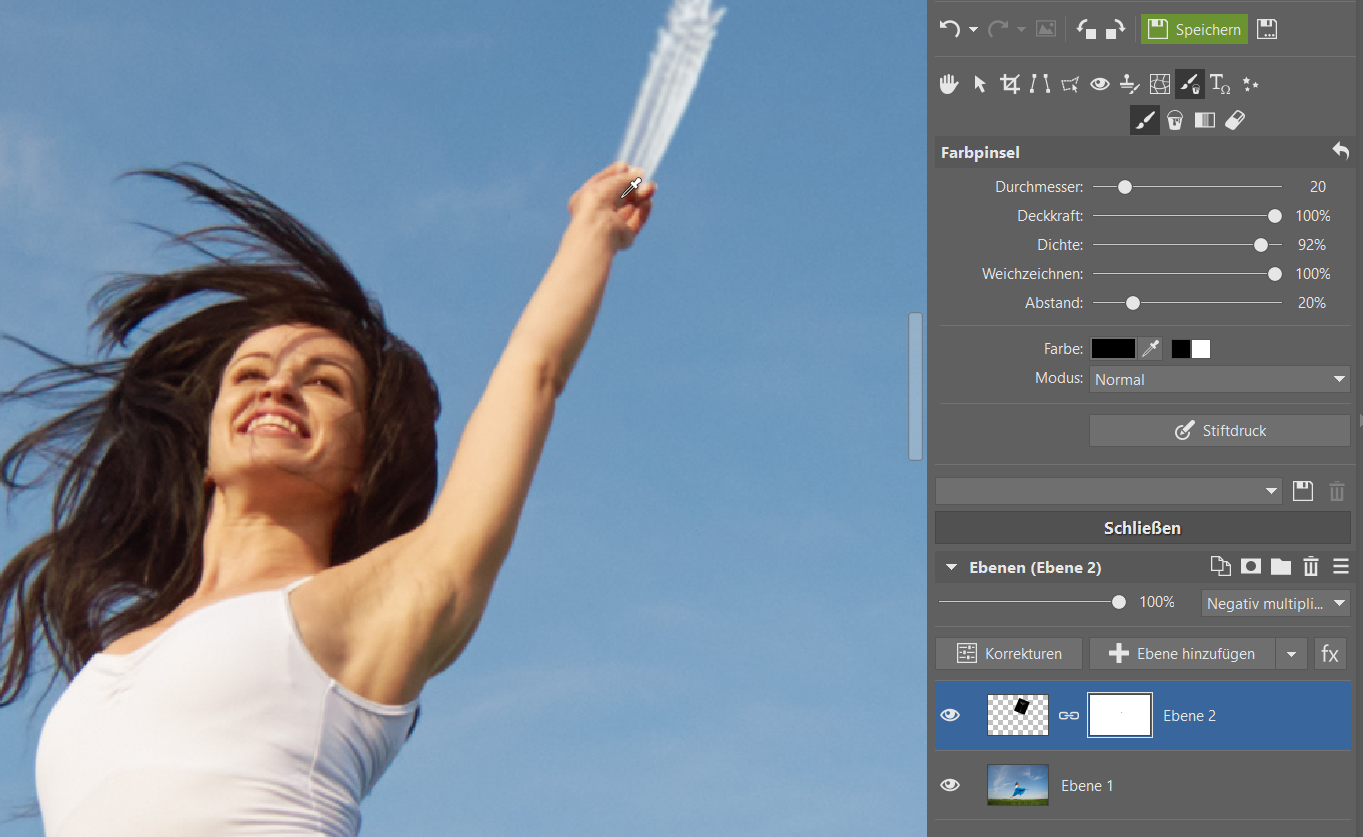
Letzte Anpassung
Zum Schluss können wir das Foto zuschneiden. Und wir sind fertig! Nach dem Bearbeiten und Speichern sieht unser endgültiges Foto folgendermaßen aus:
Laden Sie Zoner Photo Studio X für 7 Tage lang kostenlos herunter, um die Collagenerstellung selbst auszuprobieren, und zögern Sie nicht, uns Ihre eigenen Kreationen zu präsentieren!

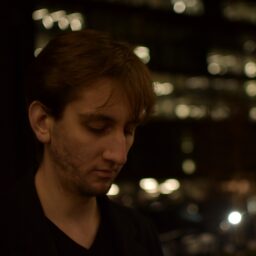

Hier gibt es derzeit noch keine Kommentare.