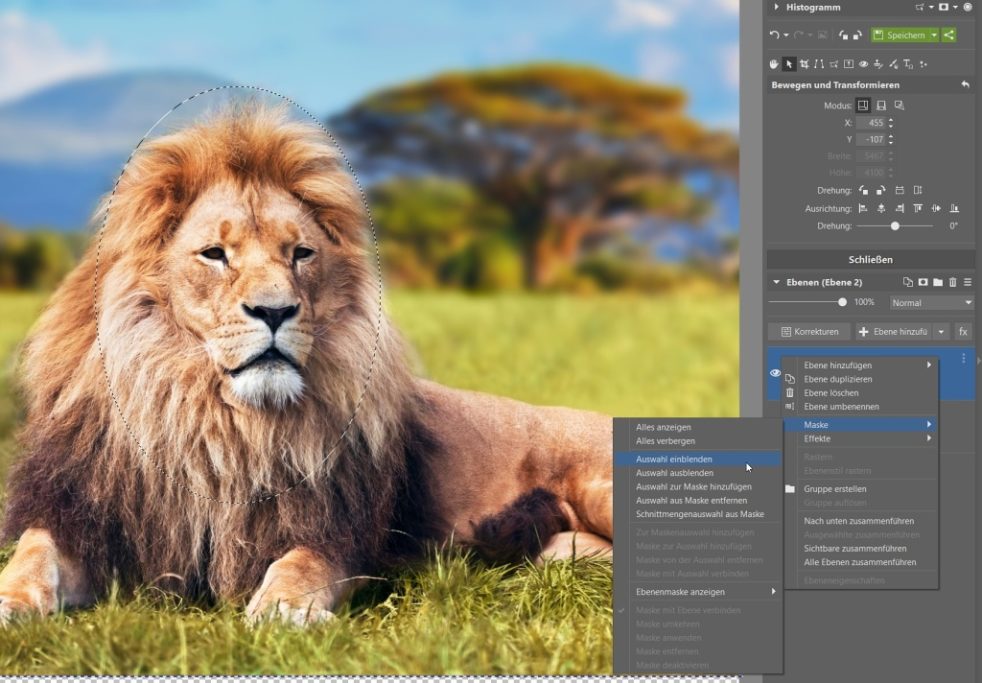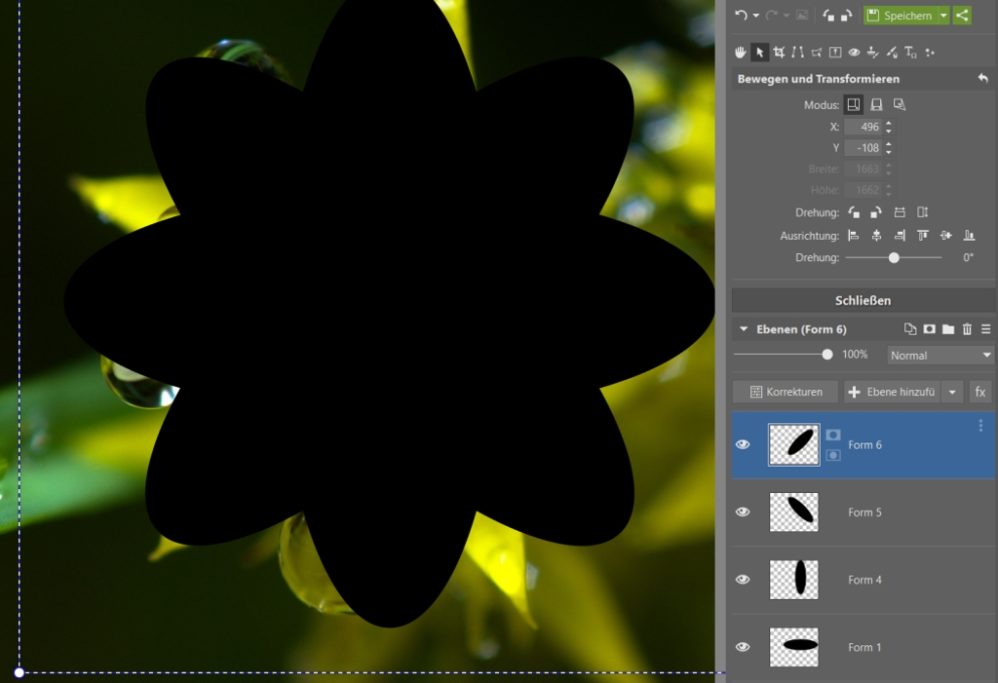Fotos kreisrund und noch anders zuschneiden

Bei diesem Foto wäre es toll, wenn man es kreisrund zuschneiden könnte. Bei diesem Bild passt wiederum eher ein ellipsenförmiger Zuschnitt und bei diesem ein dreiecksförmiger Zuschnitt. Vielleicht haben auch schon mal Sie mit so einem Gedanken gespielt, Ihre Fotos in eine bestimmte Form zuzuschneiden. Und wir zeigen Ihnen genau, wie man nur mit wenigen Klicks solche Zuschnitte erstellt.
Auch wenn es auf den ersten Blick kompliziert erscheinen mag, ein kreisförmiger Zuschnitt ist eigentlich ganz einfach. Sie müssen nur die Grundlagen bei der Arbeit mit Ebenen beherrschen. Mit den Ebenen erstellen Sie auch komplizierte Formen. So können Sie Ihr Foto beispielsweise auch mehrwinklig zuschneiden.
Wie erstellt man einen kreis- oder ellipsenförmigen Zuschnitt des Bildes?
Bei einfachen Formen wie einem Kreis oder einer Ellipse kommen Sie auch mit einer Ebene zurecht. Auf der sicheren Seite sind Sie jedoch immer, wenn Sie mit zwei Ebenen arbeiten.
Wählen Sie zunächst im Modul Editor in Zoner Studio ein Foto aus, welches Sie zuschneiden möchten. Danach duplizieren Sie die Ebene mithilfe eines Mausklicks auf das Icon Ebene duplizieren.
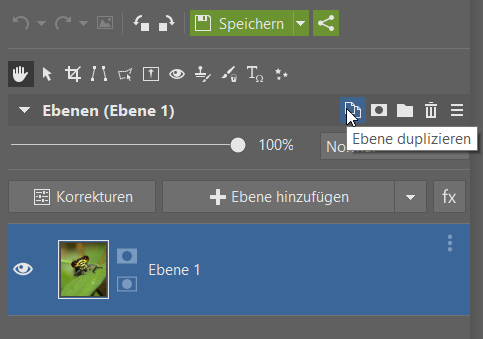
Blenden Sie die untere Ebene zur besseren Übersicht der vorgenommenen Änderungen aus. Klicken Sie hierzu auf das Augen-Icon neben der Ebene. Ferner können Sie sich so später immer das Originalbild anzeigen lassen.
Jetzt greifen Sie zu den Auswahltools über der Ebenenleiste und wählen dort die Auswahl-Ellipse aus. Mit dem Tool wählen Sie dann den Bereich aus, den Sie später nach dem Zuschnitt noch sehen möchten.
Jetzt klicken Sie mit der rechten Maustaste (RMT) auf die Ebene mit der Auswahl und wählen dort die Option Maske > Auswahl einblenden. Und schon haben Sie den Zuschnitt durchgeführt.
Auf die gleiche Weise erstellen Sie einen kreisförmigen Zuschnitt. Sie müssen während der Auswahl mit der Ellipse lediglich die Shift-Taste drücken und halten – Zoner Studio erstellt dann automatisch einen perfekten Kreis. Halten Sie die Shift-Taste so lange gedrückt bis Sie mit der Auswahl zufrieden sind.
Manchmal kann es passieren, dass das Tool nicht genau die Stelle trifft, die Sie auswählen möchten. Klicken Sie in diesem Fall auf das Tool Bewegen und Transformieren (V) und verschieben Sie die Ebene so, bis das Bild in die Auswahl passt.
Danach schneiden Sie das Bild mit den Werkzeugen Freistellen und Drehen (C) über der Ebenenleiste so zu, damit der sichtbare Bereich den gewünschten Bereich ausfüllt. Sie werden hierdurch den leeren Raum los.
Danach speichern Sie das Bild im PNG-Format ab. Hierdurch bleibt der Bereich rund um den Zuschnitt wirklich durchsichtig. Wenn Sie das Bild hingegen im JPG-Format abspeichern würden, dann würde der leere Bereich automatisch mit weißer Farbe ausgefüllt werden.
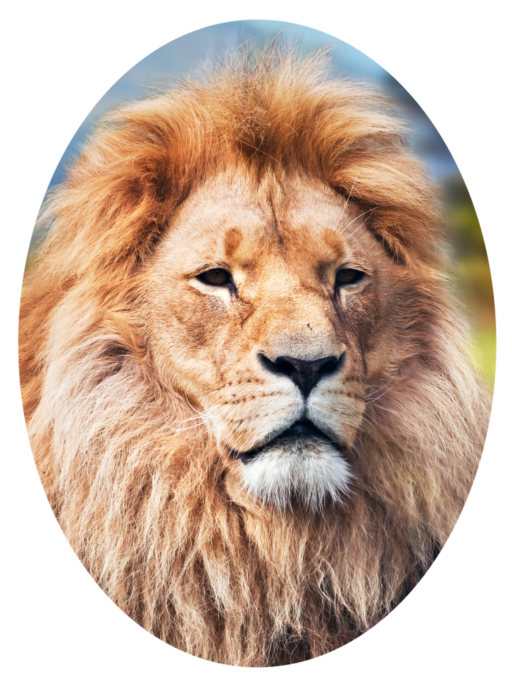
Dreieckigen Zuschnitt erstellen
In Zoner Studio können Sie auch komplexere Zuschnitte erstellen. Ohne mehrere Ebenen kommen Sie jedoch leider nicht mehr aus.
Öffnen Sie erneut das Bild im Modul Editor und duplizieren Sie es. Die untere Ebene blenden Sie wiederum aus.
Klicken Sie jetzt auf den Pfeil neben der Schaltfläche +Ebene hinzufügen und wählen Sie dort Form hinzufügen aus. Danach erscheint ein weißes Rechteck auf dem Bild. Ferner eröffnet sich im rechten Werkzeugpanel die Möglichkeit, die Form auszuwählen.
Wählen Sie im ersten Schritt die Form aus, die Sie verwenden möchten. Zum Beispiel ein Dreieck. Das Programm ändert anschließend automatisch die Form auf ein Dreieck.
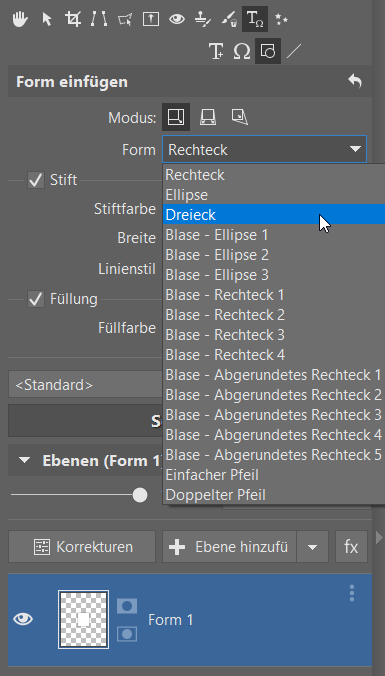
Jetzt müssen Sie nur noch die Größe, die Position etc. bestimmen.
Dies schaffen Sie in 4 Schritten:
- Mithilfe der Verschiebung der Ankerpunkte des Rahmens ändern Sie die Größe des Dreiecks.
- Mithilfe der Verschiebung der Ankerpunkte des Dreiecks ändern Sie die Länge sowie Position der einzelnen Seiten des Dreiecks.
- Jetzt klicken Sie in die Mitte des Dreiecks und verschieben dieses an die gewünschte Stelle.
- Falls Sie das Dreieck drehen möchten, dann klicken Sie mit der linken Maustaste (LMT) auf eine Stelle außerhalb des Rahmens und halten die LMT gedrückt. Jetzt können Sie das Dreieck in eine beliebige Richtung verschieben.
Sobald Sie zufrieden sind, füllen Sie das Dreieck mit schwarzer Farbe aus. Gehen Sie hierzu im rechten Panel auf Füllfarbe und ändern Sie sie auf die Farbe Schwarz. Danach bestätigen Sie mit der Schaltfläche Anwenden.
Danach blenden Sie die Ebene mit dem Bild aus und wechseln zu einem der Auswahltools. Dieses Mal nutzen Sie jedoch den Zauberstab (W) und klicken auf das schwarze Dreieck. Hierdurch erstellen Sie eine Auswahl des Dreiecks.
Jetzt müssen Sie nur noch:
- die Ebene mit der Form ausblenden,
- die Ebene mit dem Bild einblenden,
- mit der RMT auf diese Ebene klicken
- und die Option Maske > Auswahl einblenden auswählen.
Und schon haben Sie Ihren dreieckigen Zuschnitt.
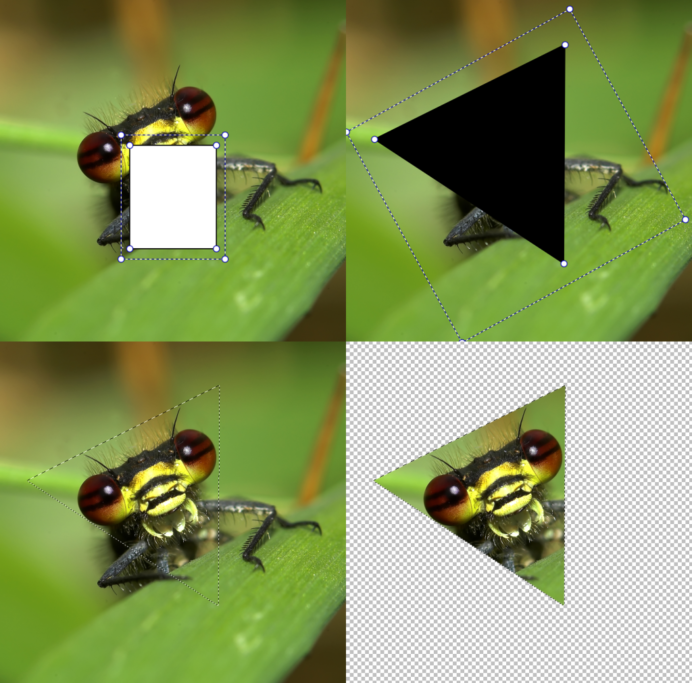
Jetzt müssen Sie nur noch das Bild speichern. Es lohnt sich, wenn Sie das Bild zunächst im Zoner Studio-Format abspeichern, weil Sie hierdurch auch zu einem späteren Zeitpunkt Änderungen vornehmen können. Danach können Sie das Bild auch noch im PNG-Format speichern.
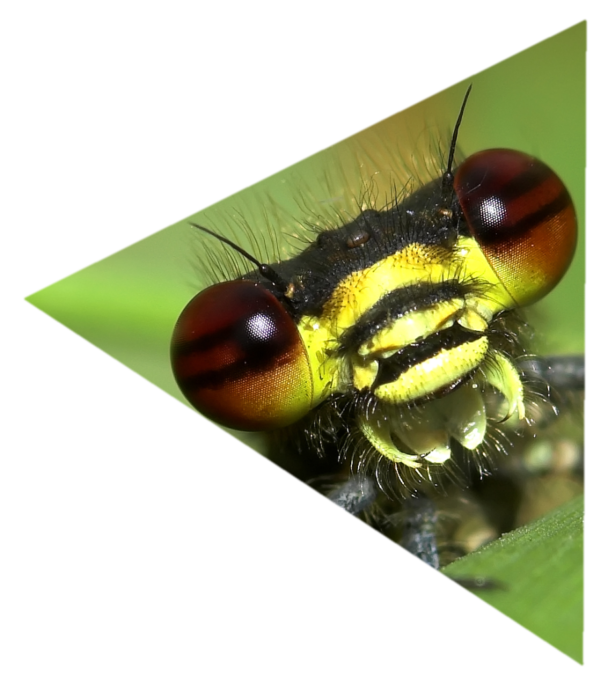
Auf die gleiche Weise können Sie beispielsweise einen rhombusförmigen Zuschnitt oder einen Zuschnitt in Form einer schiefen Ellipse erstellen. Sie müssen anstatt des Dreiecks nur eine Ellipse oder ein Rechteck als Form auswählen und dessen Neigung einstellen.
Mit komplexen Zuschnitten fertig werden
Ähnlich gehen Sie auch bei komplexen Zuschnitten vor. Man muss in diesem Fall nur verschiedene Formen miteinander kombinieren, wobei Sie bei jeder Form in einer eigenständigen Ebene arbeiten müssen.
Die Vorgehensweise ist gleich wie im vorherigen Beispiel. Duplizieren Sie die Ebene mit dem Bild und fügen Sie eine Ebene mit einer neuen Form hinzu.
Die Formen wählen Sie je nachdem aus, welchen Zuschnitt Sie machen möchten – bei einem blumenförmigen Zuschnitt greifen Sie also zur Ellipse. Mithilfe der Ankerpunkte bestimmen Sie die Form sowie die Position. Anschließend sollte die Füllfarbe wieder schwarz sein.
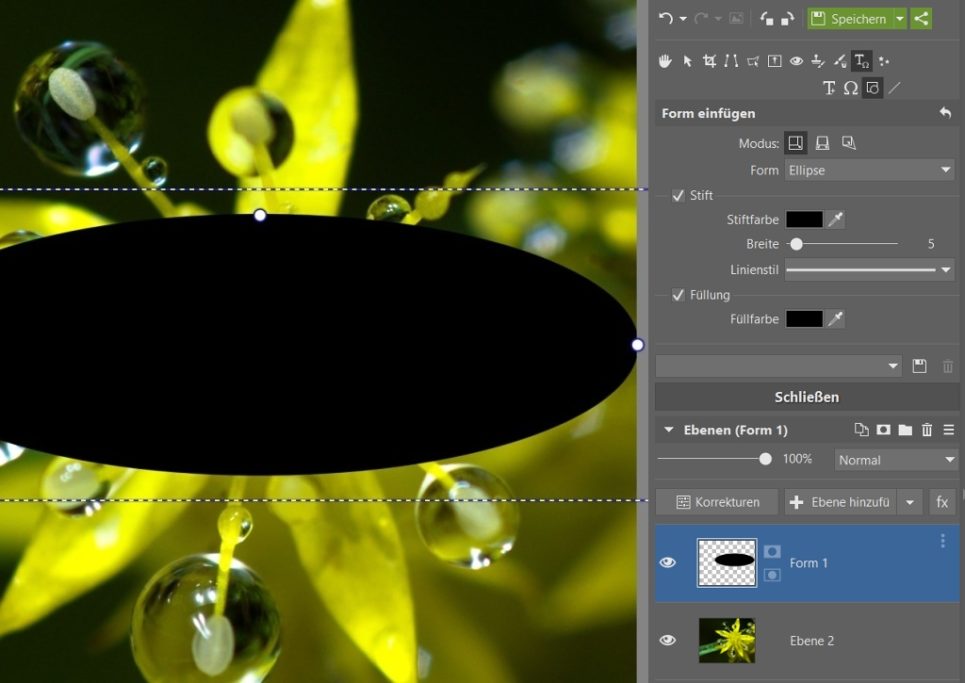
Danach muss man die Ebene nur noch duplizieren und mithilfe des Werkzeugs Bewegen und Transformieren um 90° drehen.
Kopieren Sie erneut die Ebene und drehen die Ebene dieses Mal nur um 45°. Am Ende erstellen Sie noch eine vierte Ebene, die Sie wiederum um 90° drehen.
Jetzt müssen Sie nur noch:
- die Bildebene ausblenden,
- mit dem Zauberstab die schwarze Farbe anklicken,
- die Formebenen ausblenden,
- die Bildebene wieder einblenden
- und die Option Maske > Auswahl einblenden auswählen.

Es liegt nur an Ihrer Geschicklichkeit und Fantasie, welchen Zuschnitt Sie erstellen. Durch die Möglichkeit, Formen miteinander zu kombinieren, besitzen Sie nämlich unendlich viele Möglichkeiten. Vergessen Sie am Ende nicht, dass Sie das Bild im PNG-Format abspeichern, weil nur so die Bildteile durchsichtig bleiben, die Sie vorher entfernt haben.
Probieren Sie es selbst aus und erstellen Sie einen runden, ellipsenförmigen oder sonstigen Zuschnitt Ihrer Fotos. Laden Sie Zoner Studio kostenlos für 7 Tage herunter und legen Sie los mit der Bildbearbeitung.