Fotobearbeitung mit den Gradationskurven

Dieser Artikel ist älter als 5 Jahre. Die Informationen darin könnten veraltet sein.
![]()
Wir arbeiten an seiner Aktualisierung. In der Zwischenzeit können Sie neuere Artikel lesen.
Gradationskurven – dieses grundlegende Instrument in Zoner Studio scheint auf den ersten Blick ziemlich primitiv zu sein, aber in Wahrheit ist es ein sehr effektives und breit anwendbares Werkzeug. So können Sie die Feinabstimmung des Kontrastes durchführen, die Aufnahme aufhellen oder verdunkeln sowie Gegenstände hervorstechen lassen.
Wie funktionieren die Gradationskurven?
Die Kurve erlaubt es, die ursprüngliche Helligkeits-Verteilung zu verändern. Jedes Pixel wird einzeln und unabhängig bearbeitet. Das Bild wird dabei nicht analysiert und es handelt sich somit um eine relativ einfache Änderung.
Da die Zeichnung der Kurve (Funktion) die Pixel nach ihren Helligkeitsstufen unterteilt, muss lediglich eine Zuteilung eines neuen Helligkeitswertes durchgeführt werden.
Die Kurven finden Sie in Zoner Studio im Modul Editor. Hier weiter in der Menüleiste unter Einstellen und dann Kurven (oder mit Umschalttaste + C). Sie können aber auch nicht-destruktiv arbeiten. Hierfür müssen Sie auf das Modul Entwickeln gehen und dann auf Gradationskurve.
Zu Beginn sieht die Kurve folgendermaßen aus (links sehen Sie das Bild, mit welchem Sie arbeiten und die Helligkeit einstellen werden):
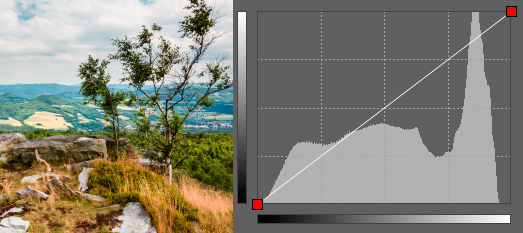
Die Kurve ist eine von uns gegebene Linie im Graph. Sie sagt uns, dass der Anfangswert der Helligkeit der Pixel durch einen neuen Helligkeitswert ersetzt wird. Der Helligkeitswert zu Beginn wird durch den Punkt auf der horizontalen (waagrechten) Achse dargestellt. Von ihm aus können wir den Punkt auf der vertikalen (senkrechten) Achse bestimmen. Uns interessiert nur die vertikale Richtung. Allgemein gilt, je höher der Punkt liegt, desto heller ist das Pixel. Die neutrale Kurve, welche keine Veränderung im Bild zur Folge hat, ist eine einfache diagonale Linie. Sie sagt nur, dass der neue Helligkeitswert der Pixel gleich bleibt, genauso wie der vorherige Wert der Pixel (ist handelt sich hierbei um die Funktion y = x). Diese Kurve erscheint automatisch zu Beginn der Bearbeitungen.
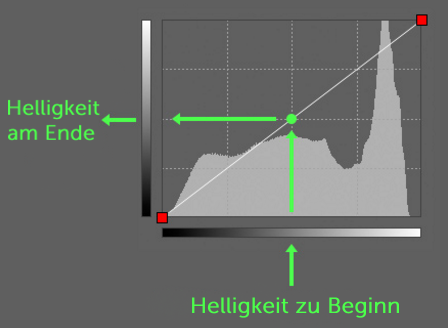
Im Hintergrund der Kurven wird ein Histogramm dargestellt. Der Graf zeigt die Helligkeitsverteilung des Fotos vom dunkelsten bis zum hellsten Bereich inklusive den mittleren Tönen. Falls Sie noch nicht wissen, wie man mit dem Histogramm arbeitet, dann lesen Sie folgenden Artikel Wie man ein Histogramm liest.
Das Histogramm im Hintergrund dient dem Nutzer hier nur zur Übersicht. Auf die Funktionsweise hat es in diesem Fall jedoch keinen Einfluss. Aus dem Histogramm können wir sofort erkennen, in welchem Bereich sich die Helligkeit unseres Bildes bewegt. Ferner ob man das Foto aufhellen oder verdunkeln soll (und um wie viel).
Hinzufügen der Kontrollpunkte
Durch das Klicken auf irgendeine Stelle auf der Kurve, fügen wir automatisch Kontrollpunkte hinzu. Diese können wir im Nachhinein bewegen und somit den Verlauf der Kurve sowie die Helligkeit des Fotos beeinflussen. Das Ergebnis wird sofort sichtbar, was die Arbeit erheblich erleichtert. Falls Sie einen Punkt (außer die zwei Punkte jeweils am Ende einer Seite) entfernen möchten, dann genügt ein rechter Mausklick.
Dies ist im Großen und Ganzen das Prinzip, das eine Menge an Bearbeitungen erlaubt. Das Schwierigste ist jedoch bei der Fotobearbeitung, die Kontrollpunkte im richtigen Maß einzustellen.
Im Folgenden zeige ich Ihnen einige typische Beispiele für die Verwendung der Kurven.
Aufhellen oder Verdunkeln von Fotos
Wichtig bei der Arbeit mit der Kurve ist, dass wir uns im Klaren darüber sind, dass wir mit bestimmten Helligkeitswerten der Pixel arbeiten – 0 für absolut schwarze Pixel bis 255 für absolut weiße Pixel – über diese Grenzen können wir nicht hinaus. Dies bedeutet, dass wir die naive Vorstellung, alle Pixel z. B. um den Wert 30 gleichzeitig zu erhöhen, schnell vergessen sollten. Beispielsweise würden sich alle Pixel mit dem Wert 225 bei einer Erhöhung um 30 auf den Wert 255 verändern. Hierdurch entstehen weiße Flecken auf dem Bild. Besonders gut erkennen können wir diesen Effekt auf dem Himmel in den unteren Aufnahmen.
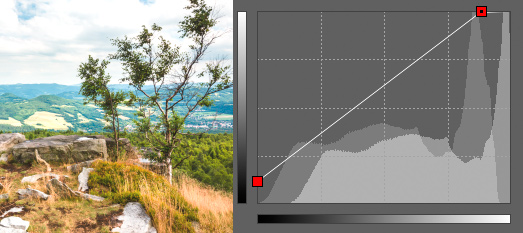
Auf der anderen Seite haben wir den Wert bei dunklen Tönen von 0 auf 30 erhöht. Wir haben zwar das Bild aufgehellt aber dafür sinnlos die Werte 0 bis 29 ausgelassen. Hierdurch verliert das Bild an Kontrast und wirkt hierdurch flach (dies kann jedoch manchmal beabsichtigt sein).
Insgesamt ist das Ergebnis dieser primitiven Vorgehensweise nicht wünschenswert. Ein typisches Beispiel wie eine richtige Kurve aussieht, welche dem Bild die gewünschte Helligkeit verleiht, sieht so aus:
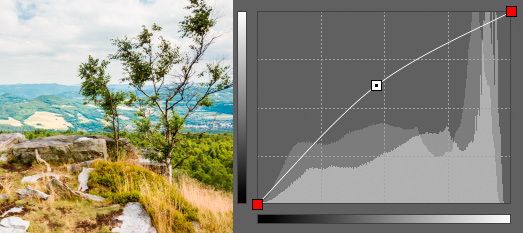
Dieses Mal haben wir die äußeren zwei Punkte an der ursprünglichen Stelle gelassen – dies bedeutet, dass die Pixel mit dem Helligkeitswert 0 und 255 ihre ursprüngliche Werte beibehalten. Der Verlauf zwischen den zwei Punkten verändert sich jedoch durch das Hinzufügen eines Kontrollpunktes. Die Helligkeit der sehr dunklen und hellen Pixel verändert sich kaum, während sich die Werte im mittleren Bereich deutlich verändern. Bei der Veränderung des hinzugefügten Punktes sehen Sie sofort, welche Veränderung stattfindet. Somit brauchen Sie nur in dem Moment aufzuhören, wo Sie mit der Helligkeitseinstellung zufrieden sind. Genauso funktioniert dies auch beim Verdunkeln von Fotografien.
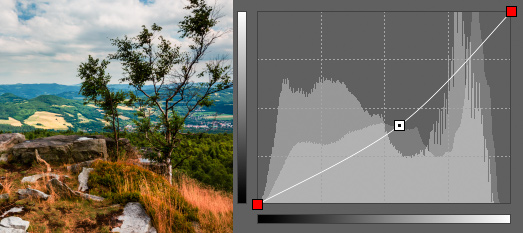
Eingegrenztes Aufhellen
Die Stärke der Kurve liegt in der Möglichkeit, mehrere Kontrollpunkte hinzuzufügen und somit genau das Helligkeitsverhalten zu definieren. Beispielsweise möchte ich nur die dunklen Töne aufhellen und die hellen Töne so beibehalten. Es reicht somit nur einen Punkt für das Aufhellen, diesmal nur im dunklen Bereich hinzuzufügen. Mit dem zweiten Punkt (evtl. dritten Punkt) bringen wir die Kurve wieder auf ihre ursprüngliche Bahn zurück, damit hier „keine Veränderungen“ getätigt werden.
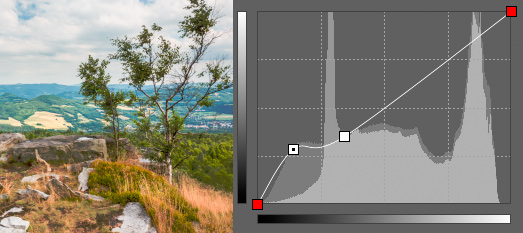
Um nicht unnötigerweise die Helligkeitswerte der Pixel erraten zu müssen, existiert im rechten Panel unter dem Kurventool das Werkzeug „Pixel aus Bild wählen“, welches mit einer Pipette symbolisiert wird. Mit diesem Tool können wir direkt auf die Stelle klicken, die uns interessiert. Ferner entsteht hierdurch automatisch ein Kontrollpunkt für den Helligkeitswert.
Veränderung des Kontrastes
Eine ähnliche Vorgehensweise verwenden wir zum Aufhellen des Kontrastes. Hier teilen wir die Kurve in zwei Bereiche auf und werden jeden Bereich unabhängig vom anderen bearbeiten. Hierfür benötigen wir zwei Kontrollpunkte, um die hellen Töne noch heller und die dunklen Töne noch dunkler zu machen. Hierdurch wird der Unterschied zwischen den zwei Bereichen noch deutlicher und kontrastreicher. Die Gestalt dieser Kurve wird auch S-Kurve genannt.
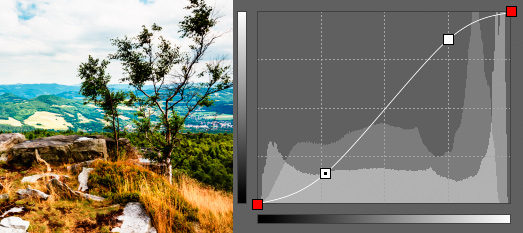
Wir können erneut in die Fotobearbeitung eintauchen und beide Punkte oder den Verlauf zwischen ihnen bearbeiten. Dies ist jedoch nur möglich, da wir zwei Punkte haben und nicht wie beim Kontrast nur einen Schieberegler „Kontrast“.
Die Verringerung des Kontrastes erfolgt nach dem selben Prinzip. Der einzige Unterschied liegt darin, dass wir die hellen Töne abdunkeln und die dunklen aufhellen.
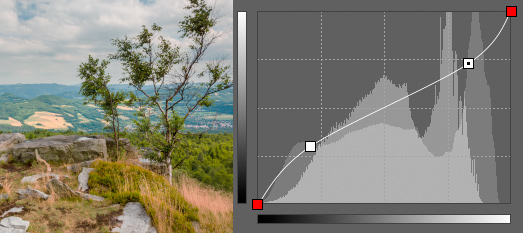
Dehnung des Histogramms
Wenn wir im Nebel oder auf weite Entfernung gegen das Licht fotografieren, dann kann es passieren, dass das Bild sehr hell und die darinliegenden Objekte unscharf sind. Die Erhöhung des Kontrastes aus dem vorigen Abschnitt kann man sicherlich auch hier benutzen. Es gibt jedoch noch eine Alternative, bei der das Ergebnis noch mehr unseren Anforderungen entspricht. Hier sehen Sie die Originalaufnahme, in der wir mithilfe der Kurve, die Objekte etwas hervorstechen lassen.
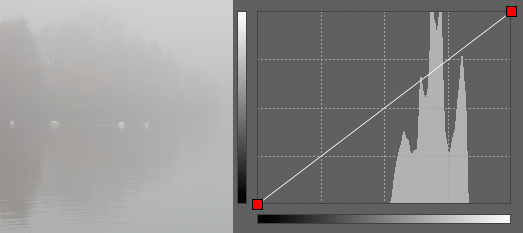
In unserer Aufnahme sind nur Helligkeitswerte zwischen 100 bis 150 vorhanden. Wir möchten jedoch das ganze Spektrum (d. h. 0 bis 255) nutzen. Dies machen wir am besten so, dass wir die Werte mit 100 auf 0 setzen und die Werte mit 150 auf 255 und alles dazwischen berechnen wir kontinuierlich. Diesen Vorgang stellt das folgende Bild dar:
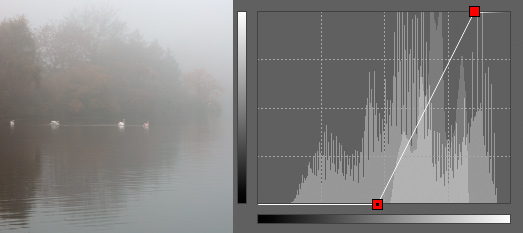
Oftmals ist es jedoch so, dass die Ausdehnung bis auf die jeweiligen Pixelgrenzen nicht sehr ästhetisch wirkt. Daher müssen wir fortwährend Anpassungen an den Kurven durchführen bis das Ergebnis für das Auge angenehm ist. Mit weiteren Punkten kann man zudem noch den Kontrast bearbeiten.
Verdichtung des Histogramms
Die Kurven ermöglichen uns auch, anstatt der Ausdehnung des Bereiches, eine Verdichtung vorzunehmen. Als Ergebnis verwandeln wir ein kontrastreiches Foto in ein Bild mit weichem Übergang. Hierdurch kann man der Fotografie einen Hauch Melancholie verleihen und somit Abstand von der Perfektion digitaler Fotokameras nehmen.
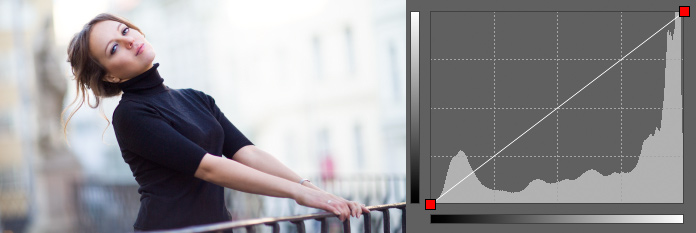
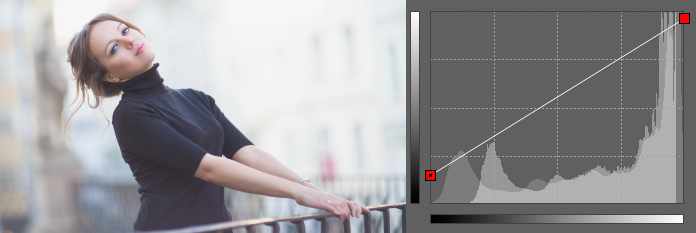
Inversion
Wir müssen uns nicht immer an die gewöhnliche Gestaltung halten. Spielend leicht können wir eine Inversion (Umkehrung) vollziehen – also die ursprünglichen Helligkeitswerte genau umkehren. Aufgrund dessen dass die Bearbeitung unabhängig voneinander auf allen Kanälen (rot, grün und blau) erfolgt, können die Farben bspw. völlig umgekehrt als ursprünglich sein. Die Inversion ist zwar nicht direkt verwendbar, eignet sich jedoch beispielsweise für Spezialeffekte, wie der Übergang auf ein anderes Foto oder Ähnlichem.
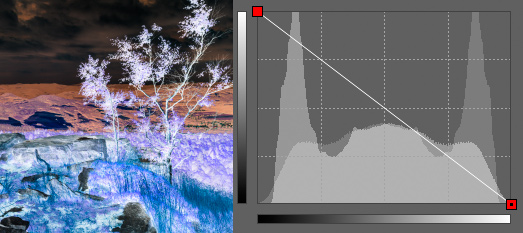
Jeder Farbkanal extra
Bisher haben wir uns nur mit der Änderung der Helligkeit einzelner Kontrollpunkte beschäftigt. Wir können jedoch auch völlig unabhängig mit den einzelnen Farbkanälen arbeiten. Hierfür wählen wir unter dem Werkzeug Kurve den jeweiligen „Kanal“ aus. Wir können zwischen den Farbkanälen rot, grün und blau (oder RGB, was wir bis jetzt verwendet hat) wählen.
Es ist also kein Problem nur den blauen Farbkanal zu bearbeiten und dem Bild hiermit einen bläulichen Hauch zu verleihen.
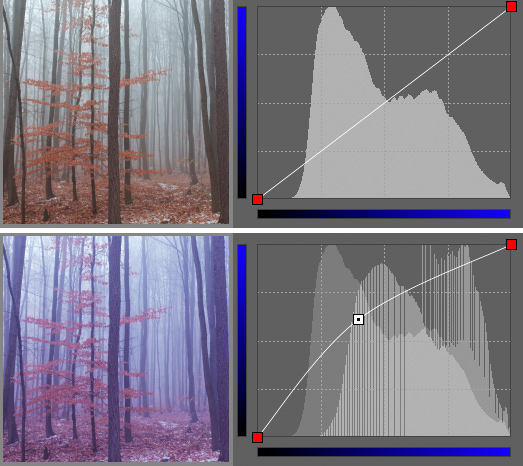
Viele Möglichkeiten
Die Techniken sind zwar vom Prinzip her einfach, jedoch sollte man die Einstellung je nach Bild individuell vornehmen. Die Möglichkeit, Fotografien mit der Gradationskurve zu bearbeiten ist schier unendlich. Viel Spaß beim Experimentieren.


Hans-Jürgen Stoffels
Gradationskurve ist mir sehr wichtig. Zwar nutze ich um mal eben die dunklen Pariten zu heben gerne die Regel um helle oder dunkle Bereiche zu verändern. Aber das hat Grenzen. Es kann (vor allem bei starken Kontrasten (Himmel / Bäume) zu Schattenrändern führen.
Die Grationskurve ist unbezahlbar wichtig um da sauberer arbeiten zu können. Daher habe ich immer schon die Vollverison von Zoner. Laiern und Anfänger mögen deren Wert nicht erkennen und mit der Freeversion zufrieden sein, aber ich brauch und nutze sie!
Oliver Kubicka
Guten Tag Herr Stoffels,
es ist toll, dass Sie den Wert der Gradiationskurve zu schätzen wissen.
Beste Grüße