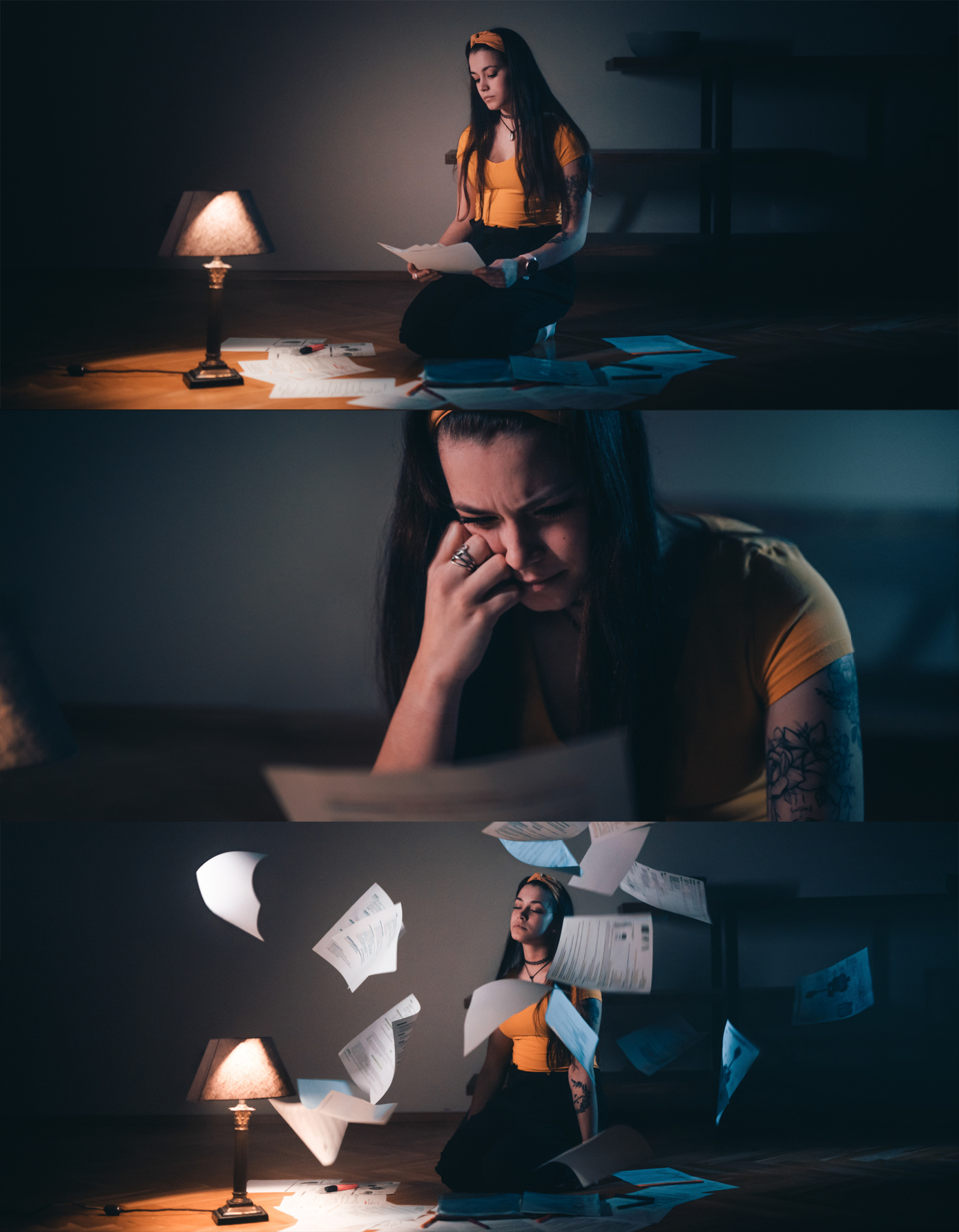Erweitern Sie Ihr Foto ins Breitformat. Im Editor ist dies ohne Zuschnitt und Verluste möglich

Oft ist es gut, wenn man ein Foto auf ein breites Format zugeschnitten hat. Beispielsweise sind Fotos mit einem Seitenverhältnis von 16:9 sehr wirkungsvoll und beliebt. Das Zuschneiden hat aber auch seine Tücken. Man muss damit rechnen, dass ein Teil des Fotos verloren geht. Wenn man sich damit nicht abfinden möchte, gibt es glücklicherweise noch eine weitere Option: Sie verschieben einfach die Kanten des Fotos in Zoner Studio. Mit diesem einfachen Verfahren erstellen Sie eine Weitwinkelaufnahme eines Bildes. Ganz ohne Zuschnitt und Verluste. Erfahren Sie, wie es geht.
Wenn Sie ein anderes Seitenverhältnis eines Fotos benötigen als Ihre Kamera erstellt, haben Sie mehrere Möglichkeiten. Am einfachsten und schnellsten ist das Zuschneiden. Auf diese Weise verlieren Sie aber logischerweise einen Teil des Bildes.
Das Zuschneiden eines Fotos ist nicht die einzige Lösung.
Andere Methoden zum Erreichen eines breiteren oder größeren Fotos sind zeitaufwändiger, aber umso kreativer. Zum Beispiel gibt es die Brenizer-Methode, die auf der Zusammensetzung von Panoramen basiert und über die wir bereits in einem anderen Artikel geschrieben haben.
Wenn Sie die Fotoerweiterung durch eine einfache Bearbeitung lösen möchten, probieren Sie, die Kanten zu verschieben. Im Gegensatz zum Verbreitern des gesamten Fotos werden bei diesem Vorgang die Objekte auf der Aufnahme nicht verzerrt. Sie passen nur die Kanten an und das Ergebnis wird immer noch natürlich aussehen. Wir werden diese Methode in diesem Artikel Schritt für Schritt erörtern.
Foto vor und nach dem Anpassen des Seitenverhältnisses durch Verbreitern.Nikon D750 + Sigma Art 24 mm. 1/3200 s, f/1.8, ISO 100.
Erweitern Sie das Bild auf ein breites Seitenverhältnis
Die Verschiebung der Kanten ist keine universelle Methode, die für jedes Foto geeignet ist. Sie eignet sich gut für Porträts, bei denen seitlich genügend Platz ist. In diesem Fall handelt es sich um eine Anpassung von einem Seitenverhältnis von 3:2 auf ein breiteres 16:9, aber Sie können auch eine andere Variante auswählen, abhängig vom Seitenverhältnis, in dem Sie das resultierende Foto haben möchten.
Öffnen Sie den Editor und beginnen Sie mit der Auswahl
Öffnen Sie das Foto im Editor und wählen Sie das Auswahl-Rechteck (M). Stellen Sie Weichzeichnen auf 0 ein. Wählen Sie anschließend den gesamten Bereich einer Seite aus, der gedehnt werden kann. Verwenden Sie Kopieren (Strg + C) und Einfügen (Strg + V), um diesen ausgewählten Bereich in eine neue Ebene einzufügen.
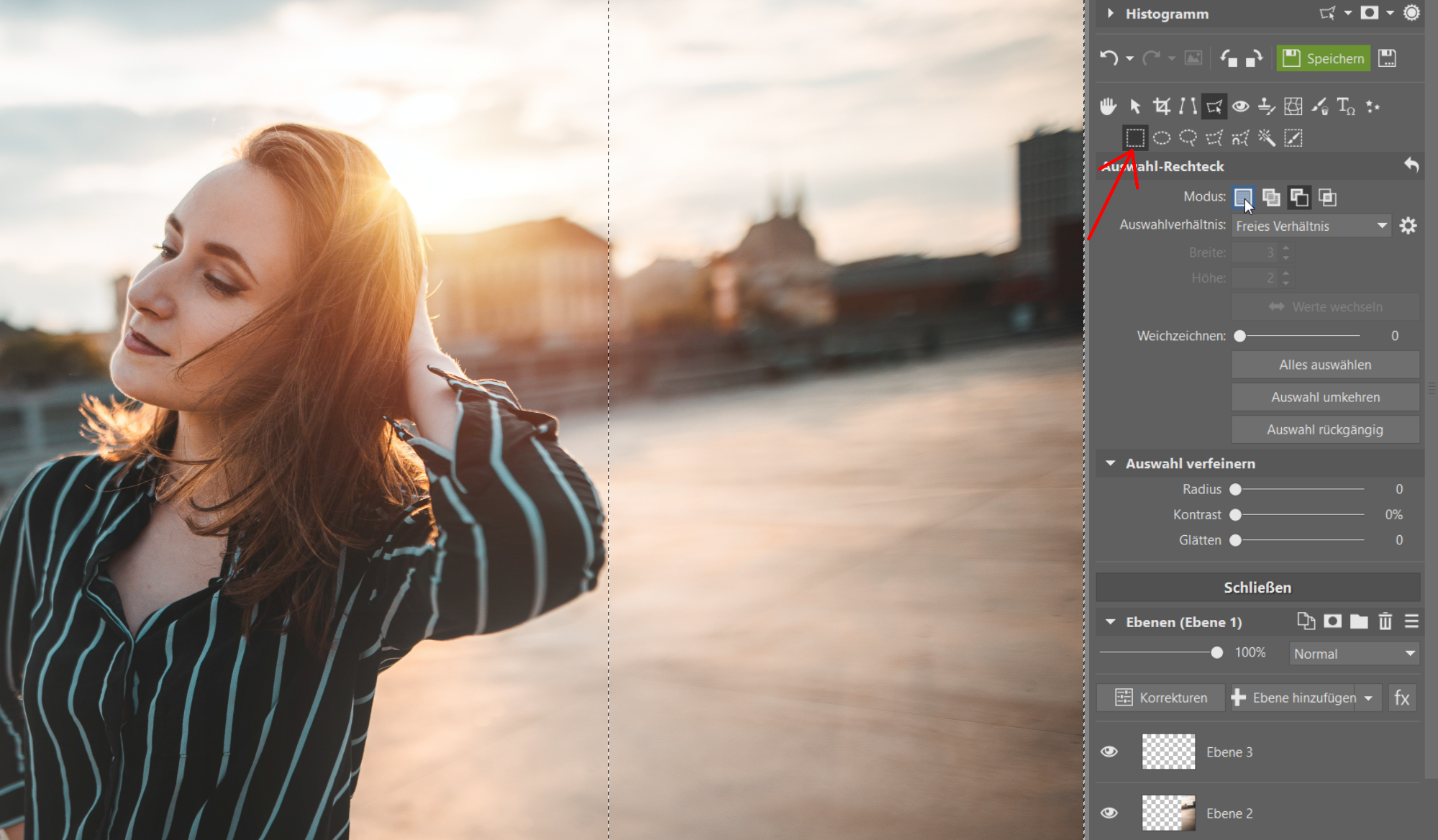
Richten Sie den ausgewählten Bereich an den Rändern des Fotos aus.
Wahrscheinlich wird die Ebene an einer anderen Stelle eingefügt, als der ursprüngliche Bildbereich. Richten Sie sie aus, indem Sie auf das Ausrichtungssymbol klicken. Klicken Sie dann auf die ursprüngliche Hintergrundebene 1 und verwenden Sie das gleiche Verfahren (Auswählen, Kopieren, Einfügen, Ausrichten) auf der anderen Seite des Fotos.
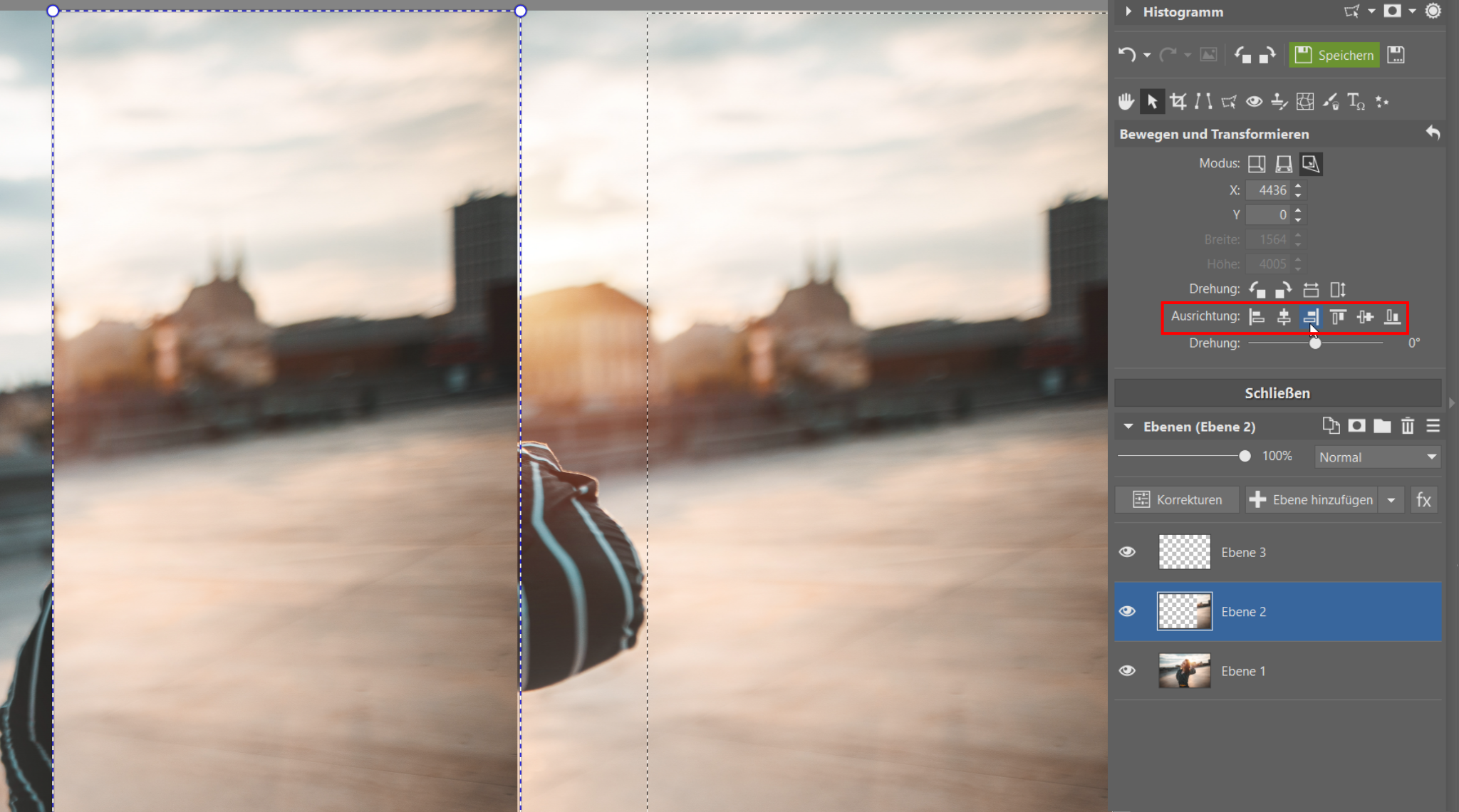
Ändern der Arbeitsflächengröße
Sie haben jetzt beide Bereiche, die verzerrt werden in separaten Ebenen eingefügt. Weiters ist es daher notwendig, Raum für die Erweiterung zu schaffen. Klicken Sie auf Dokument -> Arbeitsflächengröße.
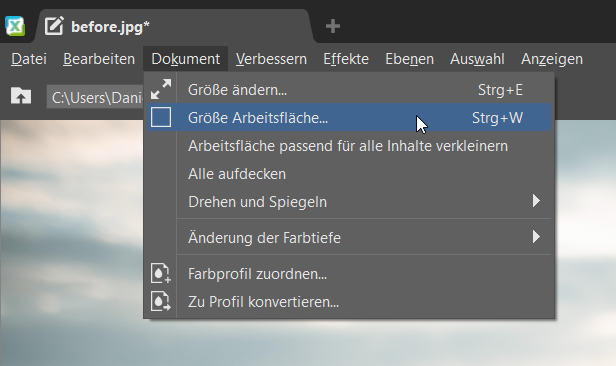
Je nachdem, wie sehr Sie die Ränder vergrößern möchten, vergrößern Sie die Arbeitsfläche. Wenn Sie ein normales 24-Megapixel-Foto auf ein Seitenverhältnis von 16:9 ändern, ist eine Vergrößerung von 3.000 Pixel ausreichend. In jedem Fall wählen Sie lieber mehr. Sie werden den Unterschied am Ende sowieso beschneiden.
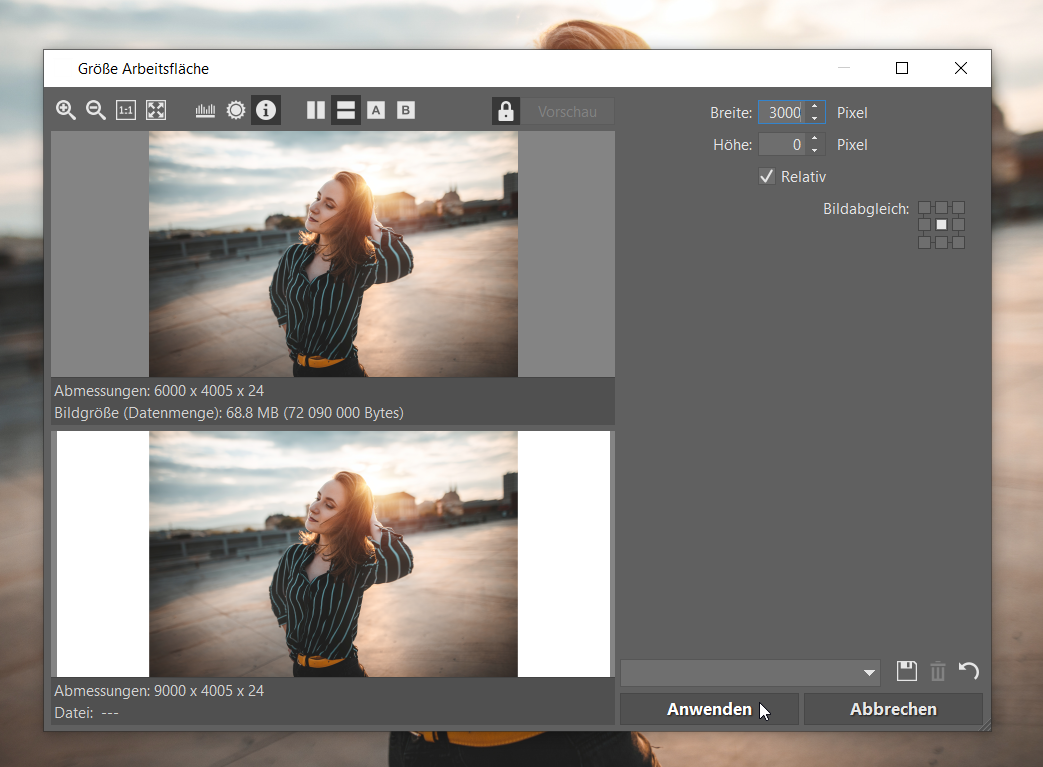
Bestimmen Sie die Komposition durch den Zuschnitt
Nach dem Vergrößern der Arbeitsfläche haben sich an den Seiten Kanten gebildet. Damit das Foto ein Seitenverhältnis von 16:9 bekommt, wählen Sie das Freistellwerkzeug (C) und geben Sie ein festes Seitenverhältnis ein. In diesem Fall ist es besser, das Foto nicht auf die mittlere Komposition zuzuschneiden, sondern auf der linken Seite mehr Platz zu lassen.
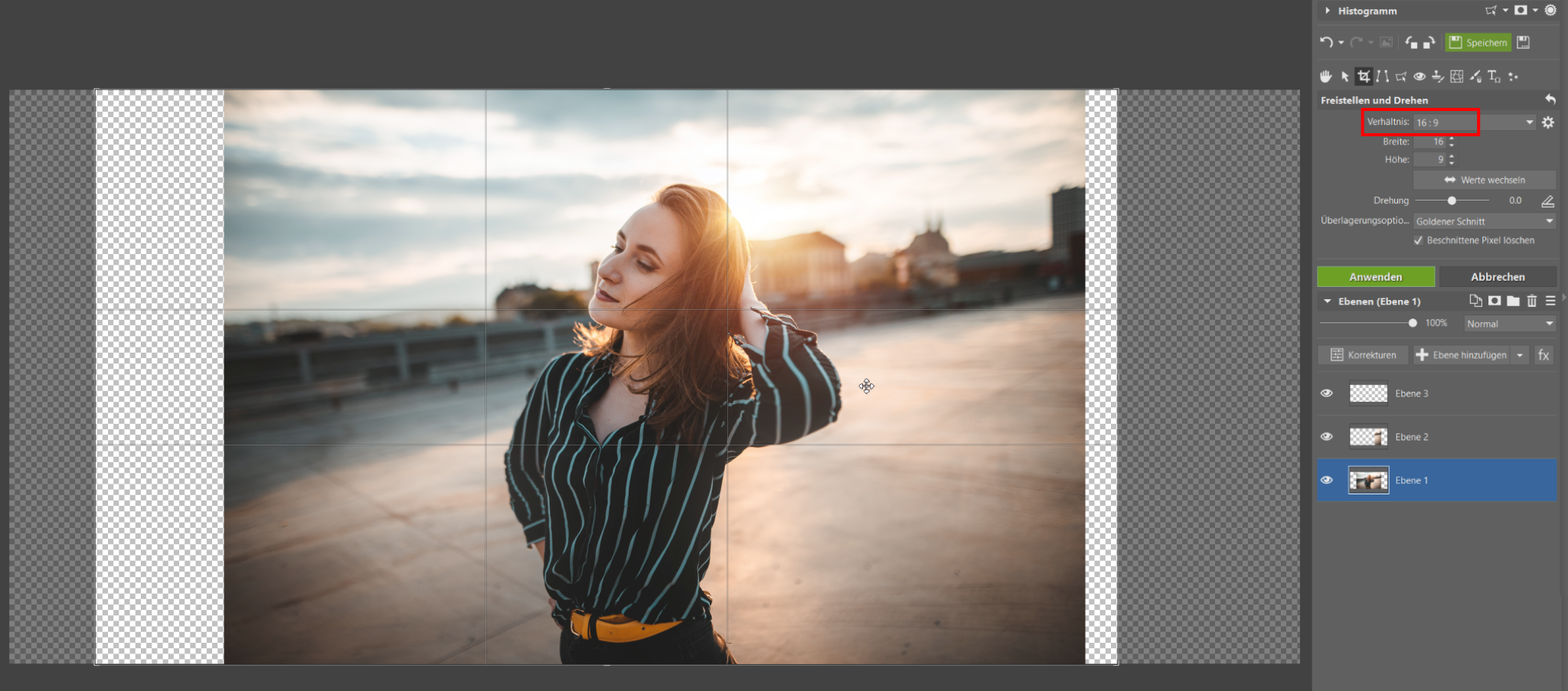
Verschieben Sie zum Schluss die Kanten
Wählen Sie eine der oberen Ebenen mit Rand aus und klicken Sie im Modus Bewegen und Transformieren (V) auf den dritten Transformationsmodus Verzerren. Greifen Sie dann die Ebene mit der Maus an der äußeren Kante und strecken Sie sie bis zum Rand der Arbeitsfläche. Stellen Sie sicher, dass der Wert von Y im rechten Bereich stets bei 0 ist. Wenn eine andere Zahl vorhanden ist, ist die Verzerrung schief. Wenden Sie das gleiche Verfahren auf die zweite Ebene an und verschieben Sie die Kante auf der anderen Seite.
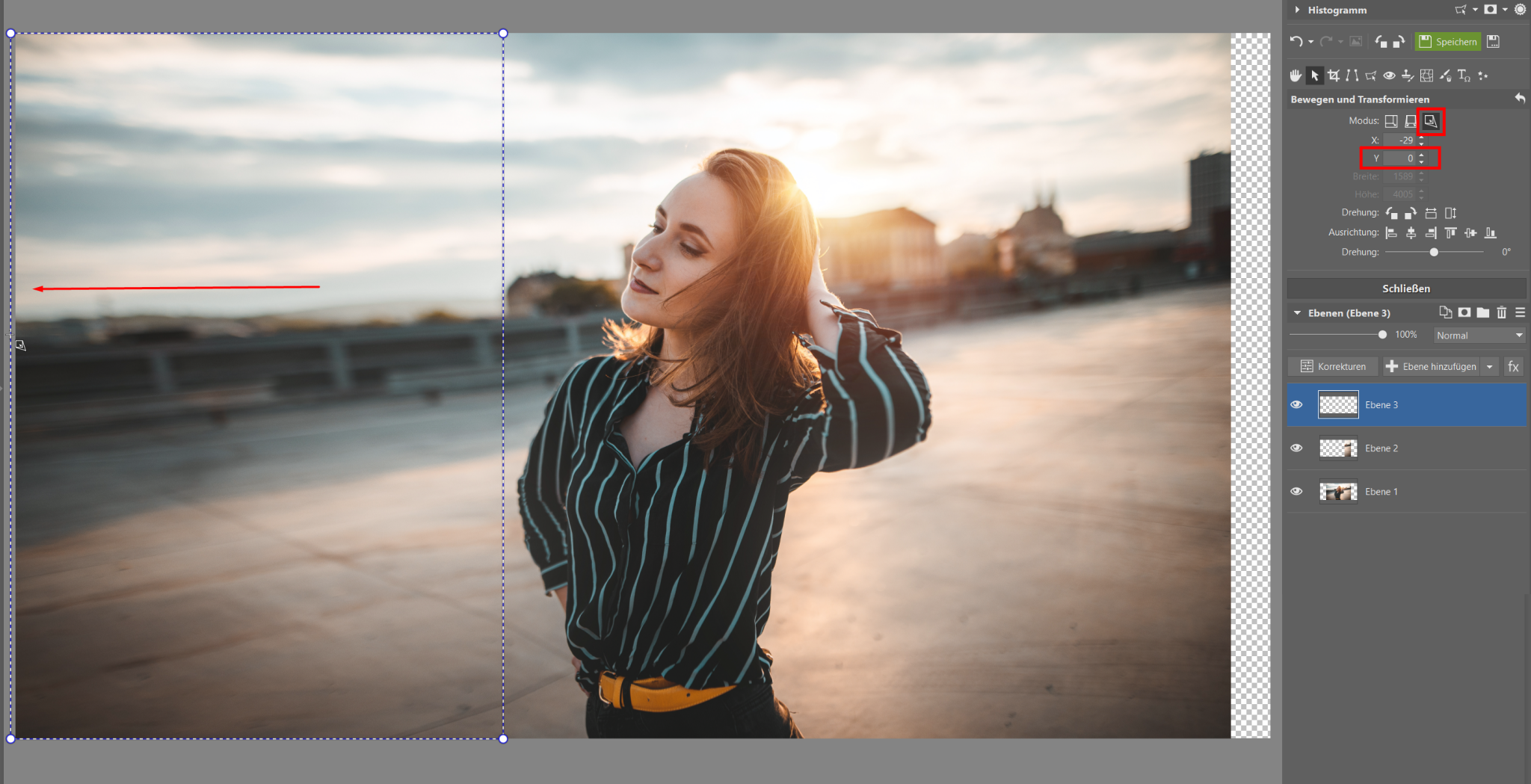

TIPP: Wenn nach dem Erweitern der Ränder des Fotos unnatürlich scharfe Übergänge entstehen, können Sie Ebenen zusammenfügen und retuschieren. Klicken Sie mit der rechten Maustaste auf eines der Ebenensymbole und wählen Sie In eine Ebene. Maskieren Sie dann die scharfen Kanten mit einem der Retuschierwerkzeuge.
Eine Weitwinkelaufnahme zieht den Betrachter in die Handlung
Wir sind fertig. Fotos mit verbreiteten Rändern wirken, als wären sie mit einer noch breitere Brennweite aufgenommen worden. Dies kann den Gesamteindruck verbessern, indem der Betrachter tiefer in die Szene hineingezogen wird. Auf diese Weise arbeiten Filmemacher beispielsweise mit anamorphotischen Linsen, um die Zuschauer mehr in die Geschichte einzubeziehen.
Erweiterung der Fotoränder in der Praxis
Sie können dieses Verfahren auch auf den Fotos im Artikel über Filmbeleuchtung sehen, in dem ich die Randerweiterung in Kombination mit Zuschneiden verwendet habe, um ein Seitenverhältnis von 21:9 zu erzielen.
Ein Ähnliches Prinzip in Kombination mit Spiegelung habe ich bei einigen Fotos im Artikel über das Beleuchten eines Porträts mit Ringlicht verwendet. Sehen Sie sie sich an und lassen Sie sich inspirieren!
Laden Sie Zoner Studio für 7 Tage lang kostenlos herunter und änder Sie Ihre Fotos ohne Zuschnitt und Verlust ins Breitbildformat.