Erstellen Sie Osterkarten mit Ihren eigenen Fotos

Der Frühling ist da und Ostern steht vor der Tür! Möchten Sie Ihren Lieben eine Freude machen? Schicken Sie ihnen eine originelle Osterkarte. Denn eine Osterkarte mit Ihrem eigenen Foto gibt es nicht zu kaufen. Begeistern Sie die ganze Familie und Freunde mit kreativen und einzigartigen Grußkarten.
In diesem Artikel lernen Sie:
- einen Rahmen zum Foto hinzufügen,
- Text zum Foto hinzufügen,
- eine Grußkarte mit Ihrem Foto erstellen.
Bereiten Sie ein Foto vor, öffnen Sie es in Zoner Studio und bearbeiten Sie es im Modul Entwickeln nach Ihren Wünschen. Wir empfehlen helle, grüne und fröhliche Anpassungen, die besonders gut zum Frühling passen. Fotografien von Familie, Kaninchen, Schneeglöckchen, Tulpen, Frühlingslandschaft. Jeder Fotograf findet bestimmt etwas in seinem eigenen Stil.

Nikon D750, Sigma 35 mm f/1.4 DG HSM Art, 1/100 s, f/3.5, ISO 250, Brennweite 35 mm.
Wenn Sie das Foto vorbereitet haben, gehen Sie zum Modul Editor.
Hinzufügen und Bearbeiten eines Rahmens
Nun müssen Sie einen schönen Rahmen auswählen. Die Rahmen finden Sie im Menü in der oberen linken Ecke im Abschnitt Bearbeiten unter Arbeitsfläche und Rahmen (Strg+Umschalt+B).
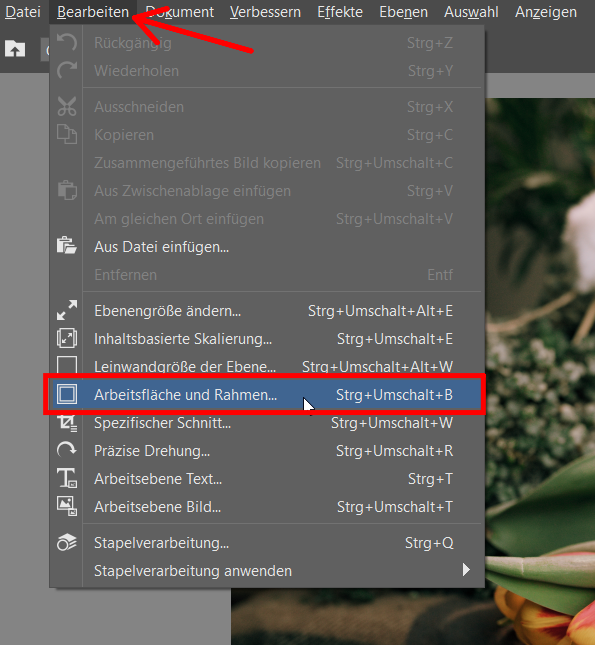
Passen Sie nun den Rahmen nach Ihren Vorstellungen an. Nehmen Sie einen schlichten weißen oder einen bunten. Sie können auch einen doppelten oder dreifachen Rahmen hinzufügen. Sie können einfach festlegen, wie stark der Rahmen (oder seine konkreten Linien) sein soll. Genauso einfach können Sie die Farbe auswählen – entweder durch manuelles Auswählen einer Farbe aus dem Foto mit der Pipette oder durch Auswählen aus der Farbskala.
TIPP: Wenden Sie die in Ihrem Foto vorherrschende Farbe auf den Rahmen an. Auf einem schönen Frühlingsfoto wird es wahrscheinlich grün oder eine andere natürliche Farbe sein. Versuchen Sie mit der Pipette verschiedene Stellen auf dem Foto auszuwählen und probieren Sie, was Ihnen am besten gefällt.
Sie können den Rahmen symmetrisch oder manuell entsprechend den von Ihnen angegebenen Einheiten (Pixel oder Prozentsätze) einstellen.
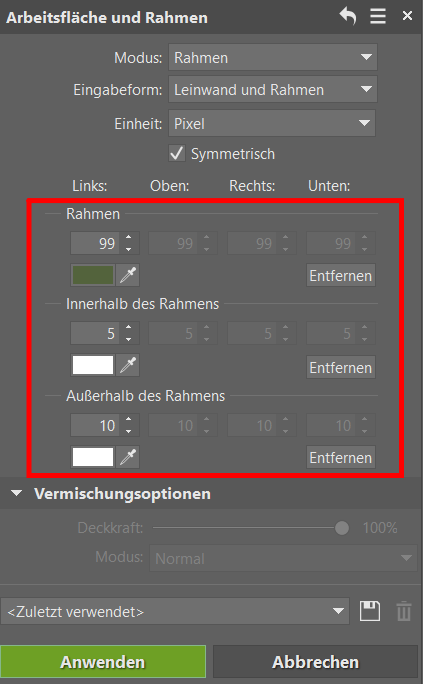
Nachdem Sie alle Werte festgelegt haben, klicken Sie auf Anwenden und der Rahmen ist fertig. Wenn Sie die Arbeitsfläche- und Rahmenfunktion (Strg+Umschalt+B) erneut verwenden, wird ein weiterer Rahmen um den ursprünglichen Rahmen hinzugefügt. Wenn Sie den bereits hinzugefügten bearbeiten möchten, gehen Sie einen Schritt zurück (Strg+Z) und Ihre Einstellungen werden als Zuletzt verwendet gespeichert, sodass Sie sie nicht erneut einstellen müssen. Wir empfehlen mit Ebenen zu arbeiten, um besser zu den einzelnen Schritten zurückkehren zu können.
Text einfügen
Zum Einfügen von Text verwenden Sie die Taste T oder klicken Sie unter dem Histogramm auf Platzierungswerkzeuge -> Text hinzufügen (T). Schreiben Sie den gewünschten Text in das Feld und klicken Sie dann auf das Bild. Der Text wird als neue Ebene eingefügt.
Sie können den Text im Bild verschieben, vergrößern oder verkleinern. Sie können die Schriftart, Farbe, Größe und andere Eigenschaften ändern. Sie können auch den Mischmodus einer Ebene ändern. Probieren Sie beispielsweise die Modi Ausschließen oder Weiches Licht aus. Ausschließen eignet sich, wenn die Schrift auf dem weißen Teil des Fotos schwarz und auf Schwarz dann weiß sein soll, damit sie überall lesbar ist.
TIPP: Sie können verschiedene Effekte auf den Text anwenden, z. B. Schatten oder einen leichten Schein. Klicken Sie einfach mit der rechten Maustaste auf die Textebene und suchen Sie nach Effekten. Hier können Sie den Text kreativ optimieren.
Bilder einfügen
Wenn Sie der Meinung sind, dass Ihr Foto zu leer ist, können Sie dem Foto ein weiteres Objekt hinzufügen. Zum Beispiel ein Bild im *.png-Format. Vielleicht einen Schmetterling, Ostereier oder alles andere, was Ihnen so einfällt.
Ein Bild im *.png-Format (mit transparentem Hintergrund) zu erstellen, ist ganz einfach. Weitere Informationen finden Sie unter Wie man einen durchsichtigen Hintergrund erstellt. Und wie fügt man dann dieses Bild in das Foto ein? Lesen Sie unseren Artikel 5 Bearbeitungen, ohne die keine Fotomontage möglich ist. Lernen Sie, Objekte korrekt in Fotos einzusetzen.
Weniger ist manchmal mehr
Der Kreativität sind keine Grenzen gesetzt, aber auch hier sollten Sie nicht übertreiben, damit es nicht kitschig wird. Versuchen Sie, Ihre Karte dezent, aber schön zu halten. Die Basis ist Ihr Foto, das nach allen Anpassungen das Wichtigste auf der Karte bleiben sollte.

Grußkarte verschicken
Speichern Sie das Ergebnis. Jetzt müssen Sie die Osterkarte nur noch als E-Card an Ihre Freunde oder Familie senden. Mit demselben Verfahren können Sie Karten für Weihnachten, Valentinstag oder Anlässe wie Geburtstage, Hochzeiten, die Geburt eines Kindes und vieles mehr erstellen. Und wir von lernen.zoner.de wünschen Ihnen ein schönes und friedliches Osterfest!
Laden Sie Zoner Studio für 7 Tage kostenlos herunter und erstellen Sie originelle Osterkarten für Ihre Lieben.
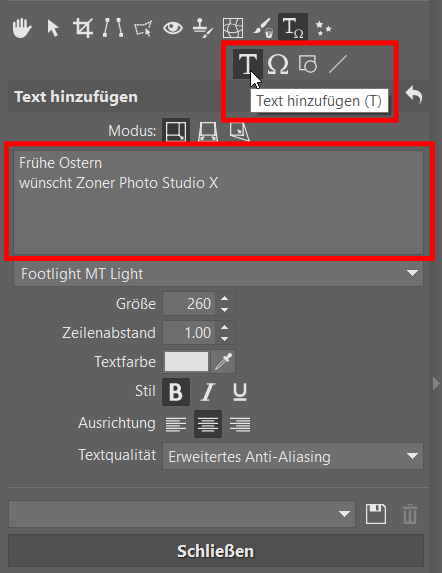

Hier gibt es derzeit noch keine Kommentare.