Erstellen Sie Miniaturbilder mit dem Tilt-Shift-Effekt

Tilt-Shift ist ein Effekt, mit dem Objekte in Ihrem Foto wie Miniaturen aussehen. Möglicherweise kennen Sie die speziellen Tilt-Shift-Objektive. Wussten Sie aber, dass Sie diesen interessanten Effekt problemlos im Zoner Studio erzielen können? Wir haben uns diese unterhaltsame Funktion genauer angeschaut und präsentieren Ihnen eine Anleitung, wie Sie sie anwenden.
Stellen Sie sich zu Beginn die Frage, ob das folgende Foto ein detailgetreues Modell der Strecke oder eine reale Eisenbahnsituation zeigt:

Wenn Sie vermuten, dass es sich um eine echte Eisenbahn handelte, dann haben Sie Recht. Trotzdem mutet es an, wie ein Bild von einer Modelleisenbahn. Es ist ein bereits bearbeitetes Foto, das eine Miniatur simulieren soll. Die Funktion, um diesen Effekt zu erzielen, wird als Tilt-Shift-Effekt bezeichnet. Sie haben vielleicht schon von speziellen Tilt-Shift-Objektiven gehört, aber diese dienen einem etwas anderen Zweck.
Für die Demonstration benötigen wir ein gewöhnliches Foto, am besten von oben aufgenommen. Der ganze Reiz der Erzeugung eines Miniatur-Eindrucks liegt in der künstlich erzeugten geringen Schärfentiefe, die sich ergibt, wenn die oberen und unteren horizontalen Ränder des Fotos sanft verwischt werden und das zentrale Motiv scharf bleibt. Zoner Studio bietet im Modul Editor gleich zwei Möglichkeiten, wie Sie dieses Ergebnis erzielen. Diese werden im Folgenden beschrieben. Beide werden als Tilt-Shift-Effekt bezeichnet und unterscheiden sich nur in Details.
Erste (und schnellere) Option
Schauen wir uns zunächst die Funktion Tilt-Shift-Effekt an, die Sie im Modul Editor im rechten Bereich unter Effektwerkzeuge – Tilt-Shift-Effekt (Umschalt + F) finden. Wir empfehlen diese Methode zu wählen, da sie schneller und intuitiver ist.

Klicken Sie nach Auswahl des Effekts mit der linken Maustaste auf das Foto und halten es gedrückt. Bewegen Sie nun den Cursor, um die Position und Neigung der Linie zu bestimmen, die den Mittelpunkt des fokussierten Bereichs und die Übergänge bestimmt. Lassen Sie die Maustaste los, wenn Sie die gewünschte Position der Hilfslinien erreicht haben. Wenn Sie die Mitte der Hilfslinien im Nachhinein ändern müssen, ist dies natürlich auch möglich.
Auf dem Foto erscheint nun eine lange Linie, die die Mitte des Effekts angibt, und zwei kürzere Linien von der Mitte im oberen und unteren Teil des Fotos. Die kürzeren Linien, die sich näher zur Mitte befinden, bestimmen den Fokusbereich. Um den Fokusbereich zu vergrößern oder zu verkleinern, klicken Sie einfach auf eine der Linien und bewegen Sie sie nach Bedarf. Die zweite Linie wird automatisch so verschoben, dass die Abstände beider Linien zur Mitte gleich sind. Die Linien, die weiter von der Mitte entfernt sind, bestimmen die Breite des Effektübergangs. Mit diesen Linien kann die Position individuell reguliert werden, was manchmal nützlich sein kann.

Im Beispielfoto habe ich die Hilfslinie leicht gedreht und die Verlaufsbreite im oberen Bereich verschoben, um den Beginn des Effekts zu glätten.

Sobald wir Schärfe- und Verlaufsbereiche definiert haben, legen wir die Effekteigenschaften fest. Wählen Sie zwischen Weichzeichnen, Reflexionsschwelle, Reflexionstintensität, Aufhellung und Sättigung.
Das Weichzeichnen bestimmt, wie unscharf die Randbereiche werden (sogenannter Bokeh-Effekt). Wenn Sie diesen Wert einstellen, empfehle ich, am Boden zu bleiben, um den Effekt realistisch zu halten. Indem wir Reflexionen zulassen, erreichen wir eine getreuere Nachahmung des Bokeh.
Verwenden Sie die Schieberegler Reflexionsschwelle und Reflexionsintensität, um die Menge und Stärke des Blendeffekts zu steuern. Bei dem zweiten Beispielfoto, auf dem sich der Blendeffekt noch stärker bemerkbar gemacht hat, zeigen wir Ihnen, welchen Unterschied seine Verwendung ausmachen kann.
Die letzten beiden Schieberegler erklären sich von selbst. Durch Aufhellung wird das Foto heller und durch Sättigung wird die Farbsättigung gesteuert.
Was aber auf den ersten Blick vielleicht unklar ist, ist das Kontrollkästchen Hohe Qualität. Wenn diese Option aktiviert ist, werden unscharfe Bereiche realistischer dargestellt.
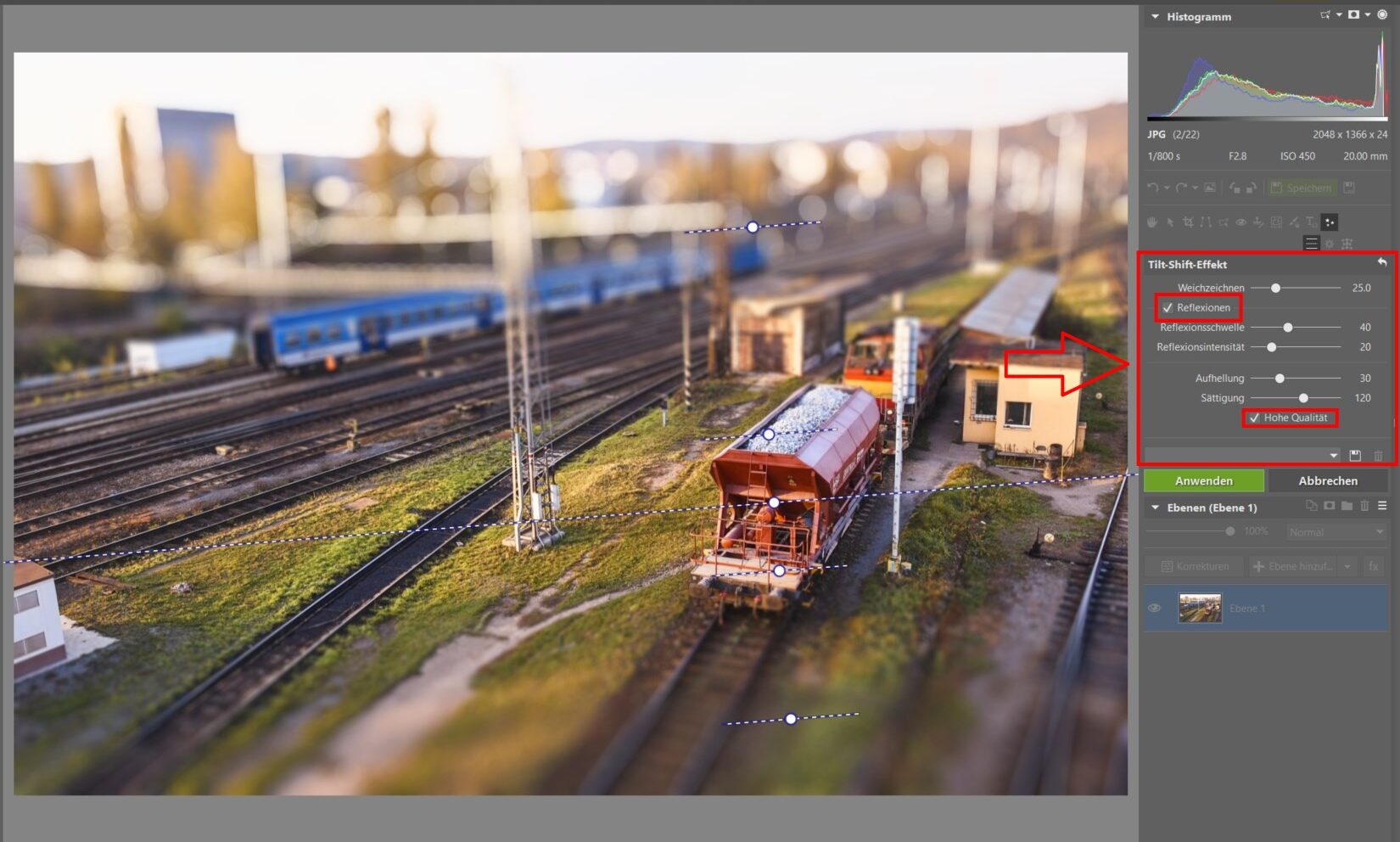
Die Einstellung der Effekt-Eigenschaften bestätigen Sie mit der Schaltfläche Anwenden. Anschließend können Sie den Unterschied zwischen dem Originalfoto und dem geänderten Foto vergleichen.
Vergleich des Originalfotos und des bearbeiteten Fotos mit Tilt-Shift-Effekt.
Die zweite Möglichkeit der Anwendung
Um die Arbeit mit der zweiten Option der Tilt-Shift-Effekt-Funktion zu veranschaulichen, verwenden wir ein Foto des abendlichen Stadtverkehrs, das in Nové Sady in Brünn aufgenommen wurde:

Diese Variante des Tilt-Shift-Effekts finden Sie im Modul Editor unter Korrekturen im Abschnitt Effekte. Diese zweite Option ist nützlich, um zum Beispiel mehrere Fotos gleichzeitig zu bearbeiten.
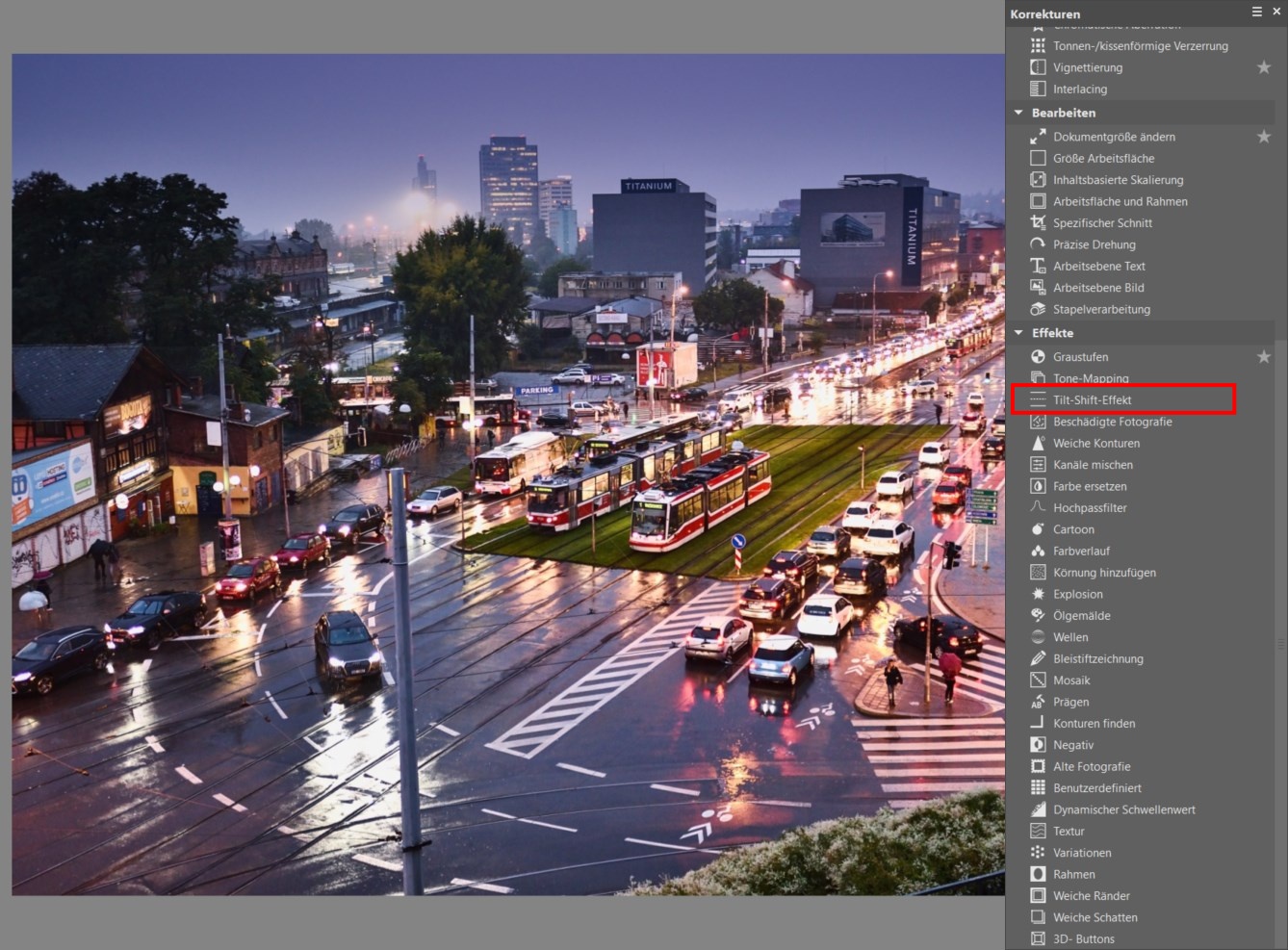
Verglichen mit der ersten Methode, bei der wir den Fokusbereich und die Verlaufsbereiche mithilfe der Hilfslinien ermittelt haben, müssen wir diese Bereiche nun mithilfe der Schieberegler ermitteln. In der Einstellungsleiste finden Sie mehrere Parameter, mit denen Sie den Tilt-Shift-Effekt anpassen können, um optimale Ergebnisse zu erzielen.
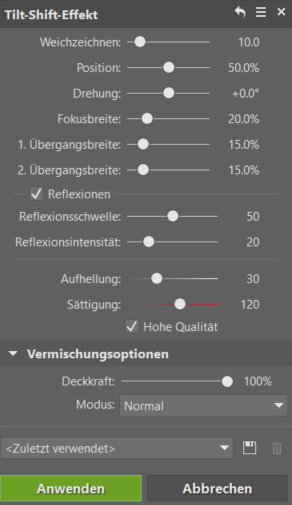
Nach der Auswahl wird der Effekt mit den Standardeinstellungen sofort angewendet. Zur Erläuterung der Schieberegler teilen wir das Foto in drei Teile:

Wie man sehen kann, sind die Teile 1 und 3 unscharf, der mittlere Bereich 2 ist, ähnlich wie im ersten Beispiel, scharf.
Weichzeichnen: Legt fest, wie stark die Unschärfe der Bereiche 1 und 3 dargestellt wird. Das Beispielfoto hat den Wert 30.

Position: Bestimmt die Position des Fokusbereichs. Mit 50% liegt der Fokusbereich genau in der Mitte. Bei höheren Zahlen bewegt sich der scharfe Bereich zum unteren Rand des Fotos und bei niedrigeren Zahlen zum oberen Rand des Fotos. Hier setzen wir einen Wert von 52% für einen leichten Versatz.
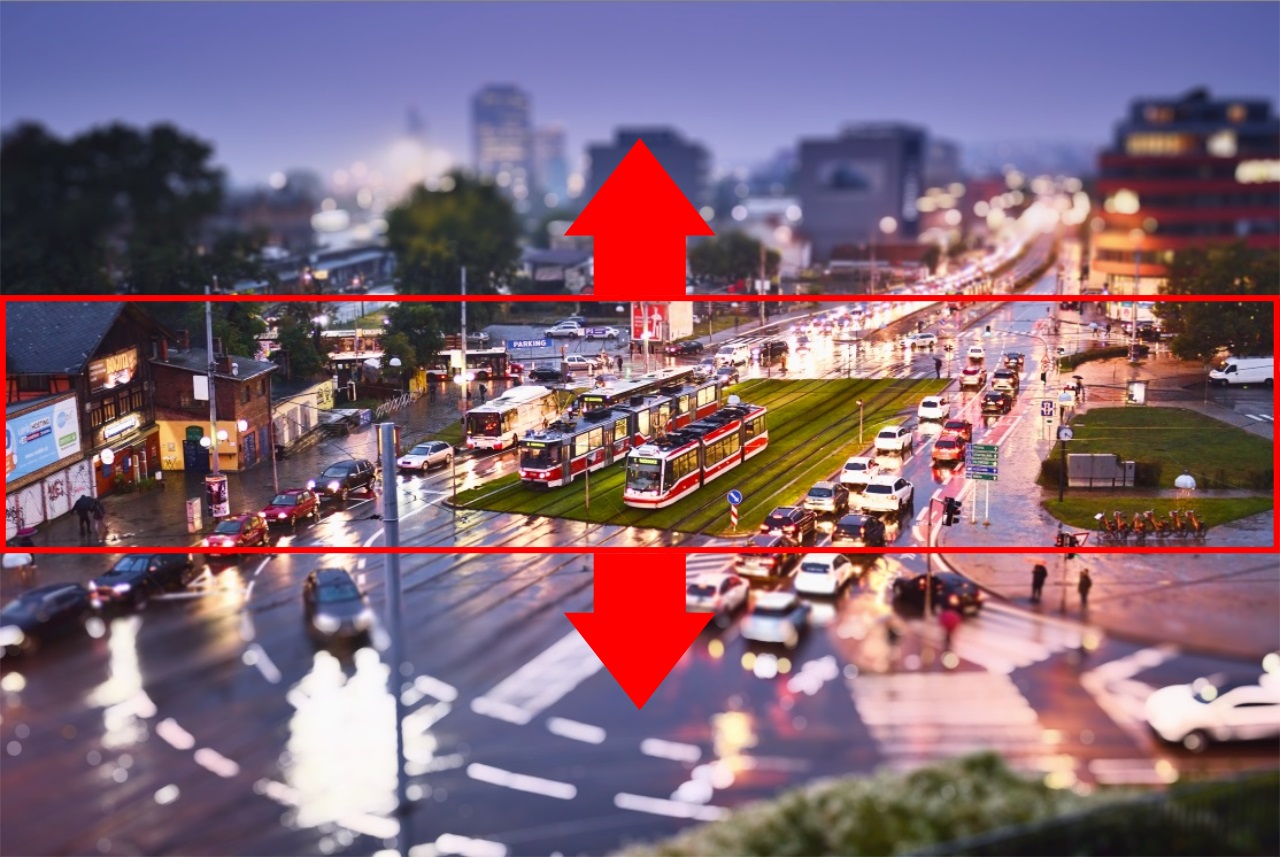
Drehung: Bestimmt die Neigung des scharfen Bereichs. Die Drehung ist nützlich, wenn Sie keinen horizontalen, scharfen Bereich wünschen. Wir belassen es beim Standardwert.

Fokusbreite: Legt die Breite des Fokusbereichs 2 fest. Wir behalten den Standardwert bei.

Breite des 1. Verlaufs: Bestimmt die Glätte des Verlaufs zwischen den Bereichen 1 und 2. Wir behalten den Standardwert bei.

Breite des 2. Verlaufs: Bestimmt die Glätte des Verlaufs zwischen den Bereichen 2 und 3. Wir behalten auch hier den Standardwert bei.

Jetzt haben wir die Eigenschaften sowohl für die scharfen als auch für die unscharfen Bereiche festgelegt (Bokeh-Simulation) und können uns nun den abschließenden Anpassungen widmen. Wie im ersten Beispiel können Reflexionen angewendet und der Effekt mithilfe der Schieberegler Reflexionsschwelle und Reflexionsintensität gesteuert werden.
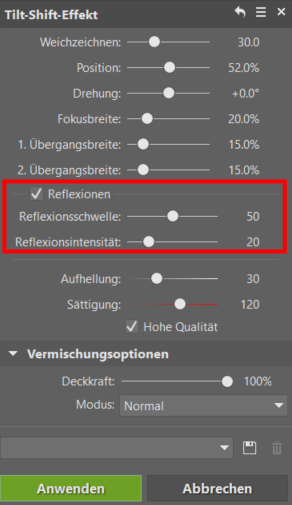
Der folgende Vergleich zeigt den Unterschied zwischen dem Aktivieren und Deaktivieren des Reflexionseffekts:
Wie Sie sehen können, hat das Hinzufügen von Reflexionen das Erscheinungsbild unscharfer Bereiche erheblich verändert. Probieren Sie verschiedene Einstellungen aus, achten Sie jedoch auf extreme Werte, um den Effekt realistisch zu halten. Zur Auswahl gibt es auch die Optionen Aufhellung, Sättigung und Hohe Qualität, mit denen wir uns bereits vertraut gemacht haben. Ganz unten im Bedienfeld befindet sich der Bereich Vermischungsoptionen, der die Auswahl der Deckkraft und des Modus enthält. Dank dessen können Sie das Originalfoto mit dem Bearbeiteten mischen. Die Deckkraft wird in Prozent festgelegt. Das Dropdown-Menü Modus bietet verschiedene Optionen für die Ausführung der Überblendung. Abschließend können Sie das Original und das resultierende Foto vergleichen: Wir haben zwei Möglichkeiten aufgezeigt, wie Sie den Tilt-Shift-Effekt im Zoner Studio anwenden können. Die erste Methode ist schneller und intuitiver. Sie können hier aber keine Vermischung mit dem Originalfoto durchführen. Es liegt also an Ihnen, was Ihnen mehr zusagt. Der Tilt-Shift-Effekt ist eine interessante, kreative Funktion, mit der Sie mit minimalem Aufwand einen Miniatureffekt erstellen können. Möchten Sie jede Woche eine Auswahl der besten Tutorials und Fotoartikel per E-Mail erhalten? Abonnieren Sie unseren Newsletter und wir kümmern uns darum!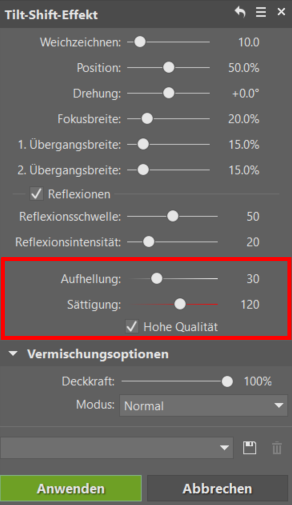
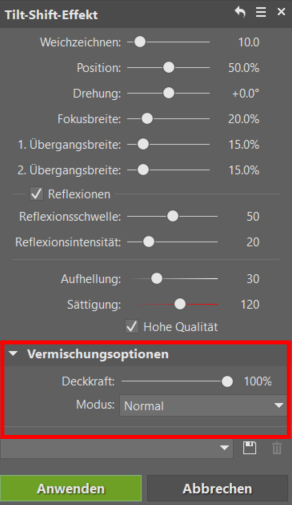







Norbert Schmitt
Super erklärt! Danke sehr! Lieben Gruß, Nobby