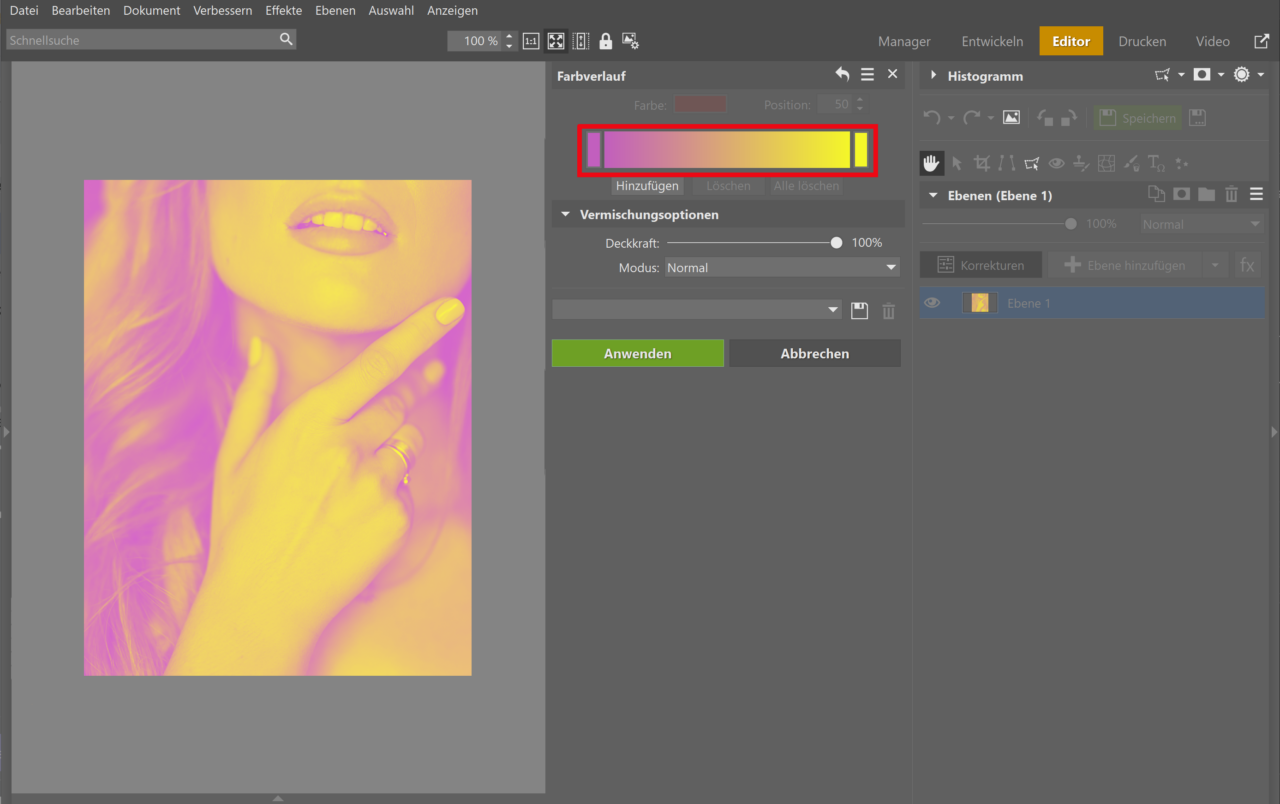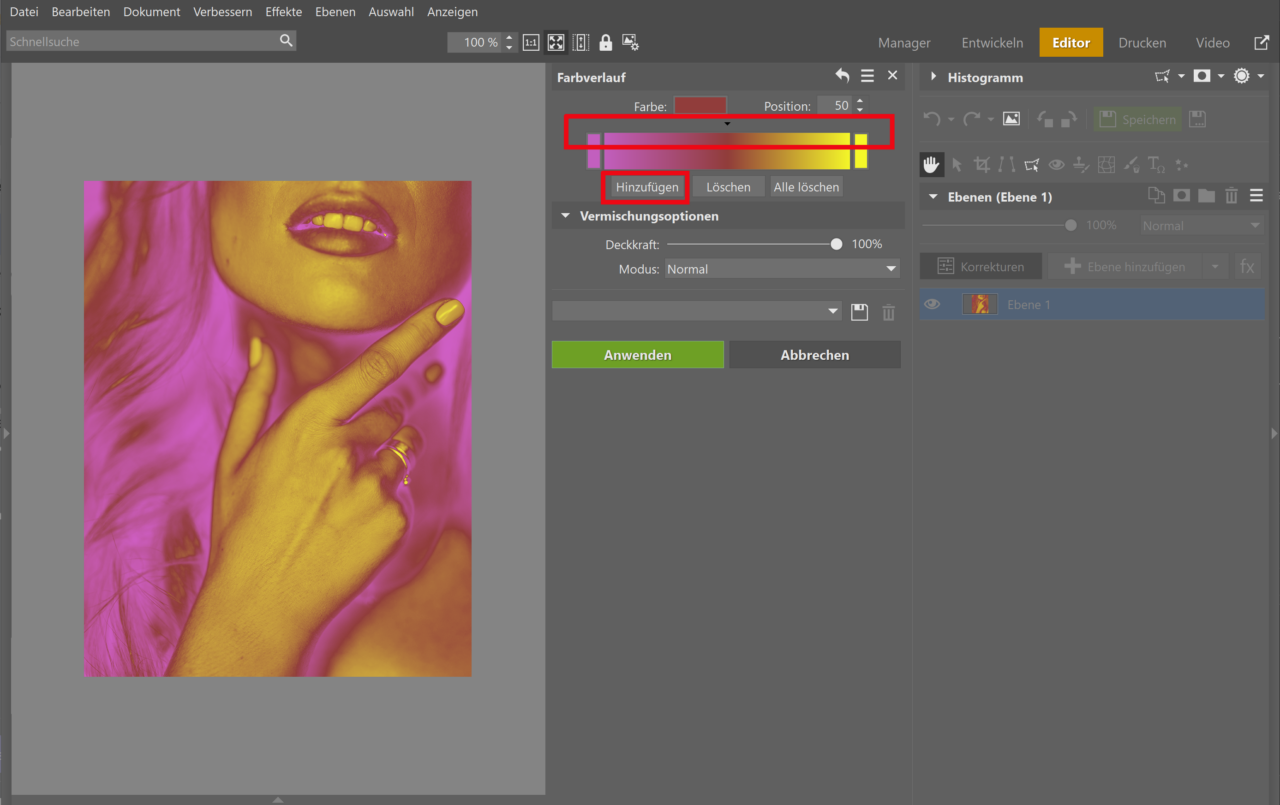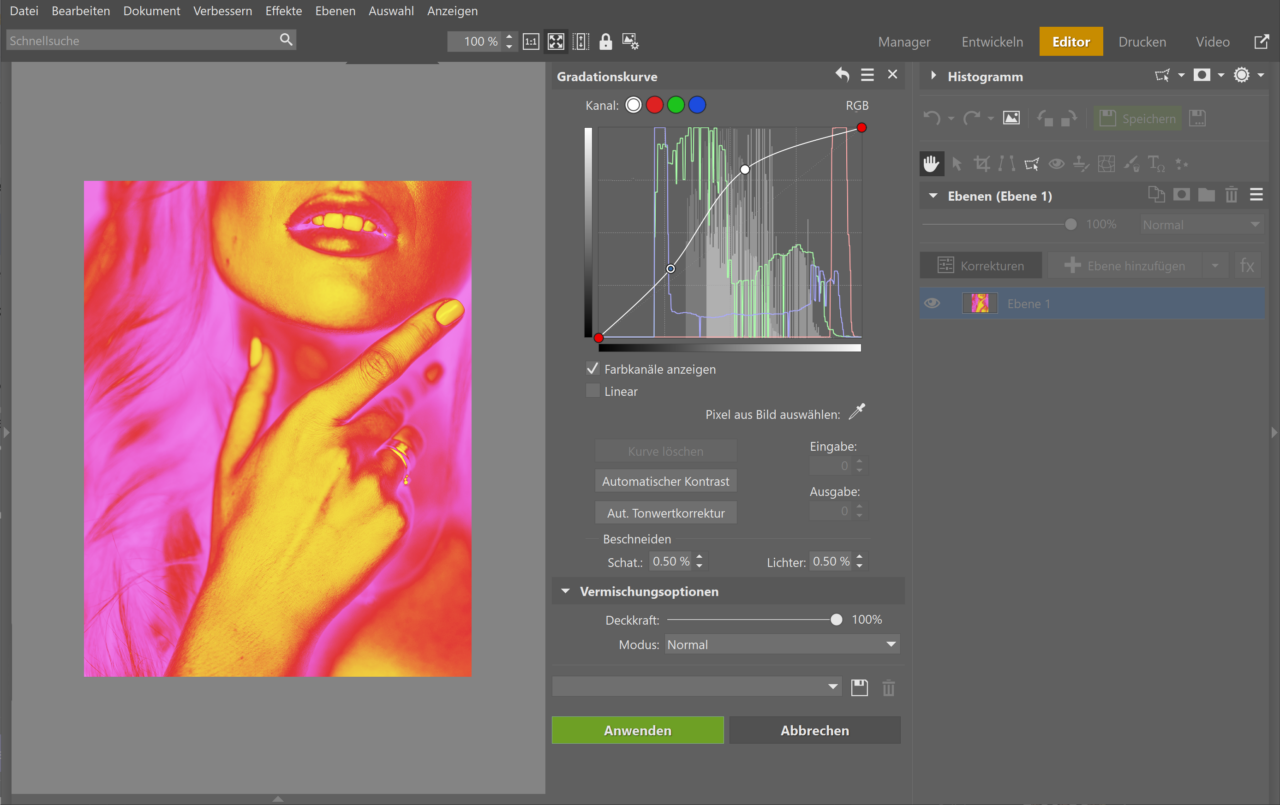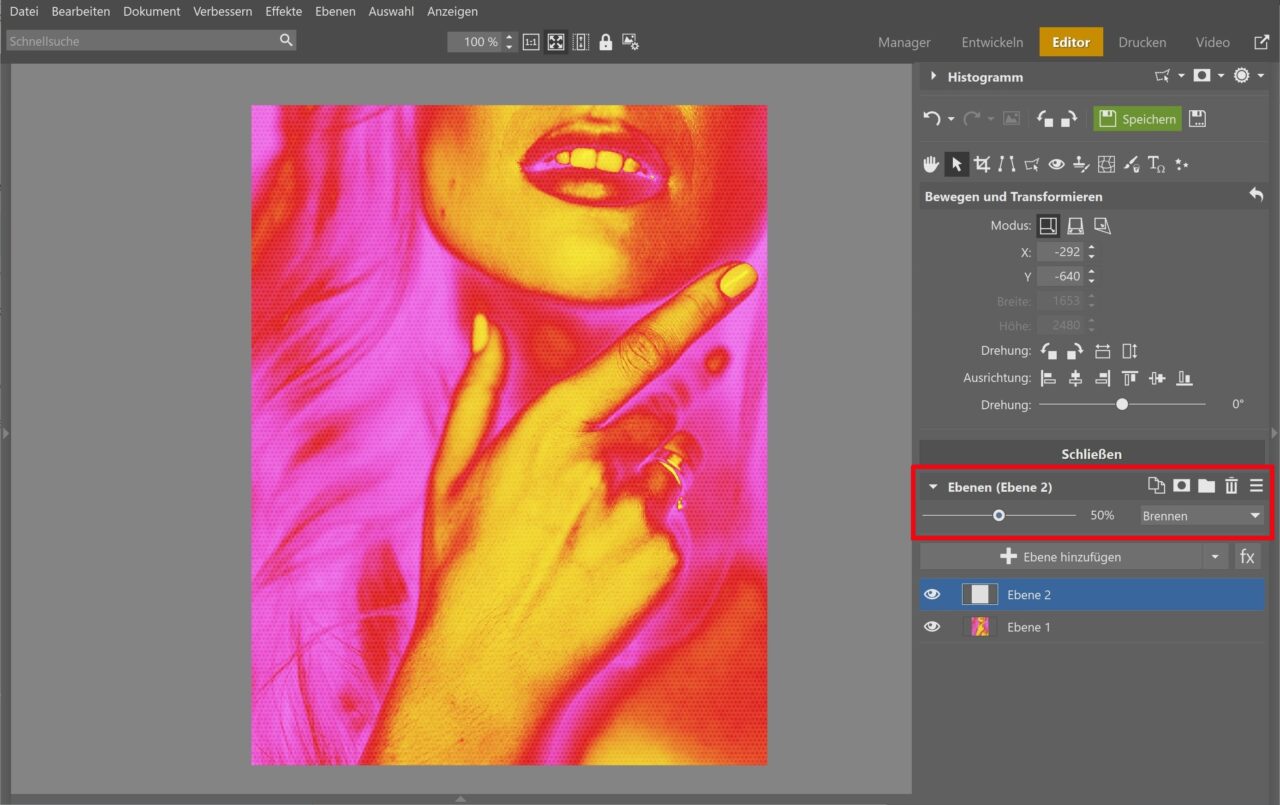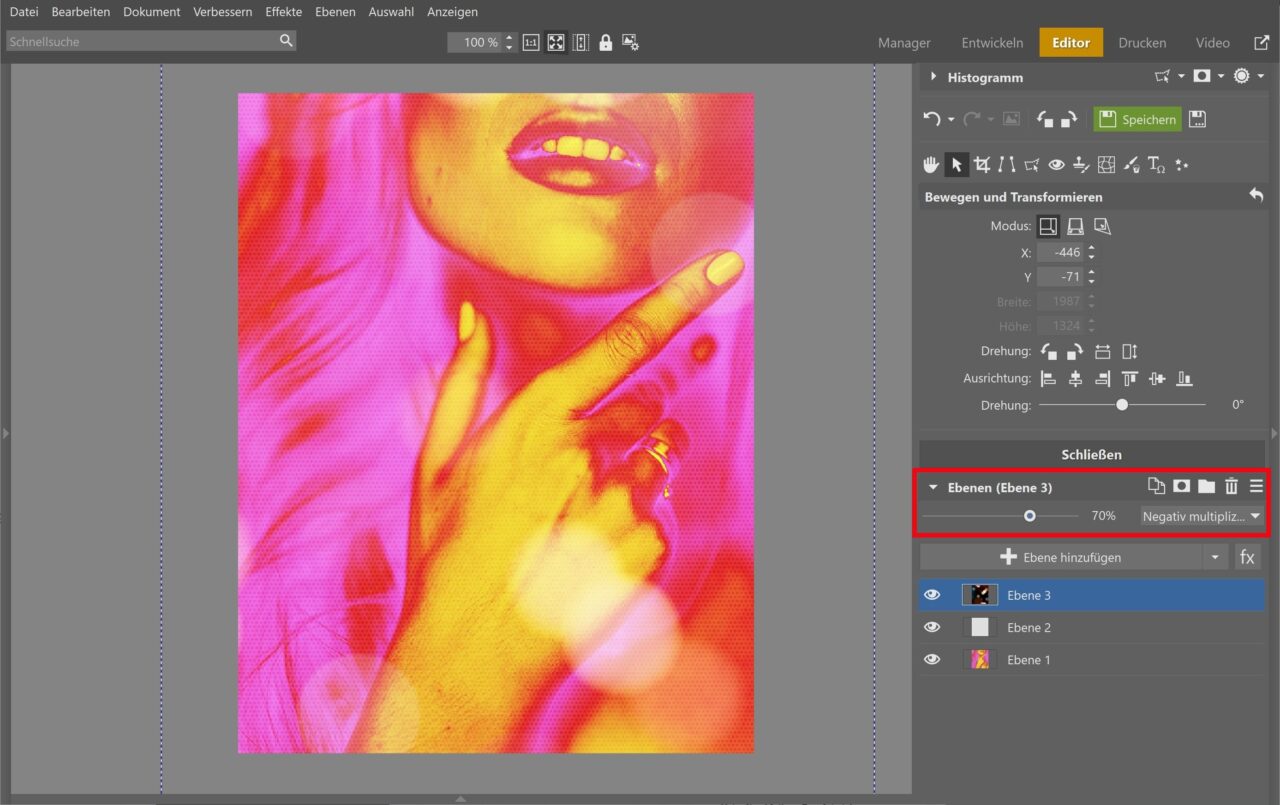Gestalten Sie Ihr Foto im Pop-Art-Stil: Im Modul Editor ist das ganz einfach

Lassen Sie die farbenfrohen Sechziger Jahre wieder aufleben, indem Sie Ihre Fotos etwas gewagter gestalten. Verleihen Sie Ihren Fotos in Zoner Studio den beliebten Pop-Art-Look. Stöbern Sie einfach in den Archiven, wählen Sie ein passendes Foto aus und in wenigen Minuten kann Ihr originelles Retro-Kunstwerk in den Druck gehen. Und Ihr Name muss nicht einmal Andy Warhol sein. Lesen Sie weiter, um herauszufinden wie das geht.
Ein solcher Bearbeitungsstil ist zeitlos und beliebt wie eh und je. Neben den Werken moderner Künstler ist er auch auf Postern zu finden. Dieser Effekt passt nicht zu jedem Foto und muss mit Bedacht eingesetzt werden, eignet sich aber besonders für Porträtfotos. Was halten Sie davon?


Dekorieren Sie zum Beispiel Ihr Zuhause mit einem Pop-Art-Kunstwerk.
Die Bearbeitung erfolgt im Modul Editor. Um zu demonstrieren, wie man den Pop-Art-Effekt in Zoner Studio erstellt, haben wir dieses Foto ausgewählt.
Schritt 1: Bearbeiten Sie das Ausgangsfoto
Nehmen Sie zunächst grundlegende Anpassungen am Foto vor, wie z. B. Änderung der Tonalität, Farbe usw. Hier haben wir zum Beispiel das Foto zugeschnitten, um wichtige Teile (Lippen, Hand) hervorzuheben, und Elemente entfernt, die unnötig ablenken (Kleidung in der unteren rechten Ecke des Fotos).
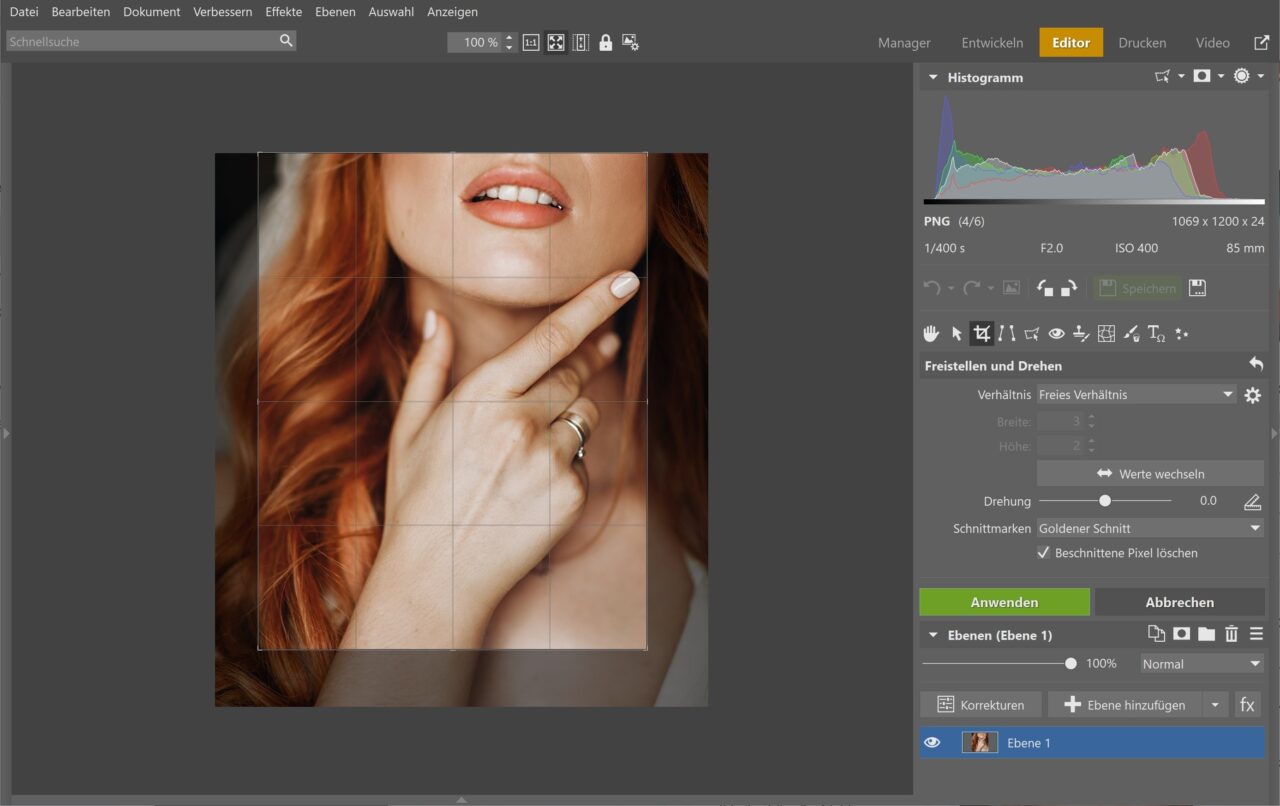
Um den eigentlichen Tönungseffekt auszuführen, verwenden Sie das Werkzeug Farbverlauf. Dieses Werkzeug verwendet die Tonwertkomponente des Bildes – es berücksichtigt nicht die Farbtöne – und wendet die von Ihnen auf der Farbskala eingestellten Farben auf das Bild an. Rufen Sie das Werkzeug Farbverlauf aus dem Menü Korrekturen im rechten Fensterbereich im Editor auf.
Klicken Sie im Werkzeug auf das Farbfeld links neben der Farbskala und wählen Sie einen Farbton für die dunkelsten Teile des Bildes. Hier verwenden wir Violett (R = 228, G = 96, B = 225), G = 96, B = 225). Wählen Sie in ähnlicher Weise einen Farbton für die hellsten Bereiche des Bildes. Wir haben Gelb verwendet (R = 255, G = 255, B = 0). Auf diese Weise können Sie leicht einen Duotone-Effekt erzielen.
Das bearbeitete Foto hat jedoch durch den Duotone seine Tiefe verloren, da der Kontrast des Originalbildes vollständig verschwunden ist.
Der Kontrast wird durch Hinzufügen eines dritten Farbtons wieder in das Foto gebracht. Um eine weitere Farbe hinzuzufügen, klicken Sie auf die Schaltfläche Hinzufügen im Werkzeug Farbverlauf. Wir nehmen ein dunkles Rot (R = 175, G = 47, B = 47).
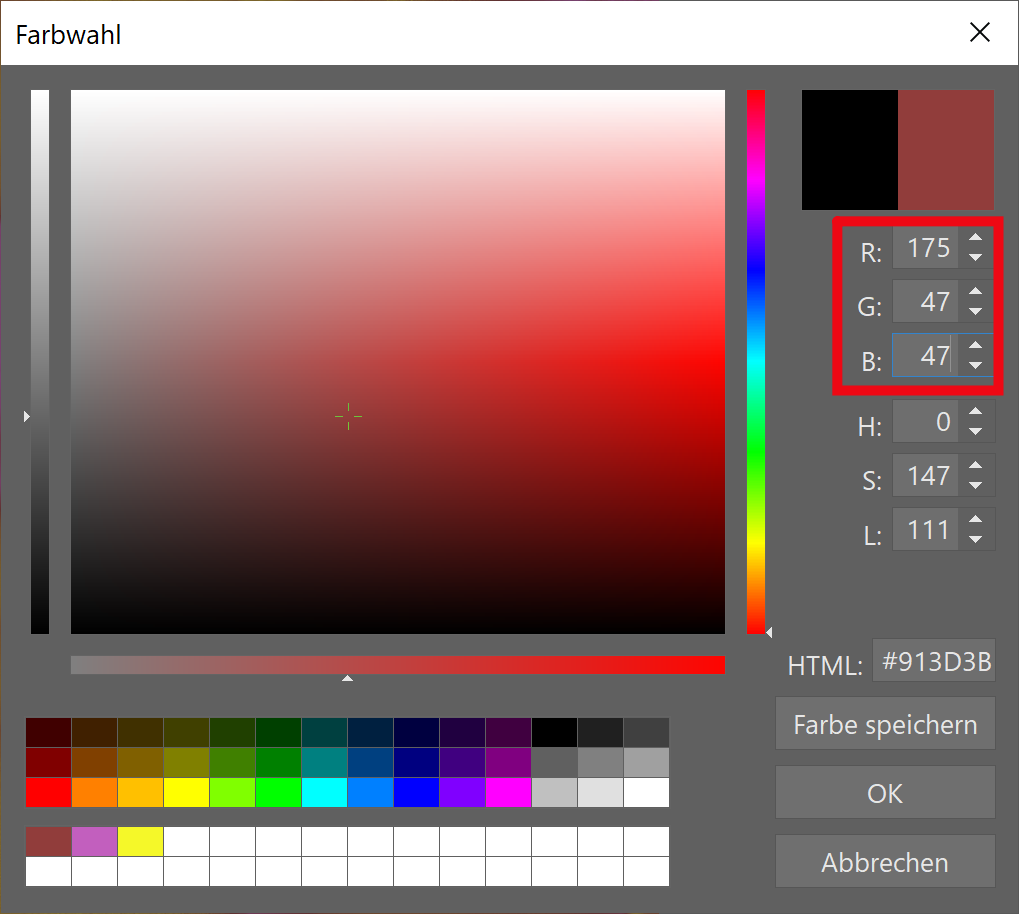
Das Bild ist jetzt kontrastreich, aber gleichzeitig ziemlich dunkel. Sie können es mit dem Werkzeug Verbessern – Gradationskurve (Umschalt+C) aufhellen. Sie können eine Kurven-Ebene verwenden, wie wir es getan haben.
Schritt 2: Halbton hinzufügen
Halbton ist ein Effekt, der das Aussehen eines Drucks nachahmt, wie er für Fotos in Zeitungen aus dem letzten Jahrhundert typisch ist. Sie können diesen Effekt ganz einfach mit einer Textur erzeugen.
Fügen Sie das Texturbild mit Bearbeiten – Aus Datei einfügen als neue Ebene ein.
Mischen Sie die entstandene Texturebene mit dem Foto, indem Sie den Ebenenmodus auf Brennen einstellen und die Deckkraft der Ebene auf 50 % reduzieren.
Schritt 3: Fertigstellung der Bearbeitung durch Hinzufügen von Bokeh
Schließlich können Sie die Tiefe des Fotos erhöhen, indem Sie eine Bokeh-Ebene hinzufügen. Dieser Schritt ist nicht notwendig, aber er verleiht dem Foto einen eindrucksvollen Effekt.

Sie möchten kein Bokeh aus einer Fotobank verwenden? Macht nichts! Versuchen Sie, es zu Hause selbst aufzunehmen.
Fügen Sie das Foto mit dem Bokeh über Bearbeiten – Aus Datei einfügen ein. Passen Sie die Größe, Position und Drehung der Lichter mit dem Werkzeug Bewegen und Transformieren (V) an. Stellen Sie den Ebenenmodus auf Negativ multiplizieren und die Ebenendeckkraft auf 50 % ein.
Und so sieht unser endgültiges Foto aus. Wie ist Ihres geworden?
Das war’s!
Probieren Sie selbst, den verspielten Pop-Art-Effekt zu erzeugen. Laden Sie Zoner Studio für 7 Tage kostenlos herunter, mit voller Unterstützung für alle Funktionen ohne Einschränkungen.