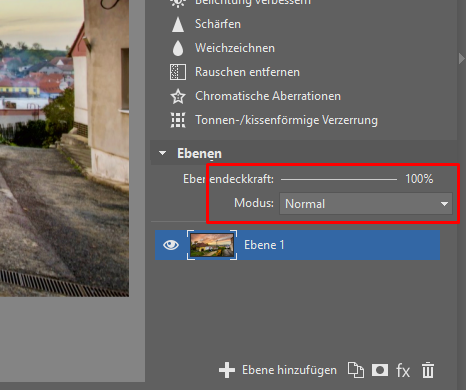Die Mischmodi bieten unendlich viele Möglichkeiten, Bilder zu bearbeiten

Die Mischmodi werden bei der Bildbearbeitung nicht so oft genutzt wie andere Bearbeitungswerkzeuge. Das ist sehr schade, weil gerade die Mischmodi viele Möglichkeiten bieten, eine Aufnahme wieder und wieder zu bearbeiten sowie originelle Bilder zu erstellen.
Überdeckungsmodi sind Algorithmen, welche die Grundlage für die meisten Bildbearbeitungsprozesse in Grafikprogrammen darstellen. Egal ob es sich dabei um die Korrektur des Kontrastes, der Belichtung oder des Farbverlaufs handelt. Es geht dabei darum, wie man die Kopie eines bearbeiteten Bildes auf das Originalbild überträgt und wie sich die Pixel verhalten sollen, die übereinandergelagert werden.
Die Mischmodi finden Sie auch bei den meisten Effekten, damit man bestimmen kann, auf welche Art und Weise sich der entsprechende Modus mit dem Originalbild bzw. der gerade zu bearbeitenden Ebene vermischen soll.
In diesem Artikel geben wir Ihnen ein paar Tipps, wie Sie mit den Mischmodi in Zoner Studio arbeiten können. Es handelt sich nur um einen kleinen Auszug, weil man mit den Mischmodi unbegrenzt viele Kombinationsmöglichkeiten hat.
Wie funktionieren die Mischmodi in Zoner Studio
In Zoner Studio können Sie die Mischmodi sowohl bei der Arbeit mit Ebenen als auch der Arbeit mit Bearbeitungseffekten nutzen. Diese arbeiten sozusagen in einer momentanen Ebene, wo man bestimmen kann, wie man die Mischmodi verändert und in welchem Ausmaß sie sich auf das Bild auswirken. Die Bearbeitung verbindet sich mit der Ebene, sobald Sie auf Anwenden klicken.
Bei der Arbeit mit Ebenen finden Sie die Mischmodi auf der rechten Seite unter den Ebenen sowie oberhalb der Ebenenliste.
Bei den gewöhnlichen Bearbeitungen finden Sie die Modi immer bei dem entsprechenden Effekt, den Sie gerade anwenden (z. B. Gradationskurve, Graustufen, Weichzeichnen etc.). In diesem Beitrag konzentrieren wir uns jedoch hauptsächlich auf die Mischmodi bei den Ebenen.
Standardmäßig ist der Modus auf Normal sowie einer Ebenendeckkraft von 100 % eingestellt.
Zoner Studio bietet Ihnen mehr als 20 verschiedene Mischmodi an. Aber nicht alle sind in der Praxis anwendbar, daher werden wir uns nur auf ein paar ausgewählte Mischmodi konzentrieren. Am Ende des Artikels haben wir eine Infobox für Sie vorbereitet, in der kurz und bündig erklärt wird, was die einzelnen Mischmodi machen. Am besten Sie probieren Sie jedoch selbst aus.

Tipp: Bevor Sie den Mischmodi anwenden, empfehlen wir Ihnen, die Originalebene zu duplizieren, damit Sie jederzeit das ursprüngliche Bild in einer selbstständigen Ebene zur Verfügung haben.
Multiplizieren – ein träumerischer Effekt
Mit dem Modus Multiplizieren können Sie im Handumdrehen eine träumerische Atmosphäre in Ihren Bildern schaffen. In der Fotografie können wir diesen Effekt manchmal bei Porträts oder Glamourfotos sehen.
Der erste Schritt ist hierbei das Weichzeichnen des Bildes. Hierfür eignet sich der Modus Gaußscher Weichzeichner – der einfachste Typ des Weichzeichnens. Dieses Verfahren stellt die Werte der einzelnen Pixel auf einen durchschnittlichen Wert der Umgebung anhand der gewählten Größe. Den Wert sollte man dabei so einstellen, damit die Augen noch sichtbar sind.
Bei den Effekten sollte man es zunächst beim Modus Normal sowie einer Deckkraft von 100 % belassen. Diese Werte sollte man erst direkt in der Ebene anwenden, weil man so ganz einfach zum ursprünglichen Bild zurückkehren kann.
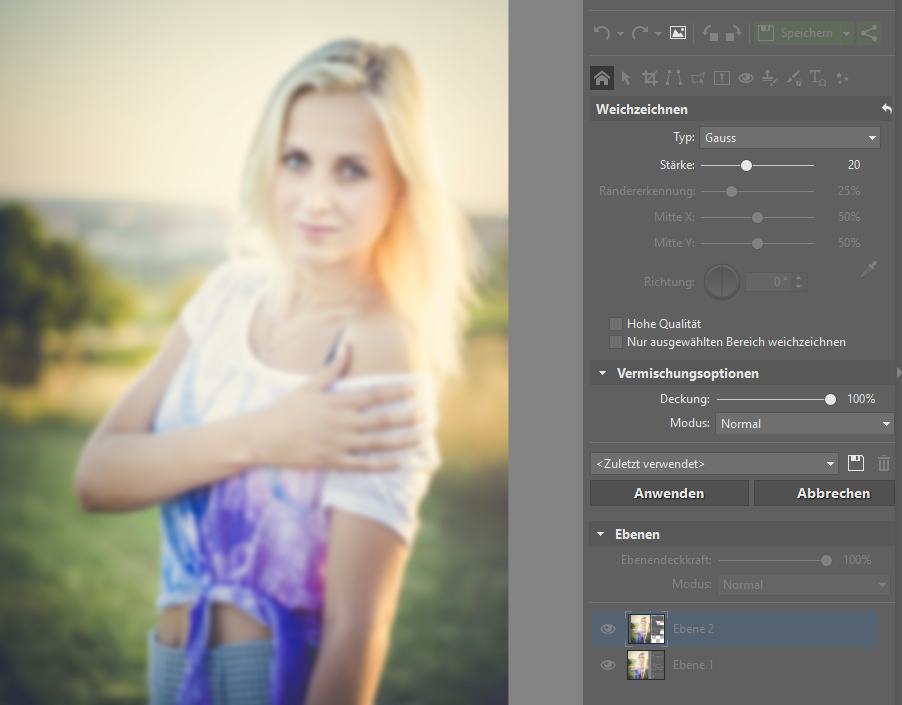
Bestätigen Sie mit Anwenden und im zweiten Schritt klicken Sie dann auf den Mischmodus Multiplizieren sowie einer bisschen niedrigeren Deckkraft. Hierdurch werden scharfe Kanten etwas weicher und das Bild gewinnt ein wenig an Kontrast und wird dunkler.
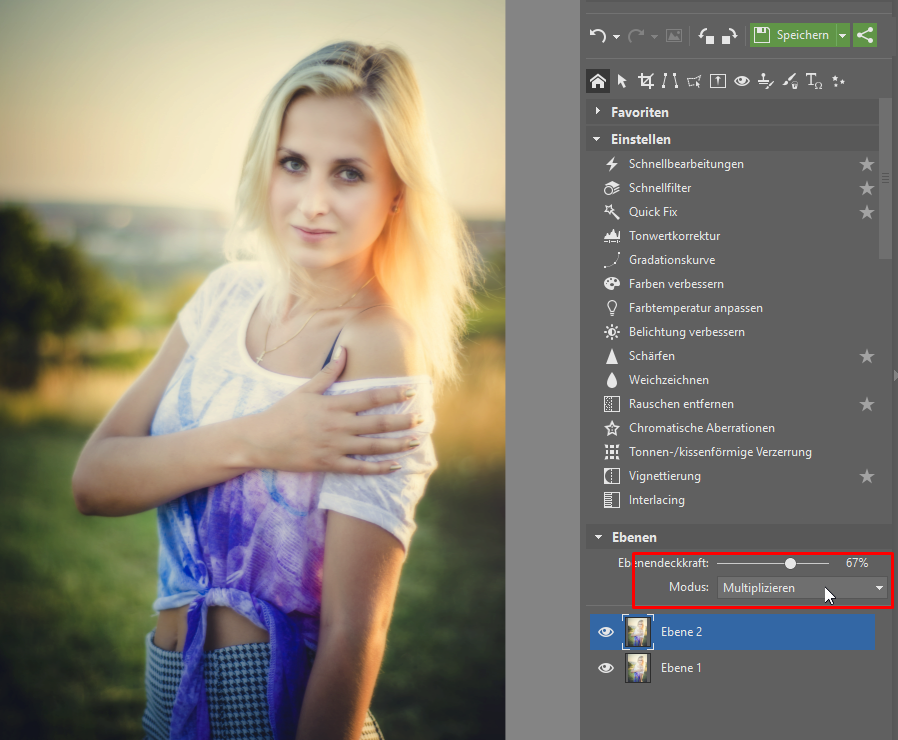
Ein ähnliches Ergebnis erzielen Sie auch mit dem Mischmodus Abdunkeln. Dieser hebt jedoch nur die dunkelsten Stellen hervor und so handelt es sich eher um einen Effekt, der eine Zeichnung mit dem Stift ähnelt.
Eine weitere Möglichkeit diesen Effekt zu erzielen ist das Tool intelligentes Weichzeichen. Mit dem Mischmodus Multiplizieren wird das Bild jedoch etwas dunkler und kontrastreicher. Probieren Sie selbst aus, was Ihnen mehr gefällt.
Negativ multiplizieren – Blendenflecke
Mithilfe des Tools Pinsel (B) in Kombination mit dem Mischmodus Negativ multiplizieren oder Aufhellen, können Sie Trübheitseffekte und Spiegelungen erzielen, die dem Bild einen gewissen Zauber verleihen. Diese Mischmodi verursachen, dass auf der Ebene nur die hellen Bereiche sichtbar sein werden. Gerade bei dem Hinzufügen einer Spiegelung auf einem schwarzen Hintergrund. Sobald man eines der Modi ausgewählt hat, verschwindet der schwarze Hintergrund.
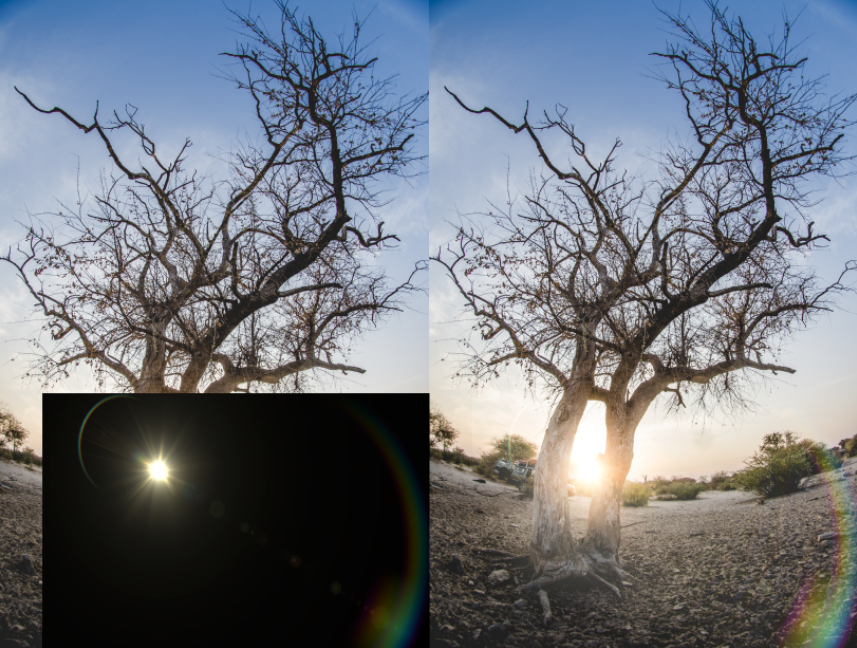
Weiches Licht – Textur hinzufügen
Stellen Sie sich vor, dass Sie die Textur einer gerissenen Wand fotografieren. Diese Textur möchten Sie dann auf ein anderes Bild übertragen, um eine düstere Atmosphäre im Bild zu schaffen. Wichtig ist hierbei, dass nur die dunklen oder hellen Texturen sichtbar werden. Vieles hängt davon ab, wie hell die Aufnahme sowie die Textur ist. Sollte die Textur heller sein, dann eignet sich der Modus Abdunkeln oder Überlappen besser. In unserem Fall würde sich das ohnehin schon dunkle Bild noch mehr verdunkeln – daher verwenden wir lieber den Modus Weiches Licht.
Fügen Sie dem ursprünglichen Bild die Textur hinzu, indem Sie auf Ebene hinzufügen > Aus Datei einfügen gehen.
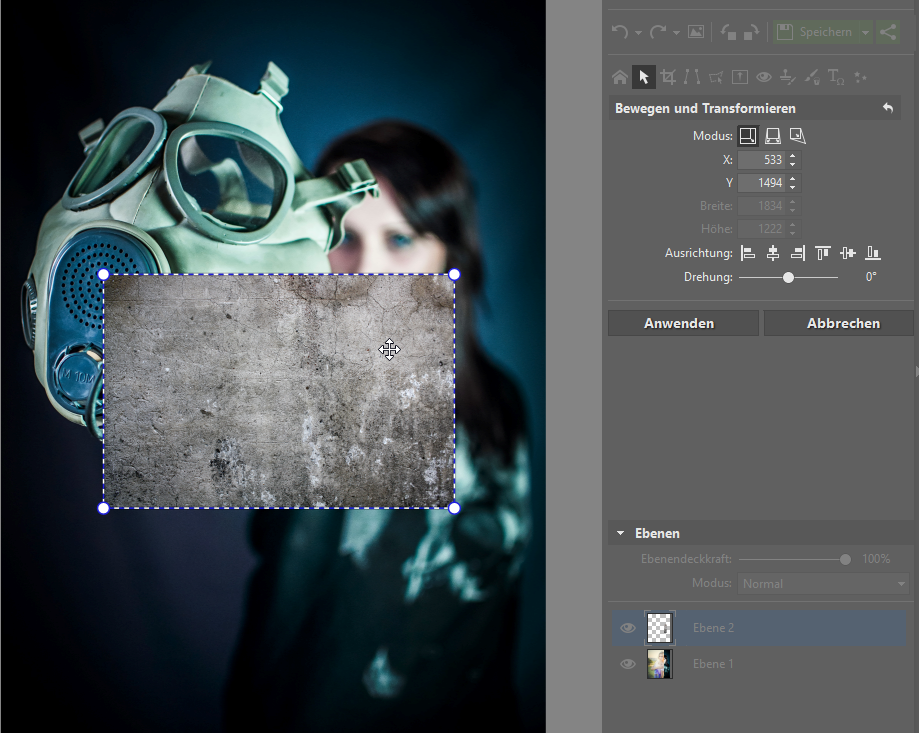
Danach ziehen wir die Textur über das ganze Foto und wählen einen geeigneten Mischmodus (in diesem Fall Weiches Licht) und verringern die Deckkraft. Wir könnten hier auch die Modi Hartes Licht oder Strahlendes Licht auswählen – hier wäre die Textur jedoch zu ausdrucksstark.
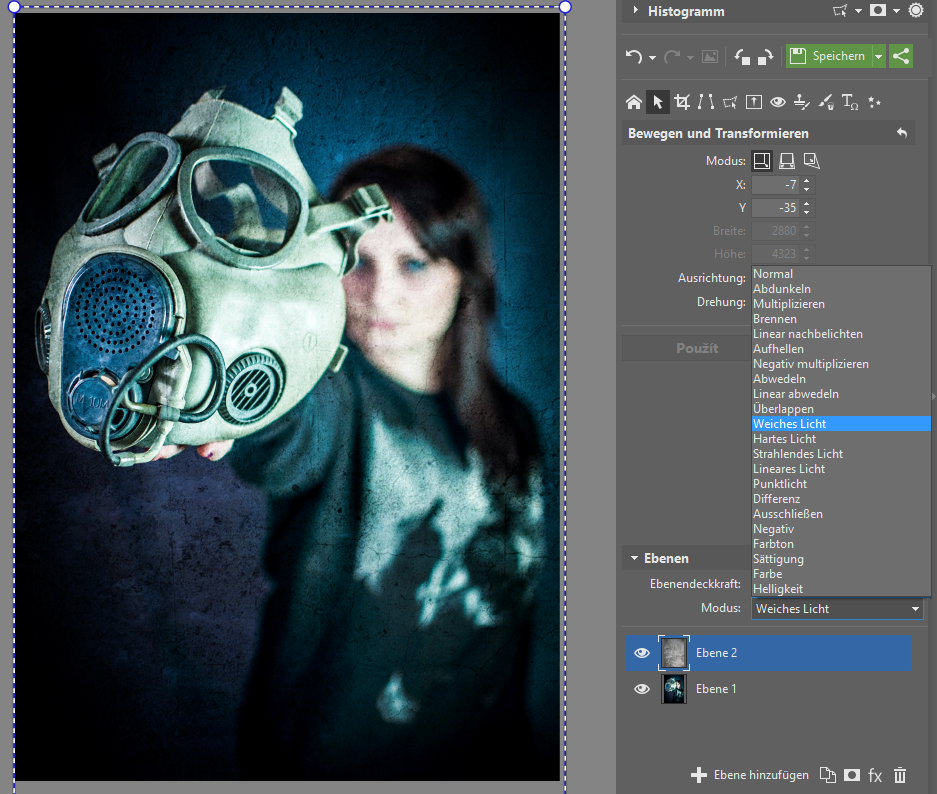
Ausschließen – Vintage Effekt
Zoner Studio bietet auch eine ganze Menge an Farbeffekten an. Falls Sie jedoch einen Effekt nach Ihren eigenen Vorstellungen erstellen möchten, dann eignet sich hierfür der Mischmodus Ausschließen.
Sehr beliebt ist Schattentönung in die blaue Farbe. Für diese Bearbeitung ist es nötig, dass Sie die gesamte Bildfläche mit einer Farbe überdecken. Gehen Sie hierzu auf Ebene hinzufügen > Farbebene hinzufügen.
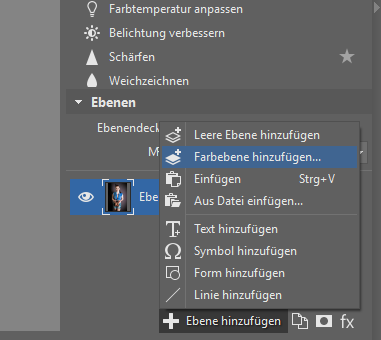
Wählen Sie eine Farbe aus, die Ihnen gefällt und klicken Sie auf OK.
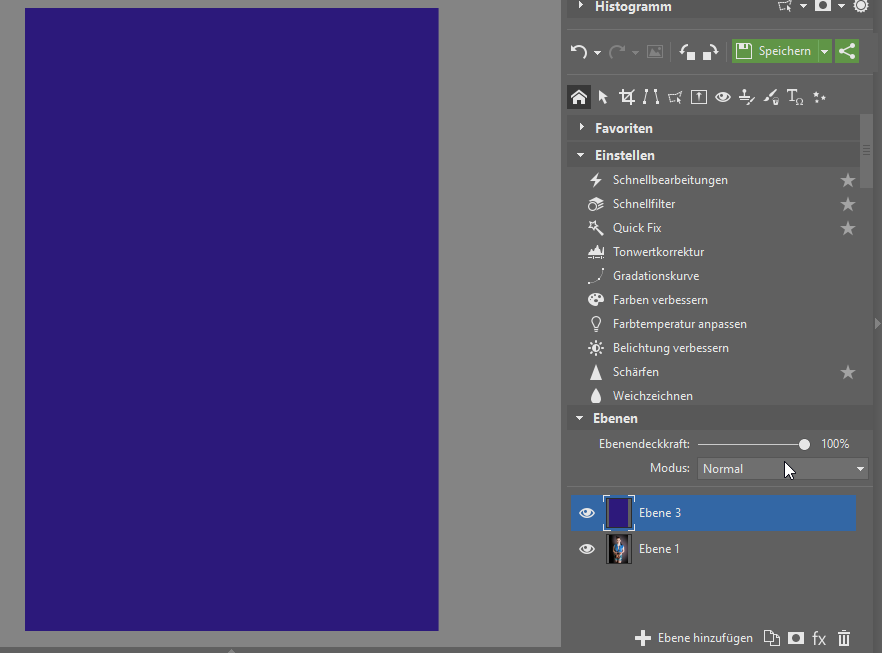
Danach ändern wir den Mischmodus der Farbebene auf Ausschließen. Wir erzielen somit einen Effekt, wo die Schatten blaugetönt sind und die Lichter sind hingegen gelbgetönt.
So erzielen wir einen Vintage-Effekt. Mit der Ebenendeckkraft bestimmen wir, inwiefern der Effekt sichtbar wird.
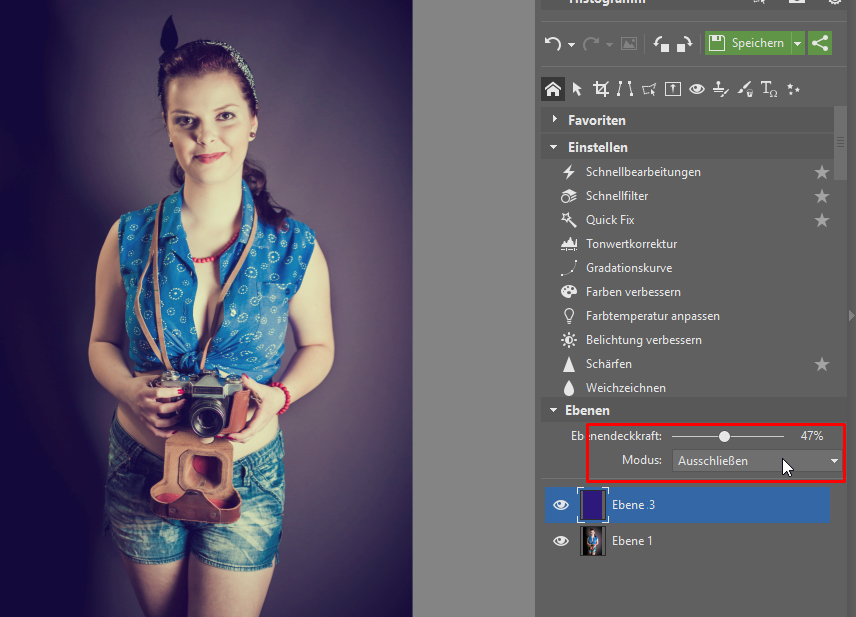
Farbe – warme Tönung
Ein weiterer nützlicher Mischmodus ist die Farbe. In Kombination mit der Funktion Farbverlauf können wir eine Farbkombination erstellen, die wir gerade benötigen. Diese Bearbeitung eignet sich v. a. bei der Bearbeitung von Fotos bei Sonnenuntergang. Mit dem Mischmodus Farbe wird die Stimmung beim Sonnenuntergang nochmals erhöht.
Zur Bearbeitung wählen wir zunächst das Bearbeitungswerkzeug Farbverlauf.

In der neuen Ebene wählen wir beim Farbverlauf einen Übergang der Farben von Rot zu Gelb. Hierdurch werden die Schatten rot und die Lichter gelb.

Im nächsten Schritt bestätigen wir die Bearbeitung. Danach stellen wir den Mischmodus Farbe ein und reduzieren die Deckkraft. Hierdurch wirkt das Bild wärmer.

Viele weitere Möglichkeiten
Mithilfe der Mischmodi haben Sie unbegrenzte Möglichkeiten, um Ihre Bilder zu bearbeiten. Scheuen Sie sich nicht davor, herumzuexperimentieren. Hierdurch erlangen Sie die Kenntnis, wie sich die einzelnen Mischmodi bei der Bildbearbeitung verhalten.
Es gibt wie bereits erwähnt, unzählig viele Bearbeitungsmöglichkeiten.
Probieren Sie auch weitere Mischmodi aus:
- Der Modus Normal macht nichts mit dem Bild, sondern überdeckt nur die Ebene.
- Der Modus Abdunkeln zeigt nur die dunklen Stellen und eignet sich gut für den Austausch des Himmels.
- Der Modus Multiplizieren zeigt nur die dunklen Stellen und verdunkelt mehr wie der Modus Abdunkeln.
- Der Modus Brennen verdunkelt alle Farben außer die Farbe Weiß mithilfe des Kontrastes.
- Der Modus Linear nachbelichten verdunkelt alle Farben außer die Farbe Weiß mithilfe der Helligkeit.
- Der Modus Aufhellen zeigt nur die hellen Bereiche an und eignet sich z. B. zur Entfernung des schwarzen Hintergrundes.
- Der Modus Negativ multiplizieren zeigt nur die hellen Bereiche an, jedoch mit einer höheren Empfindlichkeit als der Modus Aufhellen.
- Der Modus eignet sich gut, wenn Sie Ihrem Foto Blendenflecke hinzufügen möchten.
- Der Modus Abwedeln hellt die Farben mit einem niedrigeren Kontrast auf.
- Der Modus Linear abwedeln hellt die Farben mit einer höheren Helligkeit auf.
- Der Modus Überlappen multipliziert die Farben in Abhängigkeit der Grundfarbe.
- Der Modus Weiches Licht erhöht den Kontrast.
- Der Modus Hartes Licht erhöht den Kontrast noch mehr.
- Der Modus Strahlendes Licht verdunkelt oder hellt die Farbe in Abhängigkeit von der Veränderung des Kontrastes.
- Der Modus Punktlicht ersetzt lediglich die hellen Farben.
- Der Modus Differenz subtrahiert die Farben je nach deren Helligkeit.
- Der Modus Ausschließen ist ähnlich wie der Modus Differenz, aber mit einem niedrigeren Kontrast. Bestens zur Erzielung eines Vintage-Effekts geeignet.
- Der Modus Negativ arbeitet umgekehrt mit Tönen und Belichtung. Er eignet sich z. B. zur Umwandlung eines S/W-Fotos in ein W/S-Foto.
- Der Modus Farbton ändert die Sättigung und Helligkeit je nach Bild.
- Der Modus Sättigung ändert die Sättigung je nach Bild.
- Der Modus Farbe überdeckt mit der Farbe und ändern nicht den Kontrast und die Helligkeit. Mit diesem Modus erstellen Sie tolle Farbeffekte.
- Der Modus Helligkeit verändert die Helligkeit der eingefügten Farbe. Hierdurch können Sie die Schatten weicher machen oder die Lichter dämpfen.
Experimentieren auch Sie mit den Mischmodi in Ihren Fotos. Laden Sie Zoner Studio herunter und testen Sie 7 Tage kostenlos.