Coloring Schritt-für-Schritt III: So erstellen Sie das beliebte Teal & Orange

Nach der Theorie und Beispielen für Coloring in der Filmproduktion, konzentrieren wir uns nun auf die Praxis. Wir zeigen Ihnen, wie Sie in Zoner Photo Studio X auf einfache Weise verschiedene Farbtonkombinationen erstellen können, um Ihren Porträts und Landschaftsfotos eine neue Wirkung zu verleihen. Insbesondere zeigen wir Ihnen, wie Sie die beliebte Teal & Orange-Tönung erstellen. Wir werden die Anpassungen Schritt für Schritt durchgehen, die Sie anschließend ganz leicht auf Ihre Fotos anwenden können.
In diesem Artikel erfahren Sie, wie Sie mit Zoner Photo Studio beliebten Teal & Orange-Look kreieren, der auch durch eine Vielzahl von Blockbustern bekannt ist. Wir werden im Modul Entwickeln arbeiten. Möchten Sie die Bearbeitung sofort ausprobieren, haben aber kein geeignetes Foto zur Hand? Laden Sie unser RAW herunter und legen Sie los!
Teal & Orange im Modul Entwickeln
Zu Beginn empfehlen wir Ihnen, die Grundtonalität des Fotos anzupassen. Korrigieren Sie die Belichtung und stellen Sie den Weißabgleich auf einen neutralen Wert ein. Bearbeiten Sie erst dann die Farben.
Nachdem Sie weitere Anpassungen vorgenommen haben, können Sie natürlich zu diesen Schiebereglern zurückkehren und die endgültige Atmosphäre des Fotos optimieren.
An diesem Foto zeigen wir Ihnen, wie Sie das Teal & Orange-Coloring erstellen. Das endgültige Foto könnte sicherlich nicht in einer Pflanzen-Enzyklopädie abgebildet werden, und mindestens ein Botaniker würde sicherlich den Kopf schütteln. Aber im Kino möchten Sie auf jeden Fall mehr als einen Film mit dieser Tönung sehen.
Grundfarben verschieben
Der grundlegende Trick, um eine Teal & Orange-Tönung zu erzielen, ist die Verwendung des Werkzeugs Verschiebung der Grundfarben, das sich unten im Modul Entwickeln befindet. Beim Bearbeiten geht man normalerweise von oben nach unten vor, aber bei Teal & Orange beginnt man von unten:
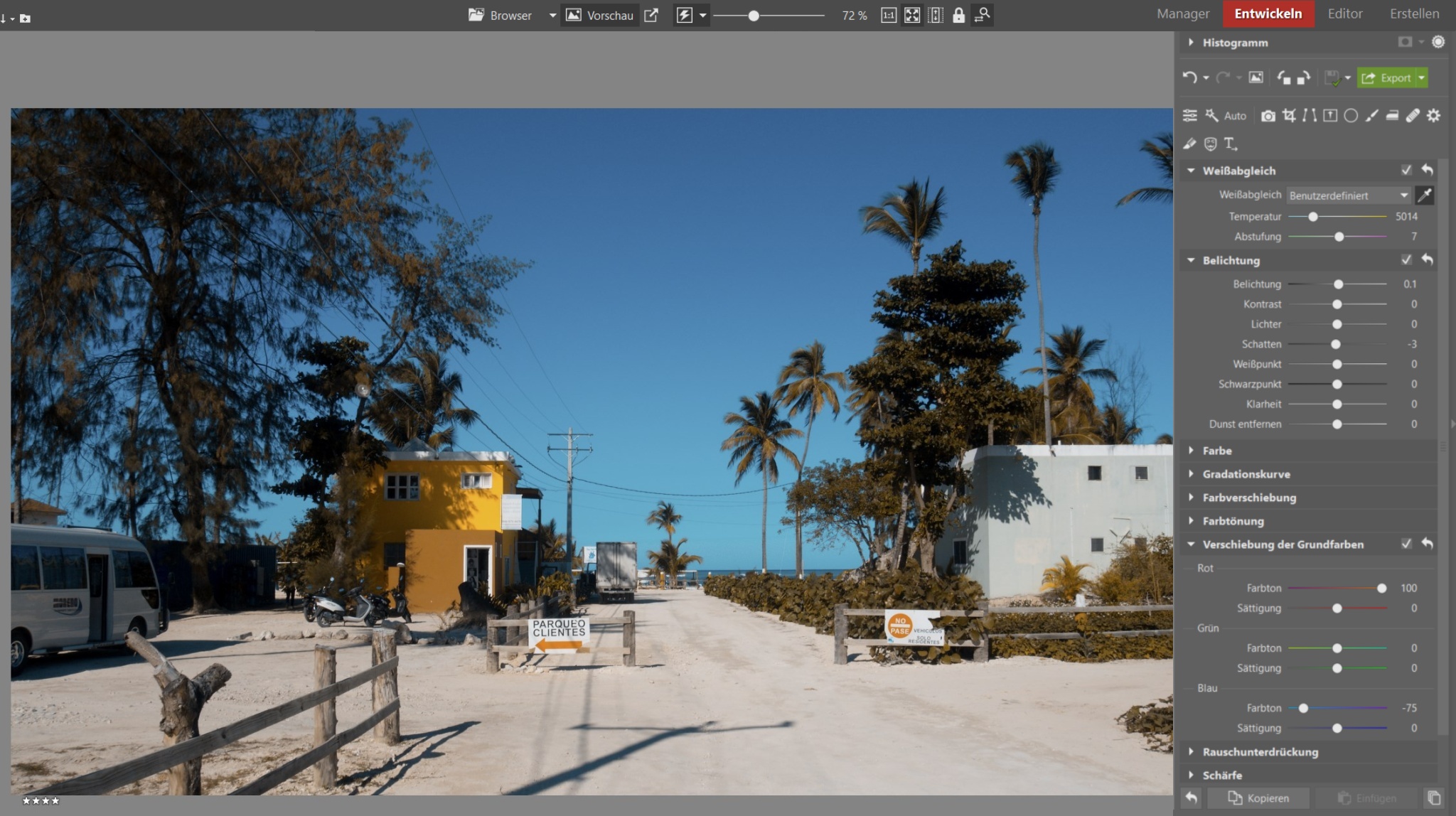
Schattieren Sie die Farbtöne Rot und Blau quasi „über Kreuz“. Den Farbton Rot können Sie ruhig auf den Höchstwert 100 einstellen. Belassen Sie den Farbton Blau auf 75. Sie können wieder zu dieser Einstellung zurückkehren und die Farben nachträglich optimieren. Mit dieser Einstellung machen Sie definitiv keinen Fehler und es funktioniert bei den meisten Fotos. Achten Sie nur auf den grünen Farbregler. Wenn Sie die natürlichen Farben beibehalten möchten, ändern Sie diesen Schieberegler nicht.

Beachten Sie, dass Sie nicht nur die Farben ändern, sondern auch das ursprüngliche Farbspektrum auf dem Foto vereinheitlichen. Gerade diese Eigenschaft von Teal & Orange ist Ihr Ass im Ärmel. Selbst aus einem gewöhnlichen Foto ist es möglich, ein ästhetisch attraktives Bild zu erstellen, obwohl es auf den ersten Blick einen reduzierten Farbbereich zwischen Orange- und Cyan-Tönen aufweist. Was übrigens Komplementärfarben sind.
Optimieren mit Farbkorrekturen
Im zweiten Schritt konzentrieren wir uns auf Farbkorrekturen. Um den Effekt zu verstärken, gehen Sie wie folgt vor:
Die Farbtöne Rot, Orange und Gelb verschieben wir in wärmere Farben, d. h. nach links. Wir passen andere Farben entsprechend unserer kreativen Absicht an. In diesem Fall war der blaue Farbton des Himmels zu stark gesättigt und unnatürlich – daher habe ich die Sättigung von Blau und Cyan auf -10 reduziert.
Original-RAW-Fotos und Teal & Orange-Touch nach der Entwicklung. Ich habe den Effekt verstärkt, indem ich den Weißabgleich weiter an warme Töne angepasst habe.
Teal & Orange kann auch für Porträts verwendet werden, Sie müssen jedoch auf den Hautton achten.
Bewährte Farbtönungskombinationen
Farbverlauf (Farbtönung) ist ein weiteres leistungsfähiges Werkzeug, dem man beim Coloring Beachtung schenken sollte. Mit Farbverlauf können Sie Schatten und Lichtern einen Farbton separat hinzufügen. Im Gegensatz zur Verschiebung von Grundfarben ist dieser Vorgang viel intuitiver und bestimmte Farbharmonien können wir auch in der Natur feststellen.
Objekte in Schatten haben oft einen dunklen, kühlen Farbton mit einem Blaustich, während Objekte, die von einer direkten Lichtquelle wie der Sonne beleuchtet werden, warme Farben mit einem Hauch von Gelb und Orange reflektieren.
Innerhalb der Farbtheorie sind dies Komplementärfarben, also Farben auf der gegenüberliegenden Seite des Farbkreises. Dies bringt uns zurück zu Teal & Orange. Es gibt aber noch andere Kombinationen, die auf demselben Prinzip basieren. Wie funktioniert das?
Wechseln Sie nach der grundlegenden Belichtungskorrektur und dem Weißabgleich zum Farbverlaufswerkzeug und probieren Sie eine der folgenden Kombinationen aus:
Der Farbverlauf ist eines der Werkzeuge, mit denen Sie Ihren Farbstil als Handschrift erstellen können, die Ihre Arbeit von anderen Fotografen unterscheidet. Wenn Sie auf eine bestimmte Farbtonkombination stoßen, die für alle Ihre Fotos geeignet ist, können Sie diese Farbtoneinstellung als Voreinstellung speichern.
Sie können es dann problemlos auf alle Ihre Fotos anwenden, die Sie beispielsweise auf Instagram hochladen möchten. Wir garantieren, dass Sie auf diese Weise ein konsistentes Portfolio mit einem professionellen Eindruck erhalten.
Lassen Sie sich die vorherigen Folgen dieser Serie nicht entgehen:
Coloring Schritt-für-Schritt I: Farbtheorie
Coloring Schritt-für-Schritt II: Bearbeiten Sie die Farben Ihrer Fotos wie beim Film!
Fazit
Mithilfe der Schritte in diesem Artikel können Sie die Gesamttonalität eines Fotos ändern. Wenn wir die Farbe eines Objekts ändern möchten – Autos, Kleidung usw. – haben wir weiterhin die Möglichkeit lokale Tools, mit denen man den Farbton mit dem Radial- (R) oder Pinselfilter (B) selektiv ändern kann, zu nutzen.
Zum Einstellen und Vergleichen der Farbtönung eignen sich hervorragend Varianten. Wenn ich neue Voreinstellungen erstelle oder ein wichtiges Foto in einem Fotoset optimiere, belasse ich das erste Foto ohne Farbanpassung als Referenz, damit ich die neue Farbgebung jederzeit vergleichen kann.
Es macht nichts, wenn Sie auf ein Foto stoßen, auf dem Ihnen keine der Farbanpassungen gefällt. Es kann vorkommen, dass dieses Foto es verdient, natürlich zu bleiben und nicht bearbeitet werden muss.
Laden Sie Zoner Photo Studio X für 7 Tage lang kostenlos herunter und testen Sie die verschiedenen Coloring-Methoden gleich jetzt.


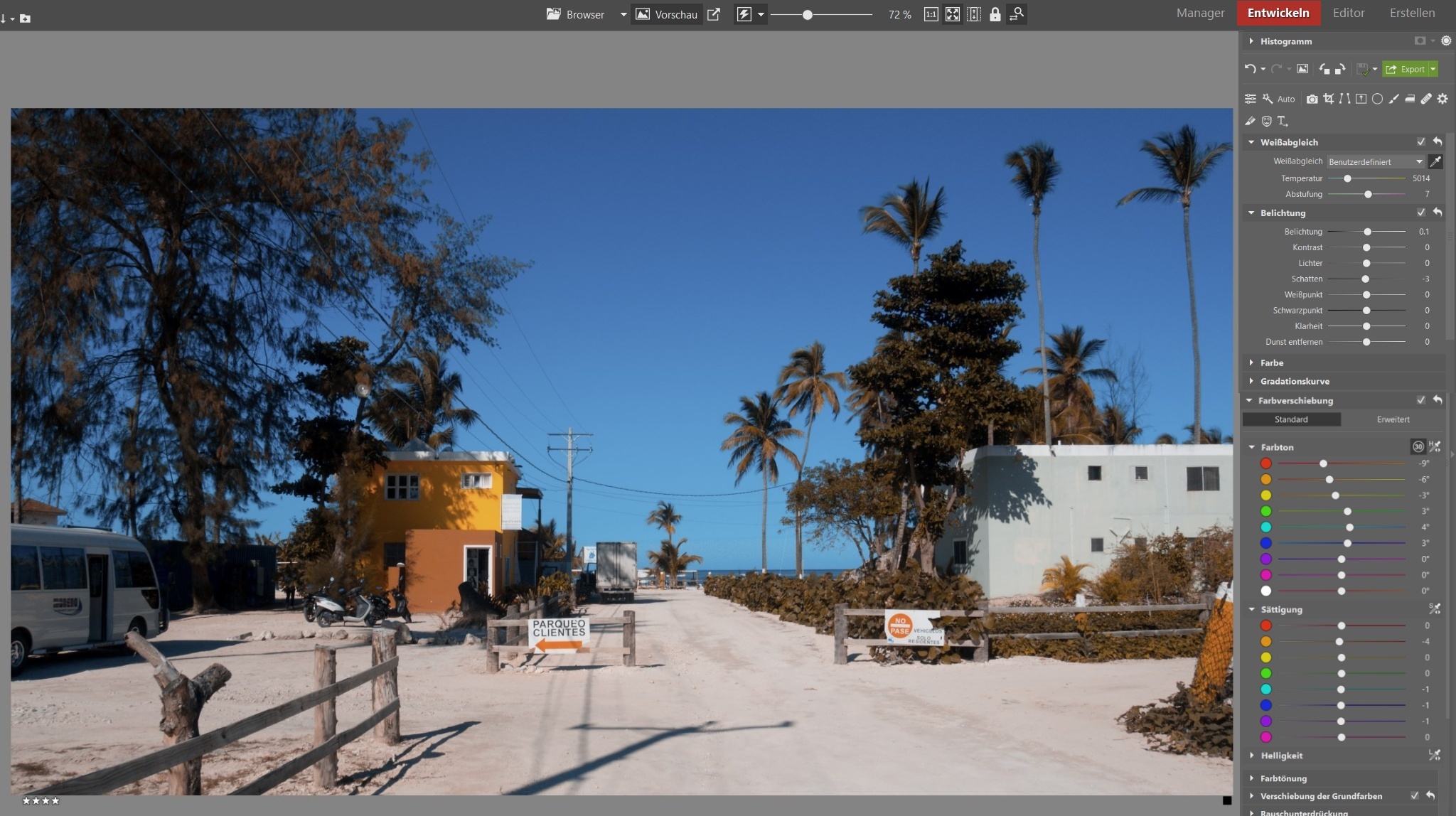





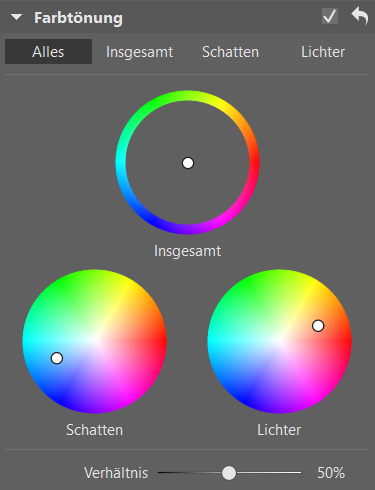
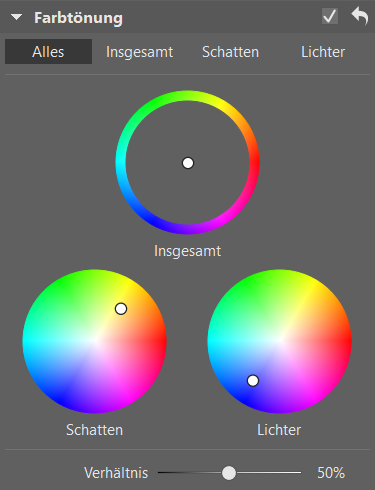
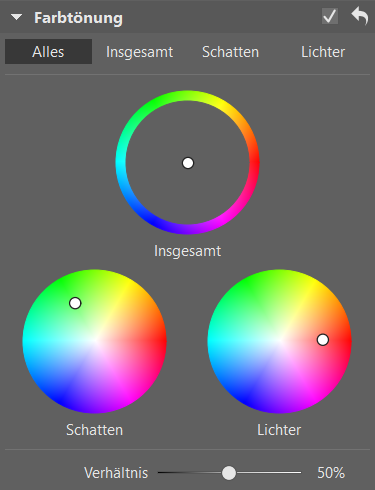


Hier gibt es derzeit noch keine Kommentare.