Blooming

Die Fotokameras von heute sind technisch so fortgeschritten, dass mittlerweile eine Atmosphäre verschwunden ist, die alte Objektive noch mit sich brachten. Ein Weg, diese Atmosphäre wieder zurückzuholen, ist die Verwendung der Funktion Weichzeichnen.
Der beschriebene Effekt wird im englischsprachigen Sprachraum auch als Blooming bezeichnet. Beim Blooming überstrahlen besonders helle Lichtquellen auf die benachbarten Sensorzellen. So entsteht um die Lichtquelle herum eine Aura. Dieser Effekt ist nicht für jedes Bild geeignet, aber bei der richtigen Verwendung wird die Aufnahme viel interessanter.
Die beschriebene Vorgehensweise verwendet Bildebenen. Falls Sie noch nicht mit Ebenen vertraut sind, dann empfehle ich Ihnen zunächst den Artikel Grundlagen der Arbeit mit Ebenen und Masken in Zoner Studio.
Die Verwendung ist sehr einfach und kann auch bei der Verwendung weiterer Effekte verwendet werden. Zur Demonstration habe ich das folgende Bild ausgewählt. Gerade durch weiches Licht erhält das Bild einen romantischen Flair.

Canon 5D Mark III, Canon 85/1.8, 1/200 s, f/1.8, ISO 800, Brennweite 85 mm
Schritt 1: Originalebene duplizieren
Öffnen wir ein Bild im Modul Editor, dann erscheint zunächst nur eine Ebene. Im ersten Schritt müssen wir daher eine identische Kopie erstellen. Dies machen wir ganz einfach, indem wir mit der rechts unten auf das Icon „Ebene duplizieren“ klicken. Visuell ändert sich nichts auf dem Bild, aber im Ebenbereich ist eine neue Ebene hinzugekommen.
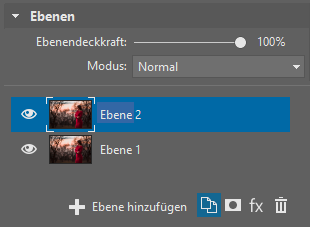
Allgemein verläuft der Anfang auch bei anderen Bearbeitungen so. Die Originalebene bleibt hierdurch erhalten und die Bearbeitungen können wir so ohne Bedenken durchführen. Zudem benötigen wir die neue Ebene, da hier der Lichteffekt hinzugefügt wird und sich mit der Originalebene vermischt. Zwei Ebenen sind daher unabdingbar. Alle weiteren Bearbeitungen werden in der zweiten Ebene durchgeführt – vergewissern Sie sich daher, dass Sie auch diese Ebene in der Ebenenliste ausgewählt haben.
Schritt 2: Isolierung der Lichtquellen
Anschließend müssen wir die Stellen auswählen, die für uns sehr interessant sind. An diesen Stellen möchten wir die Weichzeichnung durchführen und das Licht wird auf die umgebenden Bereiche überschwappen. Ferner handelt es sich hierbei hauptsächlich um die hellsten Bereiche im Bild.
Das gelingt uns ganz einfach mithilfe der Gradationskurven (Werkzeugpanel > Einstellen > Gradationskurve). Die uninteressanten Bereiche sollen alle schwarz sein. Diese Farbe wird für uns eine neutrale Farbe darstellen, welche das entsprechende Bild in seinem ursprünglichen Zustand belässt. Alles andere was sichtbar bleibt, wird zur Aufhellung verwendet. In diesem Fall entscheide ich mich für den Himmel, dessen Lichtkraft anschließend auf die Umgebung überschwappen wird.
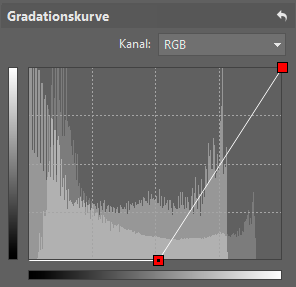

Dieser Schritt ist unerlässlich und gibt uns mehr Kontrolle. Und falls wir uns dafür entscheiden sollten, dass wir bei bestimmten Bereichen nicht möchten das sie strahlen (bspw. das Gesicht des Models), dann ist es einfach den schwarzen Pinsel zu verwenden und diese Bereiche abzudunkeln. Die Präzision ist hier nicht relevant, da wir am Ende die Schärfe des Bildes sowieso etwas reduzieren werden.
Schritt 3: Wechsel des Ebenenmodus
Um zu erfahren, auf welche Weise die Lichtquellen mit den ursprünglichen Pixeln miteinander verrechnet werden, müssen wir den Modus in der Ebenenleiste ändern. Es gibt hierbei mehrere Auswahlmöglichkeiten, mit denen Sie später experimentieren können. Als praktisch erwies sich jedoch für mich die Auswahl Negativ multiplizieren.
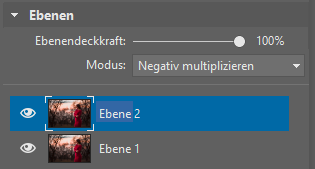

Schritt 4: Weichzeichnen
Jetzt haben wir schon mal den Grundstein für das Weichzeichnen gelegt. Ferner sehen wir schon während der Bearbeitung das Ergebnis.
Wir gehen folgendermaßen vor: Werkzeugpanel > Einstellen > Weichzeichnen. Hier interessiert uns der Typus Gauss und danach nur noch die Stärke. Die Stärke bewirkt, in welchem Ausmaß sich das Weichzeichnen auf die Pixel auswirkt. Der Wert ist dabei abhängig davon, welchen Effekt wir erzielen möchten und wie hoch die Auflösung des Bildes ist. Wir werden uns meist bei Werten von 50 bewegen. Bei Bildern mit einer hohen Auflösung ist es manchmal nötig, den Schritt mehrmals zu wiederholen.
TIPP: Mit der Tastenkombination Strg + 6 + Enter kann man die Ebene schnell und mehrmals nacheinander Weichzeichnen. Somit ist der Effekt stärker.
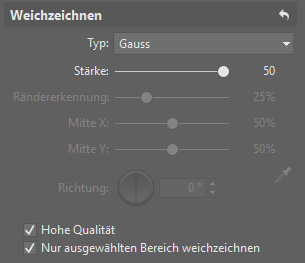

Schritt 5: Lichter und Farben perfektionieren
Dank dem Weichzeichnen ging der Lichtkontrast verloren. Diesen können wir jedoch leicht wieder zurückgewinnen, indem wir wieder die Gradationskurve anwenden. Die Form der Kurve steht Ihnen frei und ist abhängig davon, was Sie erreichen wollen. Die Bearbeitung kann dabei sehr dramatisch sein oder Sie lassen diesen Schritt aus und belassen es bei einem sehr weichen Anblick.

Die Bearbeitung mithilfe der Gradationskurve kann die Farbsättigung unbeabsichtigt erhöhen. Das muss nicht schlecht sein, falls Sie aber mit dem Ergebnis nicht zufrieden sind, dann können Sie dies auch korrigieren. Verwenden Sie hierzu die Tastenkombi Strg + 1 bzw. Werkzeugpanel > Einstellen > Farben verbessern. Sie können hier die Farbsättigung entweder reduzieren oder erhöhen. Hier gibt es keine festen Regeln – alles ist erlaubt. Hiermit sind wir mit dem kompletten Bearbeitungsprozess fertig.
Breiter Anwendungsbereich
Im vorigen Beispiel haben wir den Großteil des Bildes weichgezeichnet. Sie können jedoch den Blooming-Effekt genausogut im kleineren Maß bzw. kleineren Lichtquellen anwenden.

Alternative Effekte
Falls Sie gerne experimentieren, dann probieren Sie einen anderen Typus beim Weichzeichnen aus als Gauss. Interessant sind der Typus Richtung, Drehung und Zoom. Die Vorgehensweise ist die selbe, aber der Effekt ist anders und kann zu manchen Fotos sehr gut passen.

Einfache Grundlagen auch für komplexere Bearbeitungen geeignet
Die beschriebene Vorgehensweise besteht zwar aus mehreren Schritten, ist jedoch innerhalb einer Minute umsetzbar. Falls auch Sie an solchen Effekten interessiert sind und unser Programm mit all seinen Funktionen kennenlernen möchten, dann laden Sie sich die kostenlose 30-Tage Testversion von Zoner Studio herunter. Sie werden es bestimmt nicht bereuen.

