Bildverwaltung einfach gemacht – dank Schlüsselwörtern
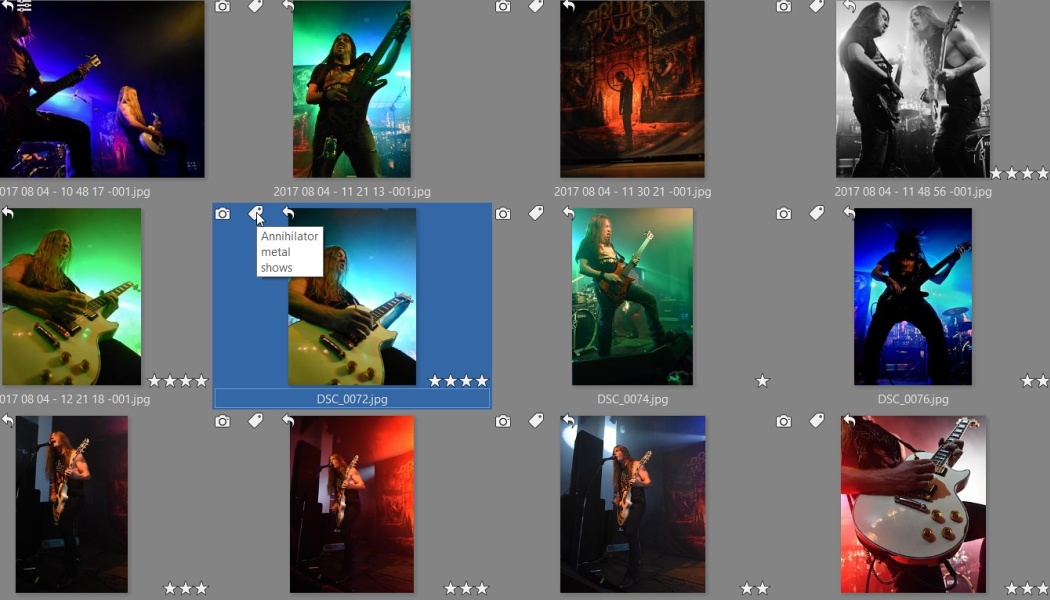
Dieser Artikel ist älter als 5 Jahre. Die Informationen darin könnten veraltet sein.
![]()
Wir arbeiten an seiner Aktualisierung. In der Zwischenzeit können Sie neuere Artikel lesen.
Sie kennen das: Sie müssen ein konkretes Foto finden, aber bei den vielen Bildern können Sie es nicht finden oder die Suche dauert mehrere Minuten. Dabei reicht es schon aus, wenn Sie bei der Organisation Ihrer Bilder die Schlüsselwörter verwenden, weil die Suche nach bestimmten Fotos nur noch wenige Sekunden dauert.
Die richtige Verwaltung der Fotos ist (oder sollte zumindest) die Grundlage für die Bildverarbeitung eines jeden Fotografen sein. Mit ihr vereinfachen Sie sich die Suche nach Aufnahmen nach unterschiedlichen Kriterien, wie z. B. dem Autor, dem Aufnahmeort oder den Schlüsselwörtern.
Gerade die Schlüsselwörter (auch Tags genannt) gehören zu den beliebtesten Hilfsmitteln beim Sortieren von Fotos. Mit ihnen weisen Sie den Bildern Informationen z. B. folgende Informationen zu:
- Fotogenre,
- Namen der Personen oder der Objekte auf dem Bild
- und weiteren Kennzeichenparameter zur Identifikation der Aufnahme.
Bei der Umbenennung der Datei haben Sie zudem den Vorteil, dass die eingegeben Informationen weiterhin bestehen bleiben. Und dank der Schlüsselwörter finden Sie ganz einfach und vor allem sehr schnell das Bild, welches Sie gerade benötigen.
Schlüsselwörter hinzufügen
Beim Sortieren der Fotos sollten Sie zunächst darüber nachdenken, welche Bilder Sie am meisten machen. Dementsprechend werden Sie die Schlüsselwörter definieren.
Anschließend weisen Sie diese dem jeweiligen Foto zu. Hierbei hilft Ihnen Zoner Studio, welches in der Lage ist, die Metadaten des Bildes zu bearbeiten. Hierbei haben Sie zwei Optionen, wie Sie vorgehen können:
- Markieren Sie im Modul Manager die Fotos, denen Sie die Schlüsselwörter hinzufügen möchten. Im rechten Panel klicken Sie in das ein Eingabefeld mit der Überschrift Schlüsselwörter und geben Sie die entsprechenden Schlüsselwörter ein.
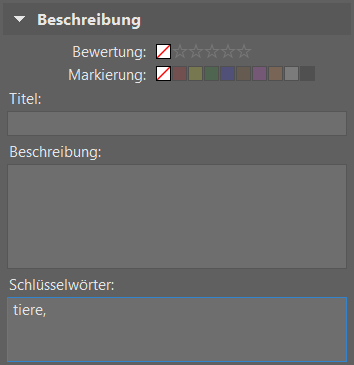
- Falls Sie bereits in der Vergangenheit Schlüsselwörter vergeben haben, dann werden Sie sie im linken Panel im Katalog unter der Kategorie Ansicht der Schlüsselwörter sehen. In diesem Fall müssen Sie das Foto wieder markieren und lediglich mit der Maus auf das entsprechende Schlüsselwort ziehen.
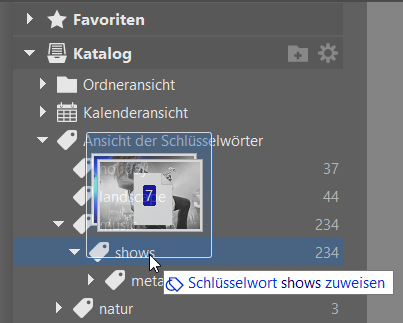
Bei der Arbeit mit Schlüsselwörtern werden Sie bei manchen Fotos darauf stoßen, dass ein Sternchen vorhanden ist. Dies passiert, wenn Sie mehrere Aufnahmen markiert haben. Der Stern weist Sie hierbei darauf hin, dass das Schlüsselwort sich nur auf einige ausgewählte Fotos bezieht.
Die Kategorie erleichtert Ihnen die Arbeit
Damit das Sortieren noch einfacher ist, sollten Sie Kategorien erstellen. In den einzelnen Kategorien unterteilen Sie dann die Schlüsselwörter.
Hierbei kann es sich bspw. um Fotogenres wie z. B. die Landschafts- oder Reportagefotografie handeln. Oder Sie definieren allgemeinere Kategoriebezeichnungen, wie z. B. Menschen, Tiere oder Veranstaltungen.
Merken Sie sich, dass auch Kategorien wie Schlüsselwörter fungieren können.
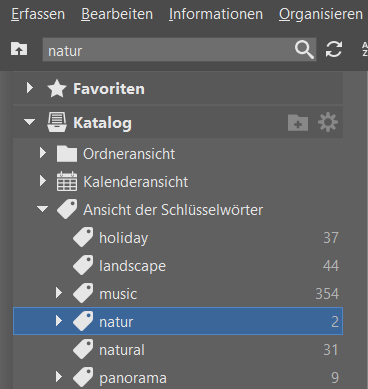
Eine Kategorie können Sie wieder auf zwei Weisen in Zoner Studio erstellen:
- Klicken Sie mit der rechten Maustaste (RMT) auf Ansicht der Schlüsselwörter und wählen Sie die Option Neues Schlüsselwort.
- Ziehen Sie die Schlüsselwörter mit der LMT aufeinander.
Auf die gleiche Weise fügen Sie auch Unterkategorien hinzu. Hierdurch erstellen Sie eine übersichtliche Struktur und das Sortieren der Schlüsselwörter wird hierdurch einfacher.
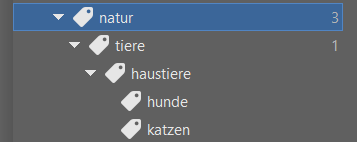
Wo werden die Schlüsselwörter gespeichert?
Beim Sortieren mithilfe von Schlüsselwörtern ist es auch wichtig zu unterscheiden, welches Bildformat (JPG- oder RAW-Format) die Aufnahmen haben, denen Sie die Schlüsselwörter zuweisen.
Bei Aufnahmen im JPG-Format werden die ergänzten Metadaten in eine separate Datei abgelegt, die ein untrennbarer Bestandteil des Bildes ist. Im Windows Explorer wird diese Datei oftmals gar nicht angezeigt. Wenn Sie also das Bild nicht löschen oder die Schlüsselwörter in Zoner Studio nicht ändern, dann müssen Sie keine Angst haben, dass diese abhandenkommen.
Bei Aufnahmen im RAW-Format ist die Situation etwas komplizierter. Die Daten werden erneut in eine separate Datei eingetragen, die aber diesmal in einer eigenständigen Datei mit der Endung .xmp abgelegt wird.
Achten Sie daher darauf, dass Sie nicht die XMP-Datei löschen. Diese Datei enthält nämlich nicht nur Informationen wie die Schlüsselwörter, die Bewertungen oder Belichtungseinstellungen, sondern auch jegliche Bildbearbeitungen, die Sie im Modul Entwickeln durchgeführt haben. Bei der Entwicklung der Rohaufnahme werden diese Informationen beim anschließenden Export in das Zielformat (meist JPG-Format) eingetragen.
Falls Sie Aufnahmen gleichzeitig in das RAW- sowie JPG-Format machen, dann bedeutet dies nicht, dass Sie die Schlüsselwörter zweimal eintragen müssen. Es genügt schon, wenn Sie in Zoner Studio die Funktion RAW und JPG gruppieren nutzen. Die Schlüsselwörter (und weitere Informationen) werden dann in gleichzeitig in beide Formate eingetragen.
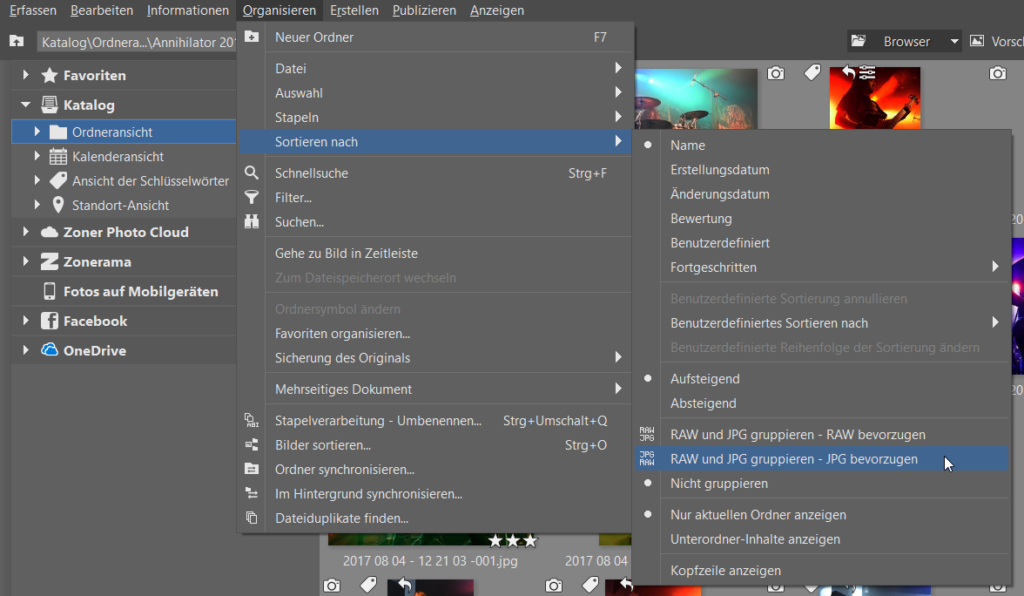
Schlüsselwörter bereits beim Import auf den Computer hinzufügen
Idealerweise sollten Sie die Schlüsselwörter bereits während des Bildimports auf den Rechner hinzufügen. Man muss hierbei nicht gleich alle Schlüsselwörter hinzufügen. Es reicht zunächst völlig aus, wenn Sie zumindest die Kategorien hinzufügen.
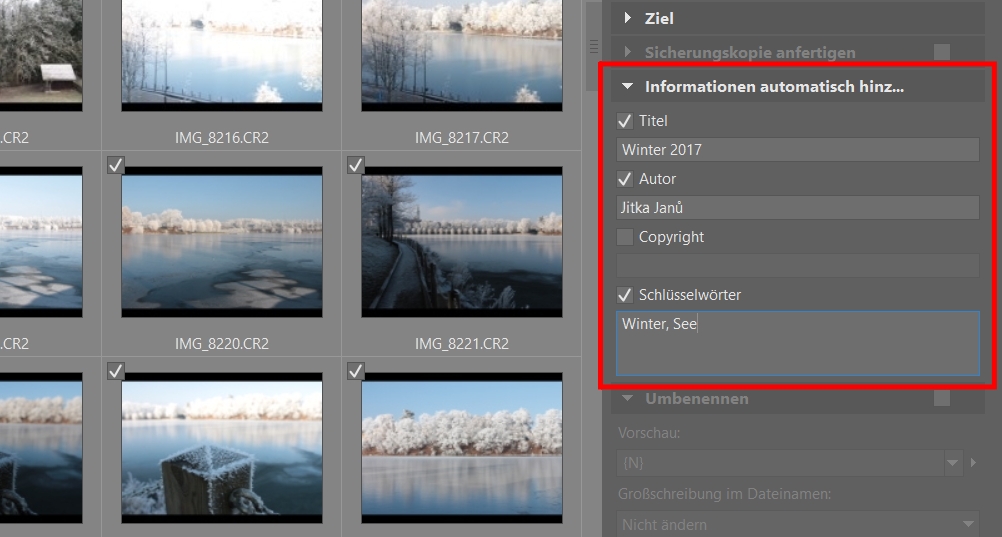
Beim Sortieren fügen Sie anschließend weitere Schlüsselwörter hinzu. Es liegt nur an Ihnen, wie viele Sie jeweils einem Foto zuweisen. Scheuen Sie sich auch nicht etwas mehr ins Detail zu gehen – in Zukunft wird es vielleicht von Nutzen sein. Egal ob es sich hierbei um die Namen der Personen auf dem Foto handelt oder bspw. die Bezeichnung der Veranstaltung.
Suche mithilfe von Schlüsselwörtern
Die einfachste sowie gleichzeitig schnellste Methode, wie man ein bestimmtes Fotos findet, ist die Nutzung der Suchfunktion im Katalog von Zoner Studio. Hierbei wird nämlich nicht nach dem physischen Speicherort gesucht, sondern im virtuellen Katalog.
Sie müssen nur die Ordner im Katalog hinzufügen, wo Sie Ihre Aufnahmen gewöhnlich speichern. Danach können Sie die Bilder im linken Panel in folgenden Ansichten betrachten:
- Ordneransicht,
- Kalenderansicht,
- Ansicht nach Schlüsselwörtern
- sowie Standortansicht
Um nach bestimmten Fotos zu suchen, klicken Sie auf das Suchfeld mit der Lupe links im oberen Bedienfeld. Oder Sie nutzen hierfür das Tastenkürzel Strg+F. Wählen Sie dann aus, nach welchem Kriterium Sie suchen möchten (z. B. Autor, Aufnahmeort etc.). Geben Sie anschließend den Suchbegriff in das Suchfeld ein. Zoner Studio findet anschließend sofort die Bilder, die das eingegebene Schlüsselwort enthalten.
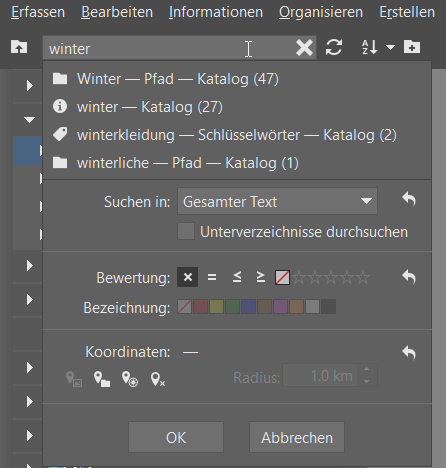
Die Suche nach Schlüsselwörtern funktioniert zudem auch im Windows Explorer, weil die Suchtools die EXIF Datei auslesen können. Rechnen Sie jedoch damit, dass die Suche im Explorer länger dauert als im Katalog von Zoner Studio.
Dank den Schlüsselwörtern müssen Sie keine Angst davor haben, dass Sie eine Aufnahme nicht mehr wiederfinden. Probieren Sie es einfach selbst aus. Laden Sie hierfür Zoner Studio herunter und testen Sie 7 Tage lang gratis die Software.

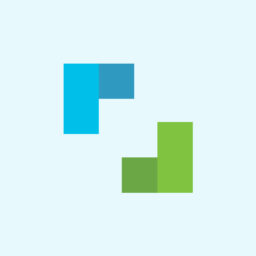
Hier gibt es derzeit noch keine Kommentare.