Bildbearbeitungsschule im Zoner Studio III: Bearbeiten Sie Ihr Foto im Filmstil

Dieser Artikel ist älter als 5 Jahre. Die Informationen darin könnten veraltet sein.
![]()
Wir arbeiten an seiner Aktualisierung. In der Zwischenzeit können Sie neuere Artikel lesen.
Wir haben eine weitere Folge unserer Schritt-für-Schritt-Anleitung für Bildbearbeitung vorbereitet. Dieses Mal lernen Sie, wie Sie ein Foto im Filmstil bearbeiten. Wir stellen Ihnen auch eine RAW zur Verfügung, in der Sie den gesamten Prozess selbst ausprobieren können. Wir werden wieder im Modul Entwickeln arbeiten. Erfahren Sie, wie Sie ein zu dunkles Abendfoto verbessern und seine Atmosphäre durch Farbanpassungen unterstreichen können.
Als Beispiel haben wir ein Bild aus dem Fotoset für unseren Artikel über Aufnahmen mit Filmatmosphäre ausgewählt. Beleuchtung und Komposition sind zwar Grundlage, aber ohne die Bildbearbeitung auf Ihrem Computer werden Sie nie den gewünschten Effekt erzielen. Wir erklären hier den Vorgang Schritt für Schritt.
Laden Sie die RAW-Datei herunter und legen Sie los!
Das Originalfoto wurde absichtlich unterbelichtet, um Überbelichtungen an den hellsten Stellen in der Nähe der Lampe zu vermeiden. Außerdem soll dieses Foto eine dunklere Atmosphäre haben. Das ursprüngliche sehr dunkle Bild ist natürlich uninteressant. Aber wie Sie sehen werden, dank Zoner Studio holen wir das Beste aus dem Bild heraus.


Im Modul Entwickeln öffnen
Wir werden in Zoner Studio im Modul Entwickeln arbeiten. Gleich zu Beginn müssen Sie das Foto zuschneiden. Verwenden Sie dazu die Funktion Freistellen und Drehen (C). Wir haben ein Seitenverhältnis von 21: 9 verwendet, um einen Breitbild-Filmlook zu erzielen. Sie finden dieses atypische Verhältnis nicht in den Standardfreistellungsoptionen, aber das spielt keine Rolle – Mit Zoner Studio können Sie jedes Seitenverhältnis manuell einstellen. Sie müssen lediglich die erforderlichen Werte in die entsprechenden Felder eingeben.
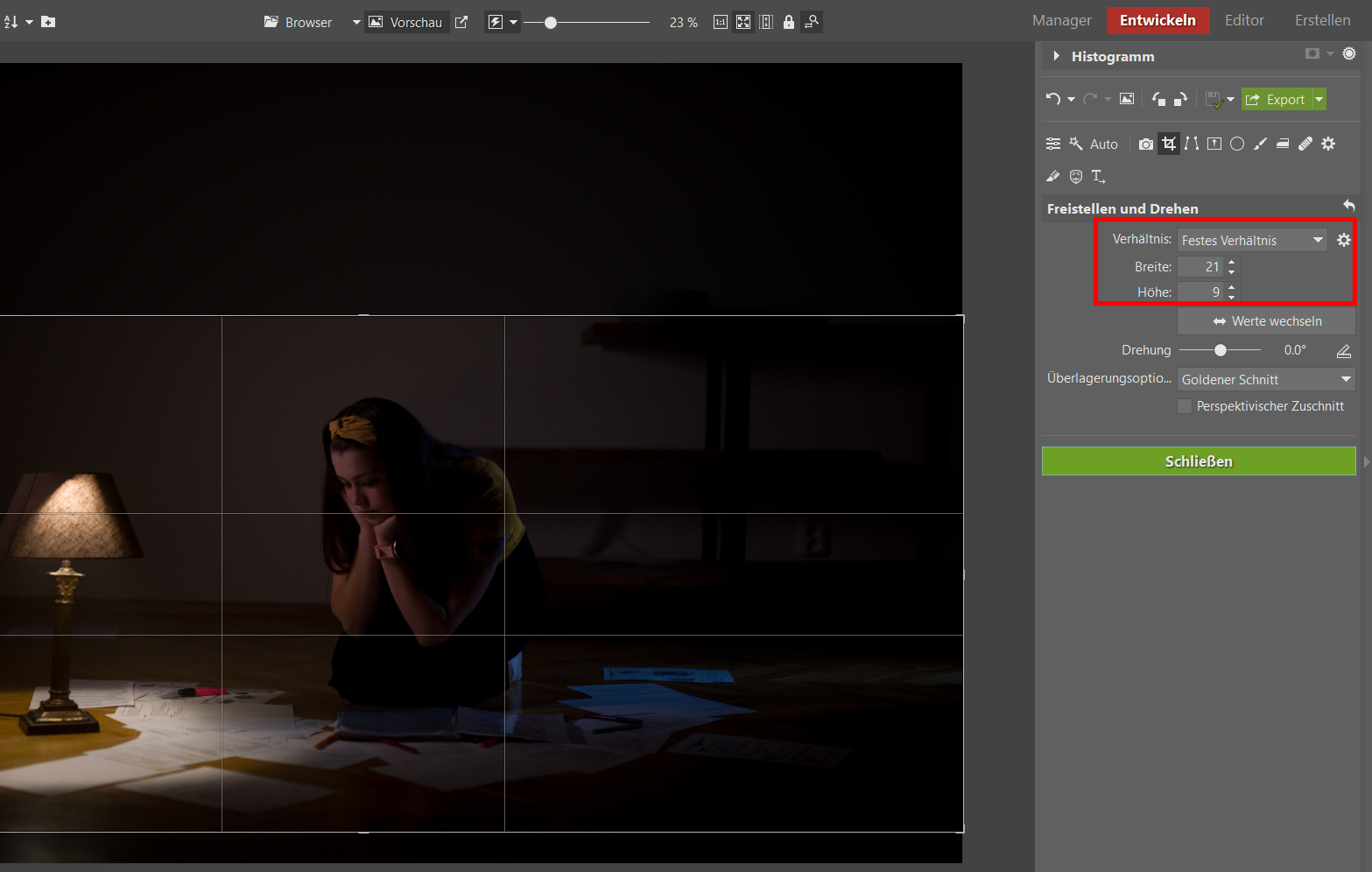
Das Histogramm zeigt, dass das Foto aufgehellt werden muss. Bearbeitungen im Modul Entwickeln sollten immer mit einem Weißabgleich beginnen. Es gibt keine klaren Regeln, aber wir empfehlen, ihn so einzustellen, dass die Hautfarbe so natürlich wie möglich wirkt. Aufgrund von zwei verschiedenen Lichtquellen mischen sich zwei Farbtöne am Modell, was Sie aber später durch Tönen lösen können. Fügen Sie als Nächstes Belichtung, Schatten und Schwarzpunkt in den Belichtungswerkzeugen hinzu. Reduzieren Sie die Lichter ein wenig. Dies gibt Ihnen einen größeren Dynamikbereich.

Mit Farbe und Gradationskurve fortfahren
In der Regel funktioniert es ganz gut, wenn man die Dynamik erhöht und die Sättigung reduziert. Geben Sie dem Bild vorerst lieber etwas mehr Farbtiefe – also satter. Natürlich wirken dadurch einige Farben zu stark, aber dazu verwenden wir andere Werkzeuge. Es ist praktischer, die Farben hochzuziehen und sie dann einzeln zu regulieren.
Mit der Gradationskurve ergänzen Sie einfach die Belichtungswerkzeuge. Aber seien Sie vorsichtig, denn die Kurve ist ein sehr empfindliches Werkzeug.

Verschiebung der Grundfarben
Als Nächstes überspringen Sie die Korrekturen und die Tönung, auf die wir im nächsten Schritt zurückkommen werden. Die Verschiebung der Grundfarben arbeitet mit einem breiteren Spektrum und könnte Ihre früheren Korrekturarbeiten verstellen. Hier können Sie die Unterschiede, die beim Weißabgleich aufgetreten sind, leicht ausgleichen. Bewegen Sie dazu die Rottöne nach rechts. Schieben Sie den Grünton nach links, um die unnatürliche Farbe der Lampe zu korrigieren.

Färben Sie Ihr Foto in kühlen Farben
Den Grundton haben Sie bereits durch die Verschiebung eingestellt. Fahren Sie daher mit der Farbtönung fort, um sie weiter zu bearbeiten. Passen Sie den Gesamtton an das Hauptmotiv an. Dies ist die Studentin mit dem Lampenlicht – also Orangetöne. Damit das Ergebnis nicht nur orange und eintönig ist, fügen Sie den Schatten ein wenig Blau hinzu. Schließlich wird den Lichtern eine winzige Menge Türkistöne hinzugefügt, wodurch das viele Orange etwas weniger wird.

Finale Farbanpassungen
Es müssen noch einige Farben in den Farbkorrekturen angepasst werden. Hier können Sie beispielsweise leicht Töne reduzieren, die vom Gesamtton abweichen. Insbesondere der rosa Textmarker ist zwar wichtig, zieht aber zu viel Aufmerksamkeit auf sich.
Verwenden Sie die Pipette und die Maske, um genau diesen Farbton auszuwählen. Ein dunkler Punkt, der bei Verwendung der Pipette im Farbkreis erscheint, hilft dabei.

Schalten Sie dann die Maske aus und reduzieren Sie die Sättigung, damit die rosa Farbe weniger stört. Auch nützlich, um Einheitlichkeit hinzuzufügen.

Verwenden Sie den Radialfilter
Das Foto sieht farblich gut aus, aber das Hauptmotiv ist nicht sehr deutlich und geht ein wenig unter. Mit einem Radialfilter (R) mit Zusatz von ein bisschen Licht und Belichtung können Sie einfach auf einen bestimmten Punkt auf dem Foto aufmerksam machen.

Nach einer kleinen Retusche der Steckdose gibt es auf dem Foto nichts Störendes mehr und wir können exportieren.

Gefällt Ihnen das Ergebnis? Halten Sie diesen Stil immer griffbereit! Laden Sie das Preset herunter, welches wir mit den Bearbeitungen in dieser Anleitung erstellt haben.
Probieren Sie es selbst aus
Wir haben die Vorgehensweise Schritt für Schritt vollständig enthüllt. Das wird sicherlich auch mit anderen Fotos funktionieren. Laden Sie Zoner Studio für 7 Tage lang kostenlos herunter und probieren Sie nicht nur diese, sondern auch viele andere Bearbeitungen aus.

Hier gibt es derzeit noch keine Kommentare.