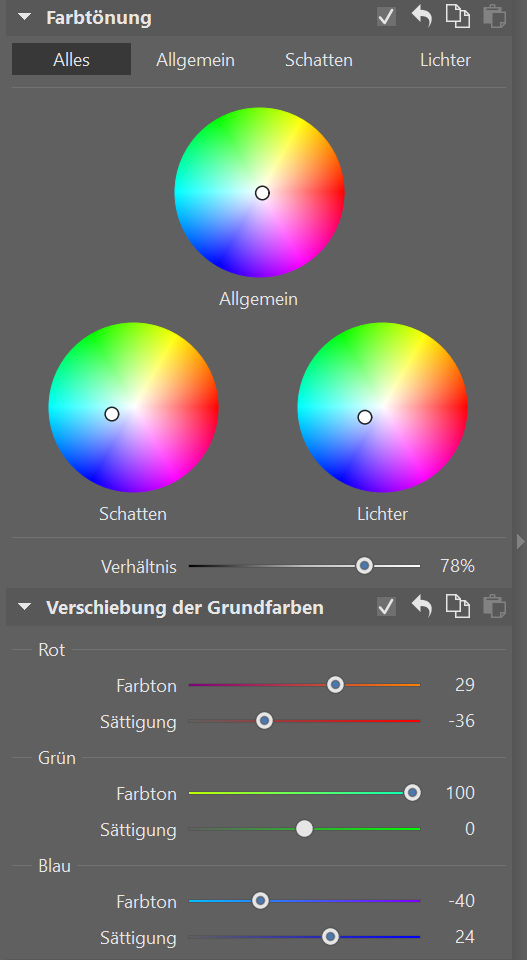Bildbearbeitungs-Wettkampf: Porträt

Wieder bringen wir Ihnen zwei verschiedene Ansichten desselben Fotos. Diesmal handelt es sich um ein Porträt. Unsere Botschafterin Zdeňka Povolen und die vielversprechende Porträtfotografin Gabriela Goff haben zwei völlig unterschiedliche Ergebnisse erstellt. Wie viel kann man bei der Bearbeitung bei Zoner Studio anders machen? Ziemlich viel.
Bildbearbeitung nach Zdeňka
Ich begann wie immer mit den Verschiebungen im Bereich Belichtung, habe aber keine größeren Anpassungen vorgenommen, da ein Großteil der Lichtanpassungen später durch die Anpassung der Luma-Kurve erfolgen wird.
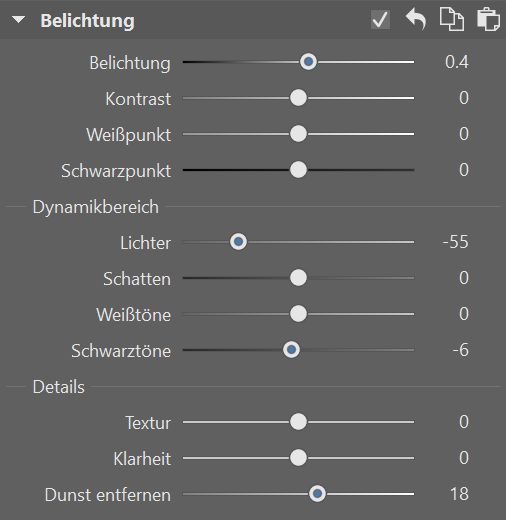
Ich greife auch nicht viel in die Kurven ein. Wie ich bereits erwähnt habe, hilft mir Luma, die Lichter und Schatten nach meinem Geschmack auszugleichen. Ich habe mich entschieden, keine Farbkurven zu verwenden, sondern die Farbverschiebung vorzuziehen, zu der ich noch kommen werde.
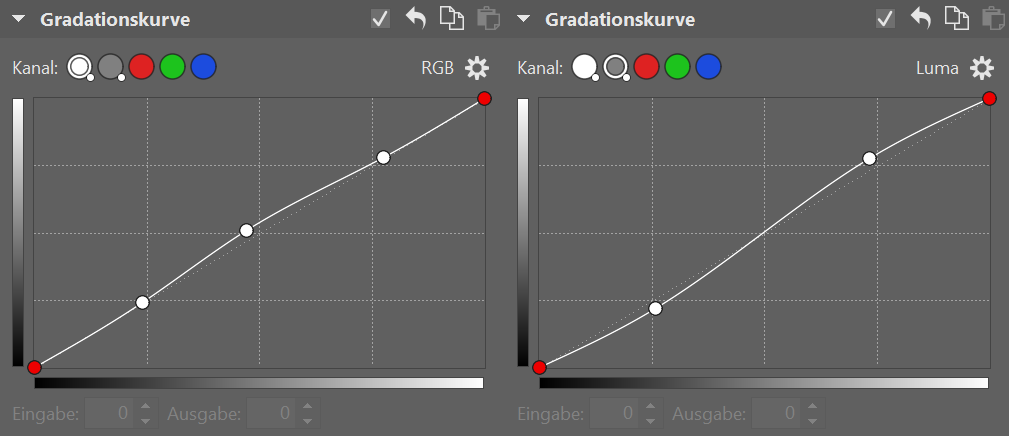
Die von mir sehr gern genutzte Farbverschiebung sind meine Hauptquelle für Farbmanipulationen. Ich kombiniere alle Verschiebungen in ihnen direkt mit Änderungen im Bereich Verschiebung der Grundfarben, um zu sehen, wie die Dinge reagieren. Ich springe also ein bisschen hin und her und probiere viel aus. Allerdings sollten die Farben vorsichtig angepasst werden, weil man den Hautton im Auge behalten sollte. Das Anpassen der Farben nimmt daher die meiste Zeit in Anspruch.
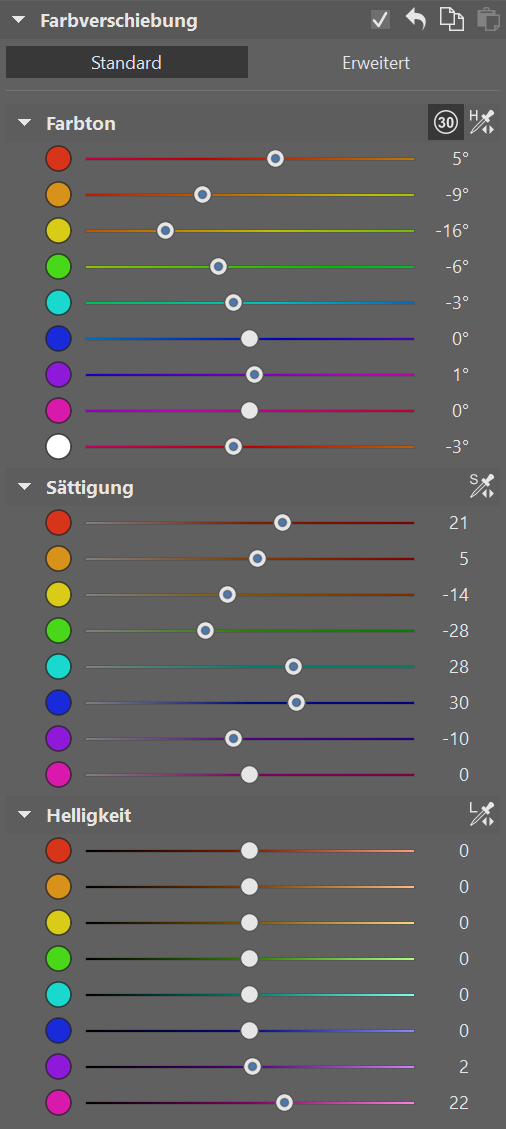
Zum Schluss werde ich mit der Farbtönung einsetzen, um die Farbanpassungen zu verfeinern.
Um die Farbmanipulationen abzuschließen, kehre ich in den Bereich Farbe zurück, um Sättigung und Dynamik einzustellen.
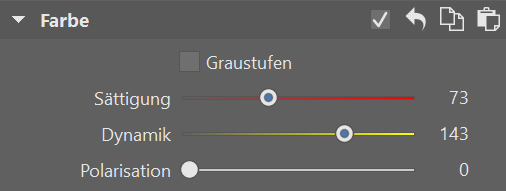
Radial-Filter (R) verwende ich gerne, und hier habe ich sie für zwei Dinge eingesetzt. Der erste ist eine Art alternative Vignette. Ich lasse den Motiven gerne viel Aufmerksamkeit zuteilwerden. Um sie auf dem Foto hervorzuheben, müssen sie sichtbar sein. Sie sollen so viel Licht wie möglich bekommen, damit sie in den Mittelpunkt rücken. Deshalb verwende ich den Radial-Filter, um die Belichtung lokal zu erhöhen und umgekehrt in den umliegenden Bereichen zu reduzieren.
Und wie macht man das? Ich habe einen Filter verwendet, bei dem ich die Belichtung am Model erhöht habe. Dann habe ich es dupliziert, umgekehrt und die Belichtung auf einen negativen Wert zurückgesetzt. Außerdem habe ich die Farbe der Blätter bearbeitet, damit sie nicht so ausgebleicht wirken. Das Foto wurde im Februar aufgenommen, und da hat man nicht so viel Farbe zur Verfügung.

Sie können den Radial-Filter auch verwenden, um eine falsche Sonne hinzuzufügen. In den kostenlosen Presets von Zoner Studio, die Sie herunterladen können, finden Sie einen vorgefertigten Radial-Filter mit dem Namen Sonne.
Ich habe genau diesen Filter verwendet, aber Vorsicht. Setzen Sie einen solchen Filter nur sinnvoll ein. Die Sonne muss eine Quelle haben, vom Himmel kommen, aus dem Licht kommen. Wenn Ihr Foto dunkel ist und keine logische Platzierung hat, dann sollten Sie nicht versuchen, die „Sonne“ hineinzuzwingen.

Weiters habe ich den Pinselfilter (B) verwendet, um die Iris hervorzuheben. Das Model hat ziemlich dunkle Augen. Um ihnen Raum zu geben, habe ich die Belichtung der Iris erhöht, sodass sie leicht betörend wirken.

Und der letzte Schritt im Modul Entwickeln war das Bügeleisen. Für eine leichte (aber schonende) Glättung der Haut habe ich das Bügeleisen (U) verwendet, das Gesicht des Models markiert und die Intensität auf nur 35 % eingestellt. Mehr ist wirklich nicht nötig. Retuschen sollten insgesamt nicht invasiv sein.
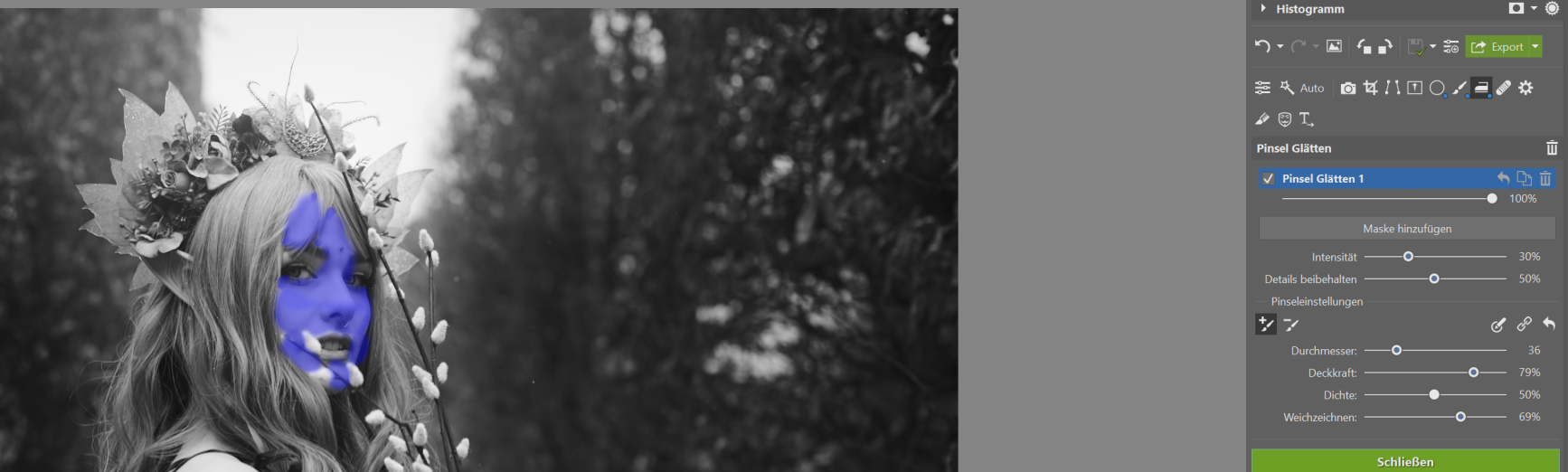
Den letzten Schliff habe ich dann im Modul Editor vorgenommen, wo ich vor allem die Retusche-Werkzeuge verwendet habe, um Unreinheiten und Pickel von der Haut zu entfernen. Dann habe ich mit denselben Werkzeugen die Tattoos entfernt. Die habe ich hauptsächlich entfernt, um zu zeigen, dass es geht.
Werkzeuge wie der Klonstempel und der Retusche-Pinsel sind im Editor wirklich leistungsstark. Ich persönlich bevorzuge sie mehr als das Modul Entwickeln. Man hat mehr Kontrolle, wenn man mit ihnen arbeitet. Ich ändere zum Beispiel ständig die Einstellungen für Deckkraft und Dichte mit fast jedem Strich. Es ist eine präzise Arbeit, und ich empfehle generell, eher langsam und mit Pinseln mit kleinerem Durchmesser zu arbeiten. Für die abschließenden Retuschen habe ich etwa 10 Minuten gebraucht.
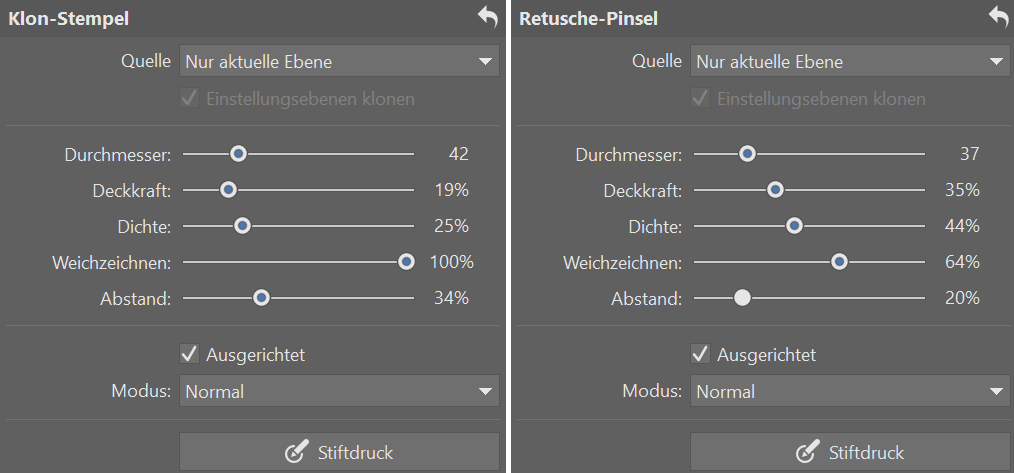
Bildbearbeitung nach Gabi
Zu Beginn meiner Retusche habe ich den Retusche-Pinsel und den Klonstempel verwendet, um Hautunreinheiten, Mascara-Reste und ähnliches zu entfernen.

Für den nächsten Schritt habe ich den Pinsel Glätten (U) gewählt, um die Haut zu glätten.
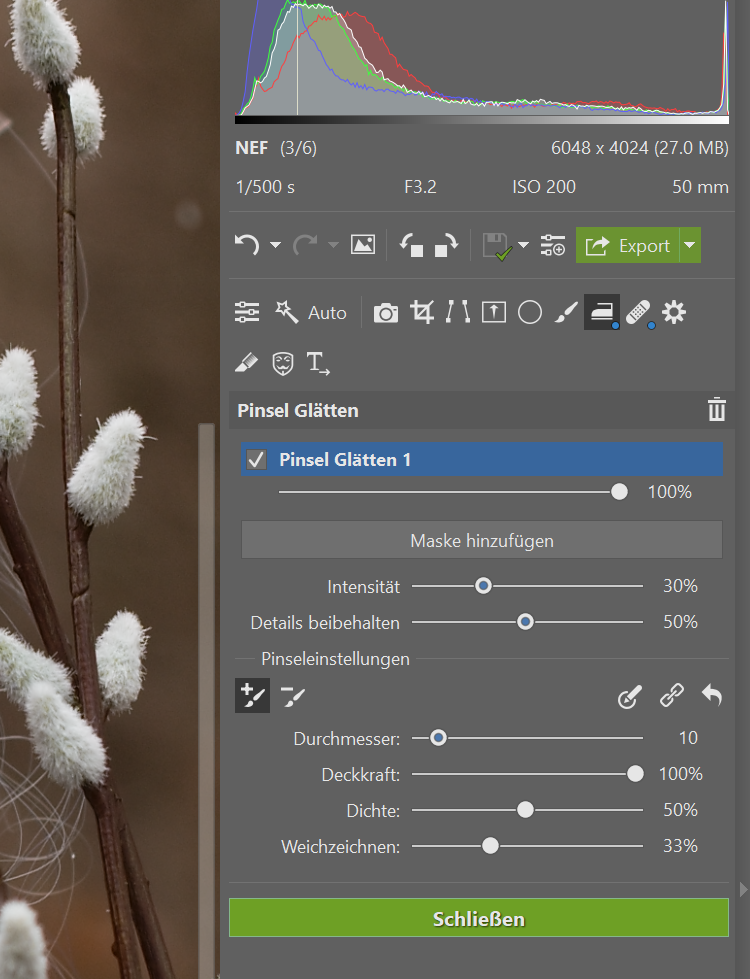
Dann habe ich zum Pinselfilter (B) gewechselt und die Augen aufgehellt, die mir sehr schattig und „eingesunken“ vorkamen. Außerdem habe ich die Belichtung am Ohr und ein paar Blumen am Stirnband etwas erhöht.
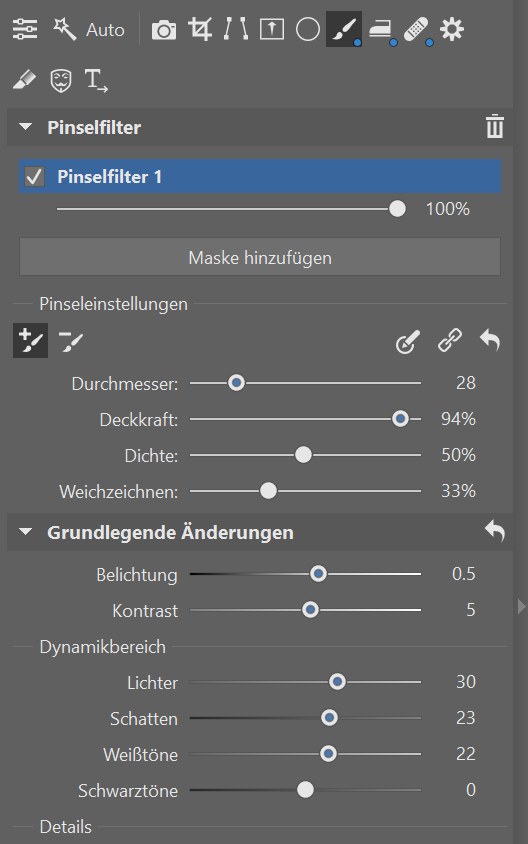
Der Radial-Filter (R) half mir, das gesamte Gesicht mit Licht zu vereinheitlichen. Dank des Radial-Filters konnte ich lokal arbeiten, sodass die Anpassungen nicht durch eine Beeinträchtigung der Umgebung eingeschränkt wurden.

Dann bin ich zur allgemeinen Bearbeitung und zum Feintuning des Fotos übergegangen. Ich habe die Belichtung und den Kontrast des Fotos etwas erhöht und auch die Weiß- und Schwarzpunkte verschoben.

Schließlich habe ich auch den Weißabgleich auf Tageslicht umgestellt.
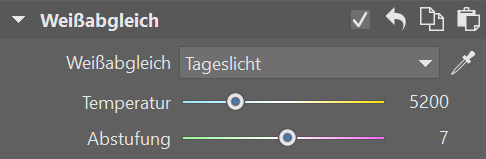
Dann bin ich zu den Gradationskurven übergegangen, wo ich einfach jeden Farbkanal leicht verschoben habe.
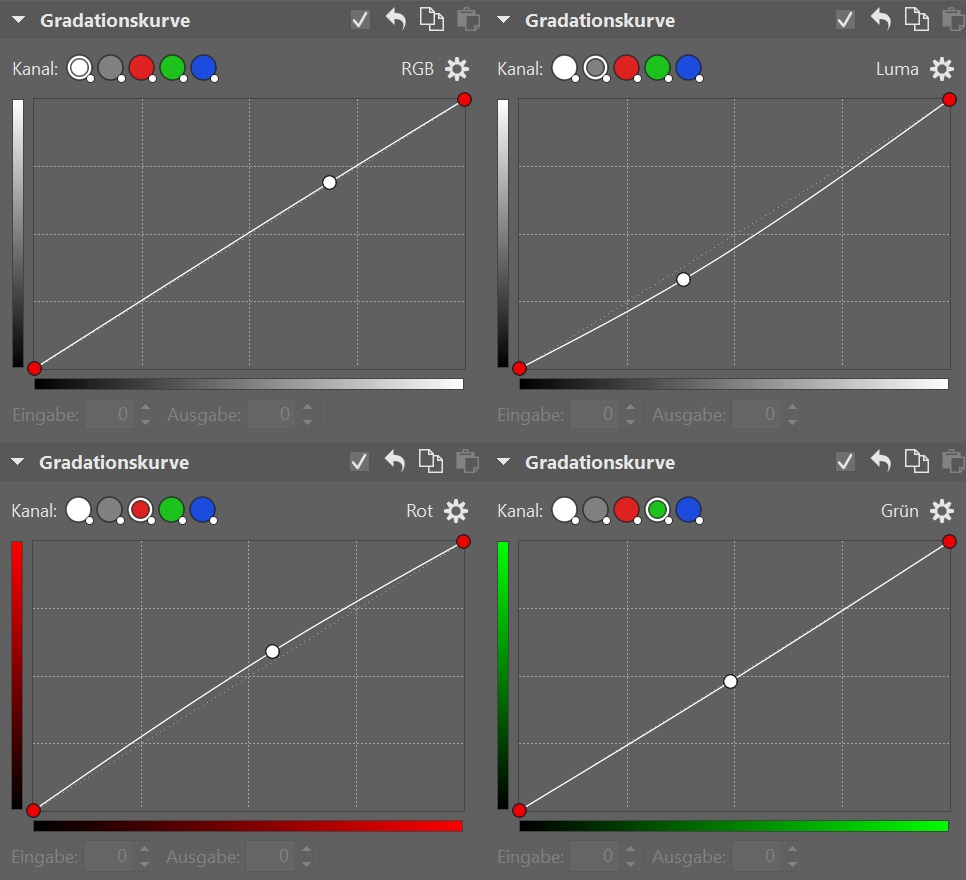
Dann kam die Farbverschiebung. Zunächst habe ich die Farbtöne für jede Farbe nach meinem eigenen Ermessen und Gefühl angepasst. Dann die Sättigung dieser Farben und schließlich die Helligkeit.
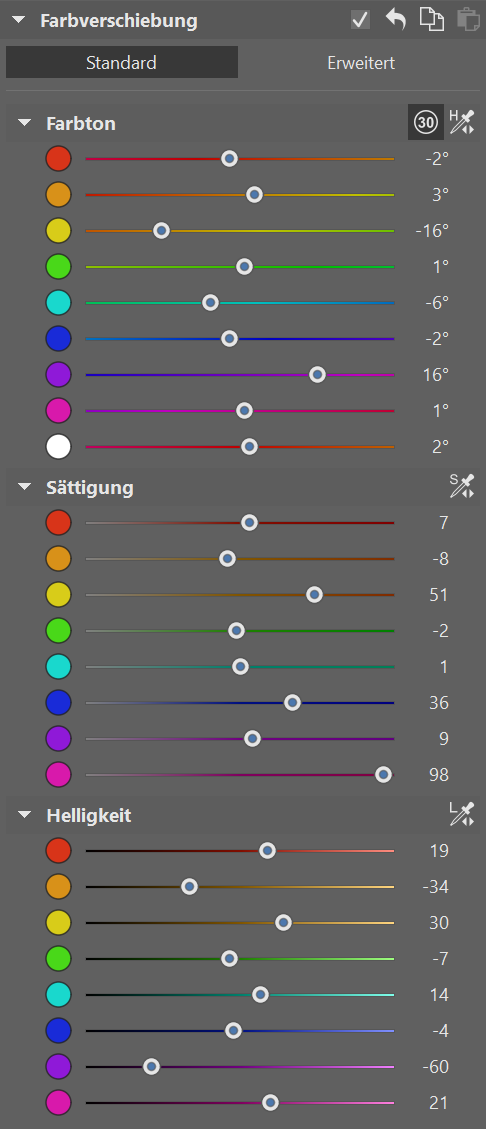
In der Verschiebung der Grundfarben stelle ich die Parameter so ein, dass mir die Gesamtfarbdarstellung des Fotos so gut wie möglich gefällt.
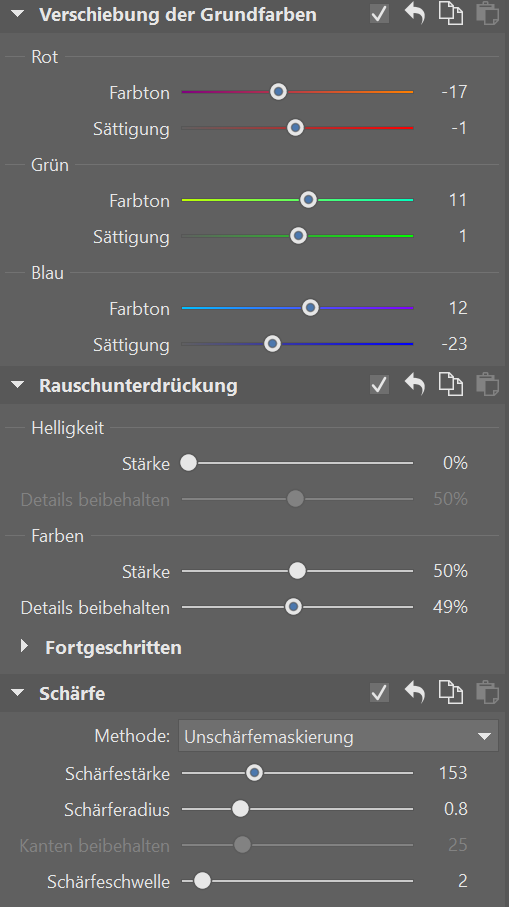
Zum Schluss habe ich mit dem Klonstempel im Bereich Retusche-Werkzeuge (J) und dem Pinselfilter (B) noch ein paar Details optimiert, die ich vorher nicht bemerkt hatte.
Haben Sie ein Foto, das mehrere Arten der Bearbeitung vertragen könnte? Probieren Sie es doch auf ähnliche Weise mit einem Freund. Testen Sie Zoner Studio 7 Tage lang kostenlos und mit allen Funktionen ohne Einschränkungen. Zeigen Sie uns anschließend Ihre Ergebnisse in den Kommentaren.