Beherrschen Sie das Farbspektrum Ihrer Fotos

Dank der Digitalisierung ist heute vieles einfacher als früher. Falsche Tastatureingaben können korrigiert werden. Genauso kann jedes Foto retuschiert, abgedunkelt, aufgehellt oder sonst wie bearbeitet werden. Ein sehr wichtiges aber oft vernachlässigtes Werkzeug zur Fotobearbeitung sowie zur Rettung von Fotos ist die Tonwertkorrektur. Finden Sie heraus, wie man mit diesem Instrument arbeitet.
Ich kann mich noch genau daran erinnern, wie meine Schwester mühsam Fotos vom Hundeplatz im Bad entwickelt hatte. Natürlich musste ich mir zu diesem Zeitpunkt die Hände waschen gehen. Meine Schwester war in diesem Moment förmlich begeistert, als ich in das Badezimmer eintrat. Die Fotos waren dahin, meine Schwester hatte einen Wutanfall und ich war so gut wie tot.
Diese Zeiten gehören Gotts sei Dank der Vergangenheit an. Dank der digitalen Technologie bleibt uns ein nervenaufreibendes Retten von Bildern erspart.
Ein tolles Instrument, um Ihren Fotos das gewisse Etwas zu verleihen, sind Gradationskurven. Ein weiteres Tool ist die Tonwertkorrektur.
>> Finden Sie heraus, wie man mit Gradationskurven arbeitet. Lesen Sie hierzu den Artikel Fotobearbeitung mit den Gradationskurven.
Tonwertkorrektur
Tonwerte oder auch Farbkanäle sind ein wichtiger Ansatzpunkt zur Bildkorrektur. Das Werkzeug Tonwertkorrektur (Shift+L) hilft Ihnen ganz einfach gesagt, mithilfe von ein paar Schiebereglern das Farbspektrum Ihres Bildes zu erweitern oder auf Wunsch zu reduzieren und somit die Mitteltöne Ihrer Aufnahme zu korrigieren. Mit der Tonwertkorrektur wird somit die Helligkeitsverteilung einzelner Farbkanäle bzw. der Gesamtaufnahme verändert.
Fotos mit einem übertrieben Blau- oder Rotstich können so gerettet werden und selbst dann, wenn das Foto nicht im RAW-Format erstellt wurde. Zudem können Sie ganz intuitiv viele weitere Einstellungen wie den Kontrast, die Lichter und ähnlichem vornehmen.
Werfen wir also einen Blick auf die Arbeit mit der Tonwertkorrektur in Zoner Studio.
Automatisch oder manuell?
Es gibt zwei Möglichkeiten, wie Sie mit der Tonwertkorrektur arbeiten können. Die Wahl ist dabei abhängig, ob Sie mehr Wert auf Schnelligkeit oder auf ein perfekt ausgeglichenes Bild legen.
Die einfachste und schnellste Weg ist die automatische Tonwertkorrektur. Wählen Sie hierfür in Zoner Studio die Option „Automatische Farbkorrektur“ aus. Zudem steht die Korrektur des Kontrastes, automatische Tonwertkorrektur, die Grundfarbe Weiß sowie Schwarz zur Auswahl.
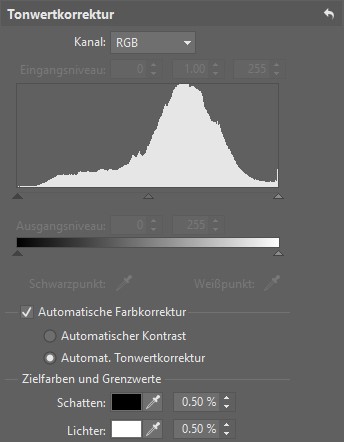
Die zweite Möglichkeit ist die manuelle Tonwertkorrektur der Aufnahme.
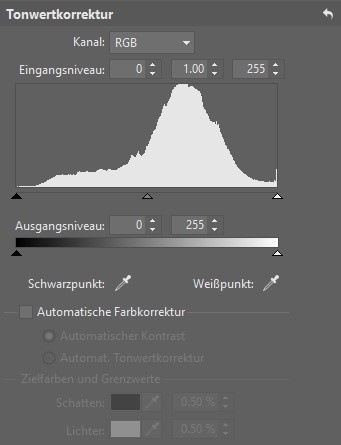
Ich persönlich finde die manuelle Tonwertkorrektur viel interessanter. Hierbei beobachte ich besonders gern, wie sich ein Bild durch die Änderung der Einstellungen im folgenden Schritt verändert und ferner habe ich eine bessere Kontrolle. Im folgenden zeige ich Ihnen daher, wie man eine manuelle Tonwertkorrektur vornimmt.
Die Basis ist das Histogramm
Das Haupthilfsmittel bei der Fotobearbeitung ist das sogenannte Histogramm.
>> Das Histogramm verrät uns mehr über die Helligkeitsverteilung eines Fotos. Erfahren Sie mehr im Artikel Wie man ein Histogramm liest.
Zu Anfang sei jedoch gesagt, dass es keine Vorschrift darüber gibt, wie der Graf exakt aussehen sollte. Des Weiteren muss das Histogramm nicht einmal die komplette Farbskala enthalten und dennoch kann das Bild am Ende bewundernswert aussehen.
Auf dieser Abbildung sehen Sie mehrere Fotos sowie unterschiedliche Muster des Histogramms. Beim mittleren Bild (Porträt) ist es sogar unerwünscht, dass der Graph ein hundertprozentiges Weiß erreicht, weil die Atmosphäre der Aufnahme hierdurch ruiniert werden würde.
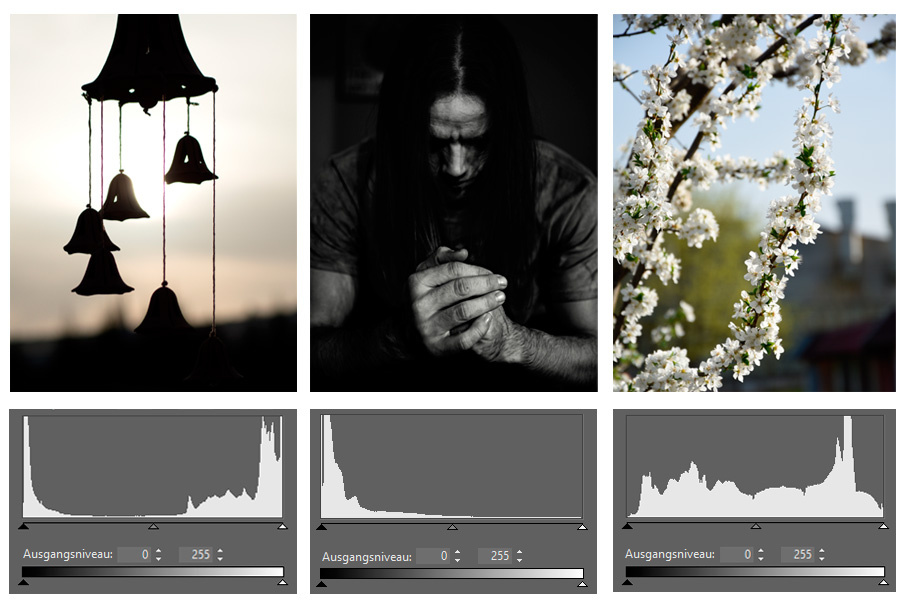
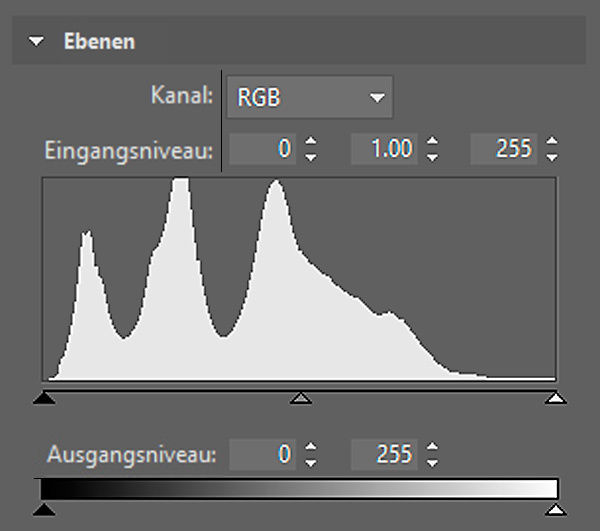
Der wichtigste Helfer bei der Tonwertkorrektur ist zweifelsfrei das Histogramm. Auf der linken Seite des Histogramms sind die dunklen bzw. schwarzen Pixel des Bildes zu sehen und rechts wiederum die hellen bzw. weißen Pixel. Die Höhe der Balken stellt die Anzahl des jeweiligen Pixels im Foto dar. Je öfter ein Tonwert im Bild vorkommt, desto höher ist der Balken. Falls der Graph den linken Rand berührt, dann bedeutet dies, dass das Bild komplett schwarze Punkte enthält und unterbelichtet ist. Wird der der rechte Rand berührt, dann enthält die Aufnahme hingegen komplett weiße Punkte und ist überbelichtet.
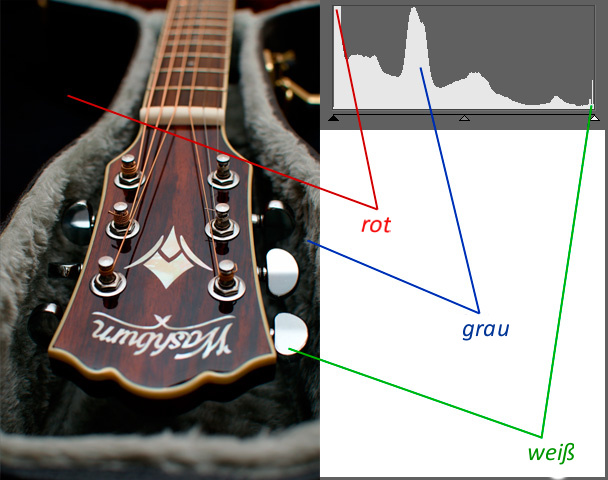
Nikon D5500, Nikkor AF-S DX 35/1.8G, 1/125 s, f/5.6, ISO 100, Brennweite 35 mm
Ein überbelichteter Bereich enthält keine Zeichnung oder Farbe – vermeiden Sie sie daher. Bei schwarzen Pixeln sieht die Sache etwas anders aus. Sie können zudem eine interessante Atmosphäre schaffen. Größere weiße Flächen enthalten keine Zeichnung, sind unangenehm für das Auge und verleihen dem Bild auch keinen Glanz. Versuchen Sie, diese Situation lieber zu vermeiden.
Bearbeiten Sie das Farbspektrum
Die Tonwertkorrektur kann man in 4 Bereiche unterteilen – Kanal, Eingangs- und Ausgangsniveau, Schwarz- und Weißpunkt. Im Folgenden gehen wir etwas näher auf die einzelnen Bereiche ein.
Mithilfe von Kanälen arbeiten Sie mit Farben
Im oberen Bereich der Tonwertkorrektur wird unter dem Begriff Kanal angezeigt, ob wir mit allen Farbkanälen (RGB) arbeiten oder nur mit einzelnen Farben. Zur Auswahl stehen somit:
- RGB – Bearbeitung des ganzen Farbspektrums
- Rot – Bearbeitung nur der roten Farbtöne
- Grün – Bearbeitung nur der grünen Farbtöne
- Blau – Bearbeitung nur der blauen Farbtöne
Ich empfehle Ihnen, mit den Schiebereglern der einzelnen Farbkanäle zu arbeiten. Sie erhalten somit ein Gefühl dafür, was die einzelnen Farbkanäle bezwecken. Der RGB Kanal eignet sich zur Korrektur des Schwarz- und Weißpunkts sowie der Schatten auf der Aufnahme. Die Nutzung der einzelnen Farbkanäle hingegen eignet sich zur Beseitigung eines bestimmten Farbstichs.
Das Eingangsniveau dient der Korrektur der Lichter und Schatten
Das Ausgangsniveau zeigt in Zahlen mit drei kleinen Pfeilen das Helligkeitsspektrum einer Aufnahme. Von den dunklen bis zu den hellen Bereichen.
- Schwarzer Pfeil bearbeitet die Schatten.
- Grauer Pfeil bearbeitet die Grautöne.
- Weißer Pfeil bearbeitet die Lichter.
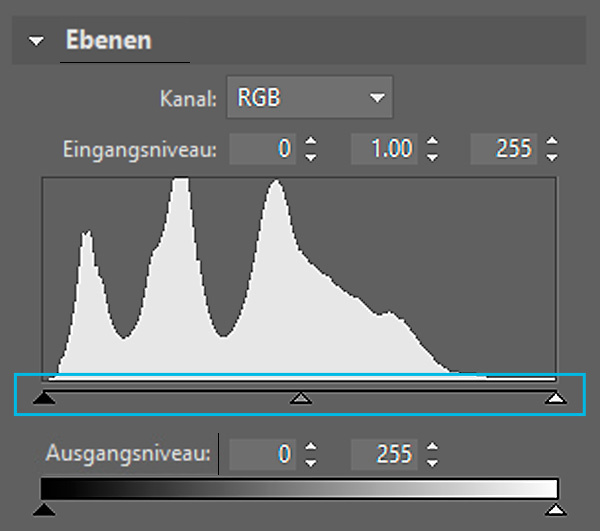
Mithilfe des schwarzen Pfeils stellen Sie die dunklen Töne ein. Mit diesem Pfeil können Sie das Bild abdunkeln oder Sie schaffen eine angenehmere Atmosphäre, indem Sie die schwarzen Flächen in etwas aufhellen und in dunkle Grautöne umwandeln.
Dieser Pfeil eignet sich besonders zur Bearbeitung von Partyaufnahmen, wo Sie einen Blitz verwendet haben und plötzlich ein grelles Licht auftaucht, welches beispielsweise durch ein Stroboskop verursacht wurde. Das Ergebnis ist ein milchfarbenes und überbelichtetes Bild. Um das Problem zu beheben, müssen Sie dem Bild dunkle Töne hinzufügen – verschieben Sie hierzu den schwarzen Pfeil nach rechts.
Dieses Prinzip habe ich auf diese Aufnahme angewendet und das Bild wurde deutlich lebhafter. Eine höhere Tonwertspreizung verleiht Fotos ein ansprechenderes Aussehen.
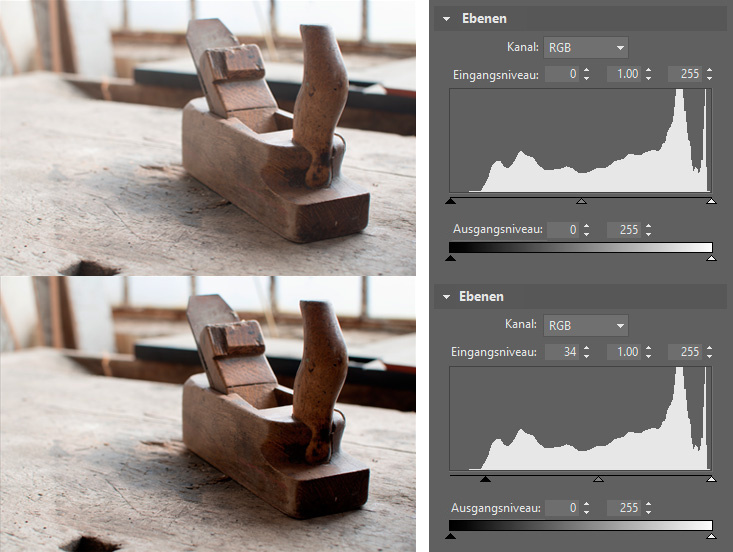
Enthält Ihr Bild das komplette Spektrum von einem hundertprozentigen Schwarz bis zu einem hundertprozentigen Weiß und das Bild ist immer noch nicht zufriedenstellend? Dann experimentieren Sie mit dem grauen Pfeil und korrigieren Sie die Grautöne, ohne vor der Überbelichtung Angst haben zu müssen.
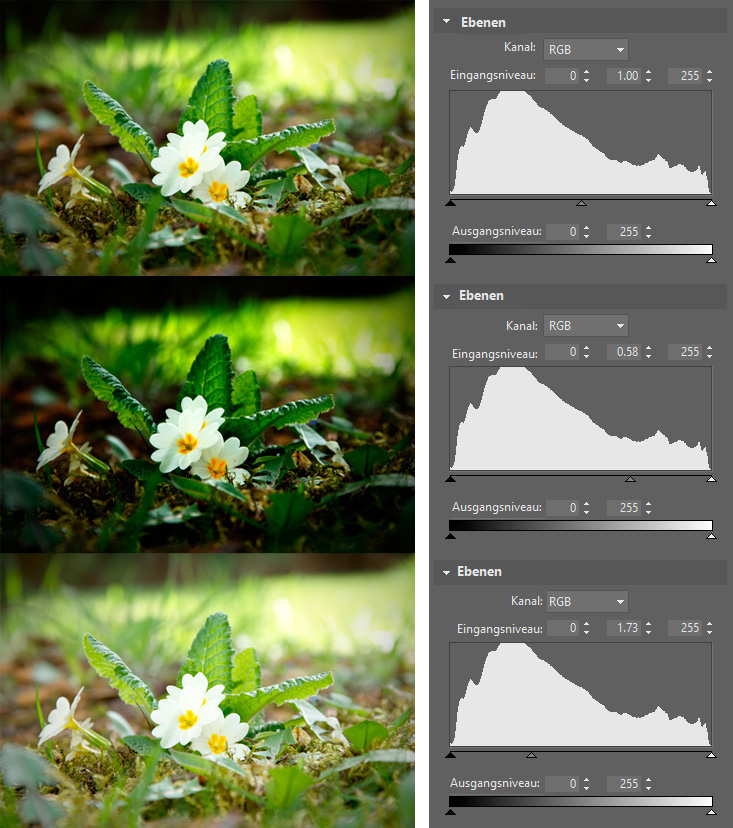
Nikon D5500, Nikkor 18-105/3,5-5,6G Ed Vr, 1/60 s, f/9.0, ISO 100, Brennweite 105 mm
Der letzte Pfeil des Eingangsniveaus ist der weiße Pfeil. Genau dieser Pfeil entscheidet darüber, ob der Schnee oder das Hochzeitskleid Ihrer Schwester auf Ihrem Bild wirklich weiß ist und ob Konturen erkennbar sind oder nicht. Je näher der Pfeil am rechten Rand ist, umso weißer sind die hellen Töne Ihrer Aufnahme. Sie können hierdurch auch die Helligkeit auf Produktfotos korrigieren, wie Sie hier sehen können:
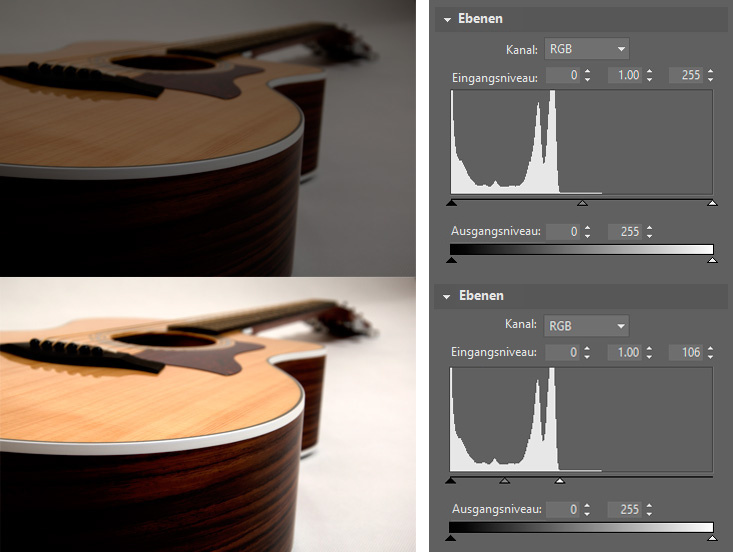
Nikon D5500, Nikkor 18-105/3,5-5,6G Ed Vr, 1/125 s, f/8.0, ISO 100, Brennweite 45 mm
Korrigieren Sie mit dem Ausgangsniveau die Farben
Mit der Tonwertkorrektur können Sie nicht nur die Helligkeit der Farben korrigieren, sondern auch die Farbnuancen.
Hierfür eignet sich das Ausgangsniveau bei der Tonwertkorrektur. Bei der Einstellung des Ausgangsniveaus reduzieren Sie den Wert der Farbe, die Ihnen am meisten Kopfschmerzen bereitet.
Bei dieser Aufnahme habe ich mithilfe des Ausgangsniveaus den Blaustich korrigiert.
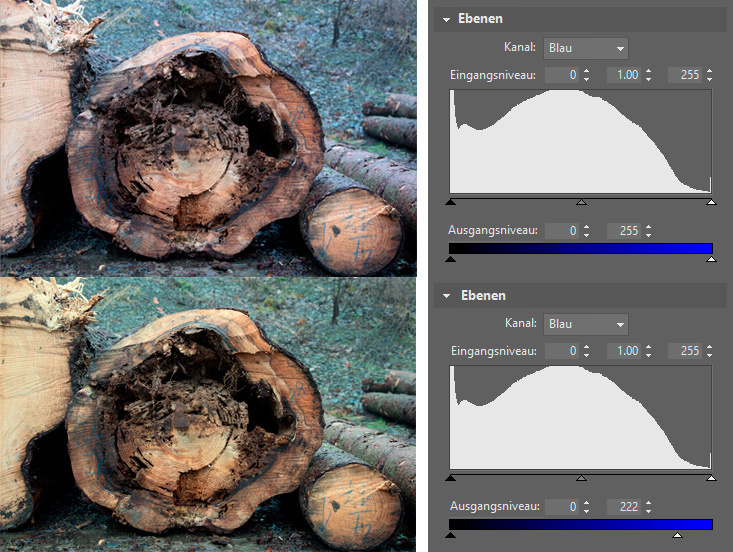
Nikon D5500, Nikkor 18-105/3,5-5,6G Ed Vr, 1/15 s, f/6.3, ISO 640, Brennweite 34 mm
Bei diesem Bild habe ich wiederum den Rotstich beseitigt:
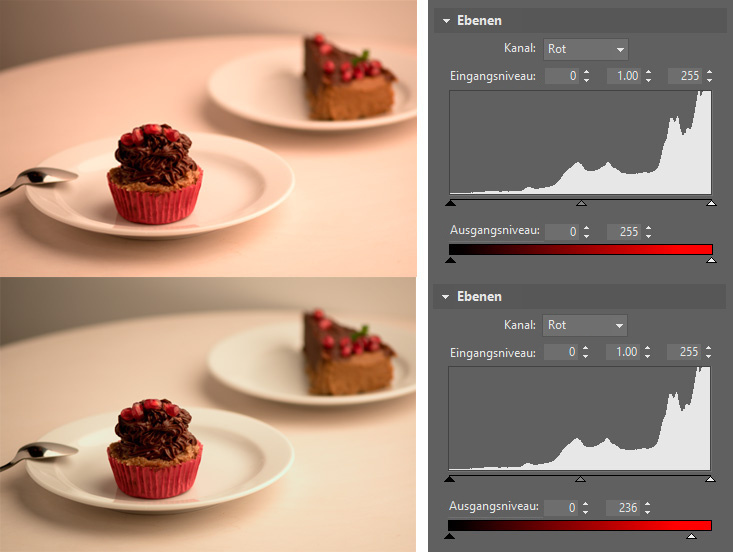
Nikon D5500, Nikkor 18-105/3,5-5,6G Ed Vr, 1/125 s, f/3.0, ISO 100, Brennweite 105 mm
Genauso gut eignet sich das Ausgangsniveau zur Reduzierung eines zu hohen Kontrastes. Die weiße Fläche nimmt bei den Großteil des Bildes ein und sticht unangenehm ins Auge. In solchen Fällen lohnt es sich, wenn Sie den Weißton etwas reduzieren.
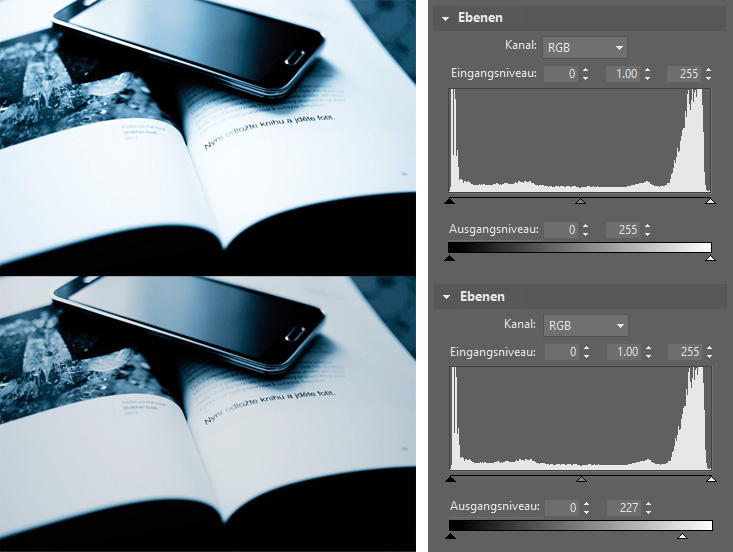
Nikon D5500, Nikkor AF-S DX 35/1.8G, 1/40 s, f/1.8, ISO 320, Brennweite 105 mm
Schwarz- und Weißpunkt
Jetzt bleibt nur noch die Erklärung des Weiß- und Schwarzpunktes übrig. Die Funktionsweise ist ziemlich einfach. Benutzen Sie hierfür einfach die Pipette und wählen Sie im Bild einen Punkt aus, der die hellste Stelle darstellen soll. Das Gleiche gilt für den dunkelsten Punkt. Wenn Sie mit dem Weißpunkt eine dunkle Stelle anklicken, dann ist das Bild anschließend überbelichtet. Am besten experimentieren Sie ein bisschen.
Die Tonwertkorrektur ist nicht unter meinem Niveau
Die Tonwertkorrektur kann man in gewisserweise auch mit anderen Bearbeitungswerkzeugen durchführen. Beispielsweise können Sie die Korrektur der Belichtungseinstellungen oder den Weißabgleich usw. verwenden. Sobald Sie jedoch wissen, wie man das Tool richtig verwendet, dann werden Sie es immer wieder verwenden.
Manche Fotografen verwenden vielleicht das Histogramm zur Kontrolle von Überbelichtungen. Aber glauben Sie mir, es gibt nichts Besseres, als die Anwendung eines Bearbeitungswerkzeuges zu erlernen und anschließend selbst eine Meinung zu bilden. Zunächst muss man etwas erlernen, um es später effektiv verwenden zu können. Seien Sie originell, darum geht es doch schließlich in der Fotografie. Und mit dem eigenen Lernen fängt alles an.
Möchten auch Sie das Farbspektrum Ihres Ihrer Aufnahme voll ausreizen? Laden Sie sich Zoner Studio herunter und testen sie 7 Tage kostenlos. Viel Spaß bei der Fotobearbeitung!