Bearbeiten Sie Farben auch lokal! Einführung lokaler Farbkorrekturen und Kurvenanpassungen

Mit den Farbkorrekturen erhalten Sie ein Werkzeug, mit dem Sie jede Farbe im gesamten Foto anpassen können. Wir stellen uns aber mit globalen Bearbeitungsoptionen für das gesamte Foto nicht zufrieden und haben Zoner Studio Werkzeuge hinzugefügt, mit denen Sie die Farben auch lokal ändern können. Sie können jede Farbe im Foto ganz einfach präzise auswählen und den Farbton bearbeiten. Und das ist noch nicht alles. Mithilfe lokaler Kurvenanpassungen perfektionieren Sie das gesamte Foto. Erfahren Sie, wie es geht.
Wenn Sie das Modul Entwickeln in Zoner Studio öffnen, können Sie neben den klassischen Bearbeitungsoptionen für das gesamte Foto auch lokale Tools nutzen. Im Speziellen sind es der Grauverlaufs-, Radial- und Pinselfilter. Sie funktionieren im Grunde gleich – sie bearbeiten nur einen Teil des Fotos. Sie unterscheiden sich hauptsächlich in der Form des bearbeiteten Bereichs. Zusätzlich zu den klassischen Parametern können Sie mit ihrer Hilfe nun Farben und Kurven lokal ändern.
Grauverlaufsfilter
Verwenden Sie den Grauverlaufsfilter, um den linear begrenzten Teil des Fotos zu bearbeiten. Sie können nicht nur verschiedene Parameter einstellen, sondern auch die Kontinuität des Übergangs. Oft wird mit seiner Hilfe der Himmel oder andere größere Teile des Bildes bearbeitet.
Foto vor und nach der Bearbeitung durch den Grauverlaufsfilter.Wählen Sie zur Verwendung das Werkzeug Grauverlaufsfilter (G) aus und ziehen Sie es per Drag-and-drop auf das Foto. Die längere Achse bestimmt die Drehung, die kürzere Achse ändert die Kontinuität des Übergangs. Wenn Sie den Filter bearbeiten, sehen Sie eine lila Maske. Dadurch sehen Sie auf einen Blick, wo Sie den Filter anwenden.

In den Parametern finden Sie die klassischen Grundeinstellungen für Belichtung, Schärfen und dergleichen. Weiters befindet sich hier die Tonwertkurve und die Farbkorrekturen. Dank der Farbkorrekturen können Sie den Farbton, die Sättigung und die Helligkeit jeder Farbe ändern. In diesem Fall füge ich Lichter zu den Hintergrundstrahlen hinzu und ändere den Blauton leicht ins Grüne.

Lokale Korrektur des Kontrasts mithilfe der Tonwertkurve
Zusätzlich zur Bearbeitung der Farben möchte ich auch den Kontrast lokal anpassen, um die Lichtstrahlen hervorzuheben. Das kann ich leicht mit der Tonwertkurve in den Einstellungen des Grauverlaufsfilters lösen.
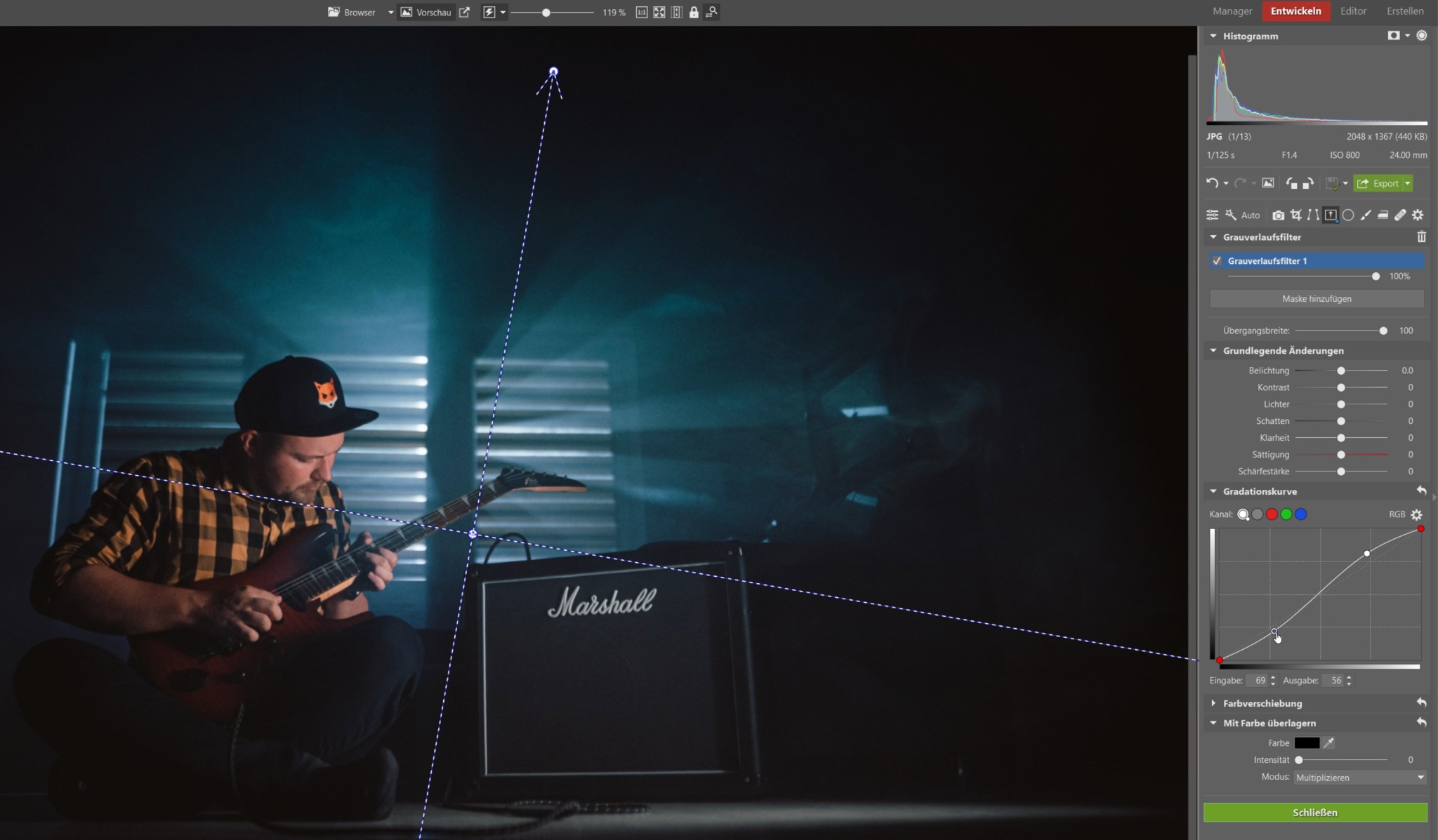
Radialfilter
Verwenden Sie den Radialfilter (R), wenn Sie etwas Rundes oder Ovales bearbeiten. In der Regel wird er bei der Bearbeitung von Porträts verwendet, um das Gesicht aufzuhellen und zu schärfen. In Kombination mit Farbkorrekturen erhält der Radialfilter jedoch eine Vielzahl weiterer Verwendungsmöglichkeiten. Wenn es darum geht, Farben zu ändern, ist es ein unschätzbarer Helfer.
Wenn sich keine ähnlichen Farben in der Umgebung befinden, können Sie die Farbe in nur wenigen Klicks lokal ändern. Wir zeigen Ihnen die Verwendung anhand eines Fotos, auf dem wir die Farbe des Rocks ändern möchten.

Die globale Korrektur der blauen Farbe (auf dem gesamten Foto) würde hier nicht funktionieren, da sich die Blautöne auch oben auf dem Foto befinden. Blautöne erscheinen jedoch nicht in unmittelbarer Nähe des Rocks, sodass wir den Radialfilter (R) problemlos verwenden können. Wählen Sie das Werkzeug aus und klicken und ziehen Sie, um es auf den zu bearbeitenden Bereich anzuwenden.
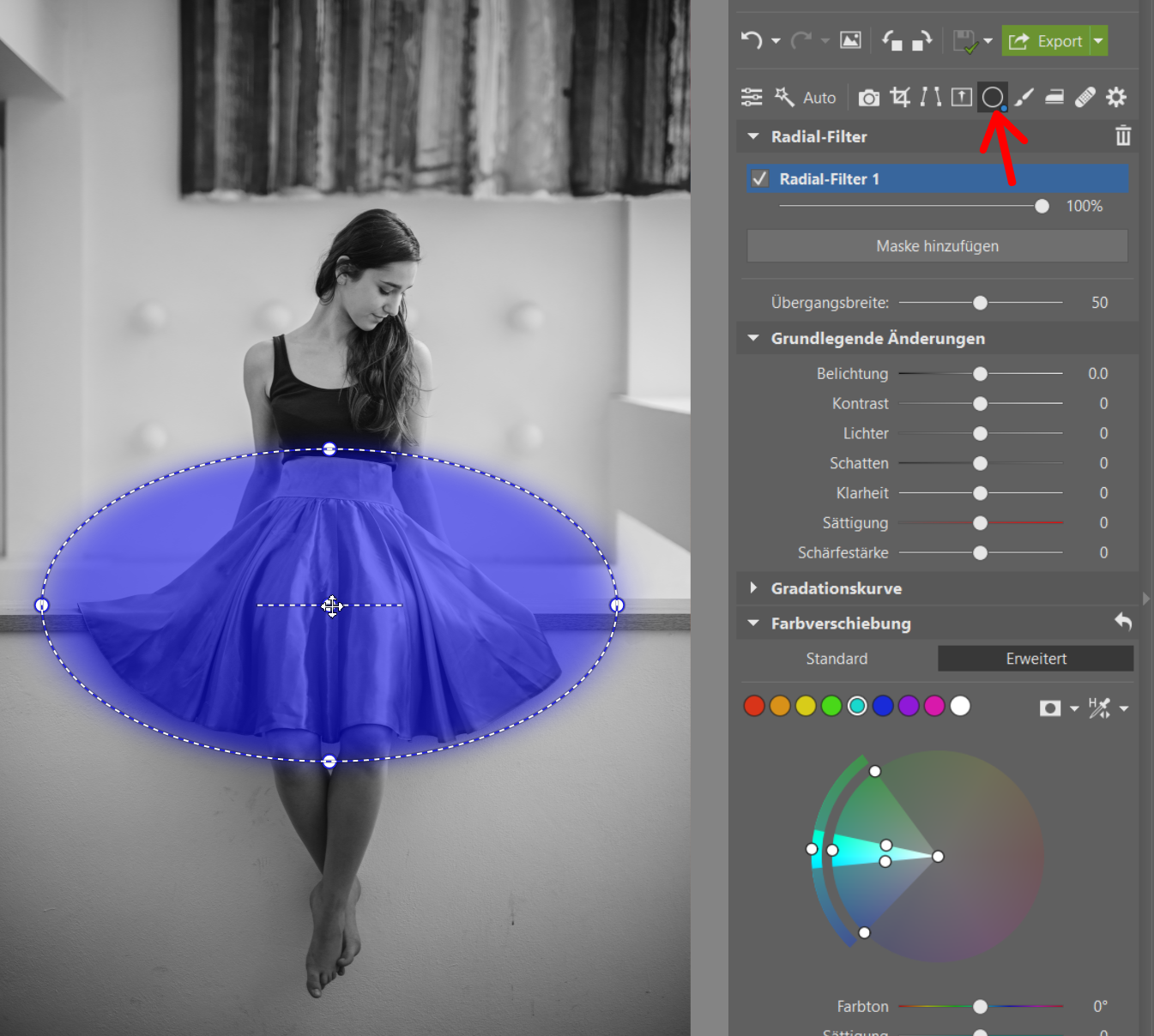
Verwenden Sie anschließend die Pipette, um die Farbe des Rocks aufzunehmen und verschieben Sie den Farbton nach Belieben.
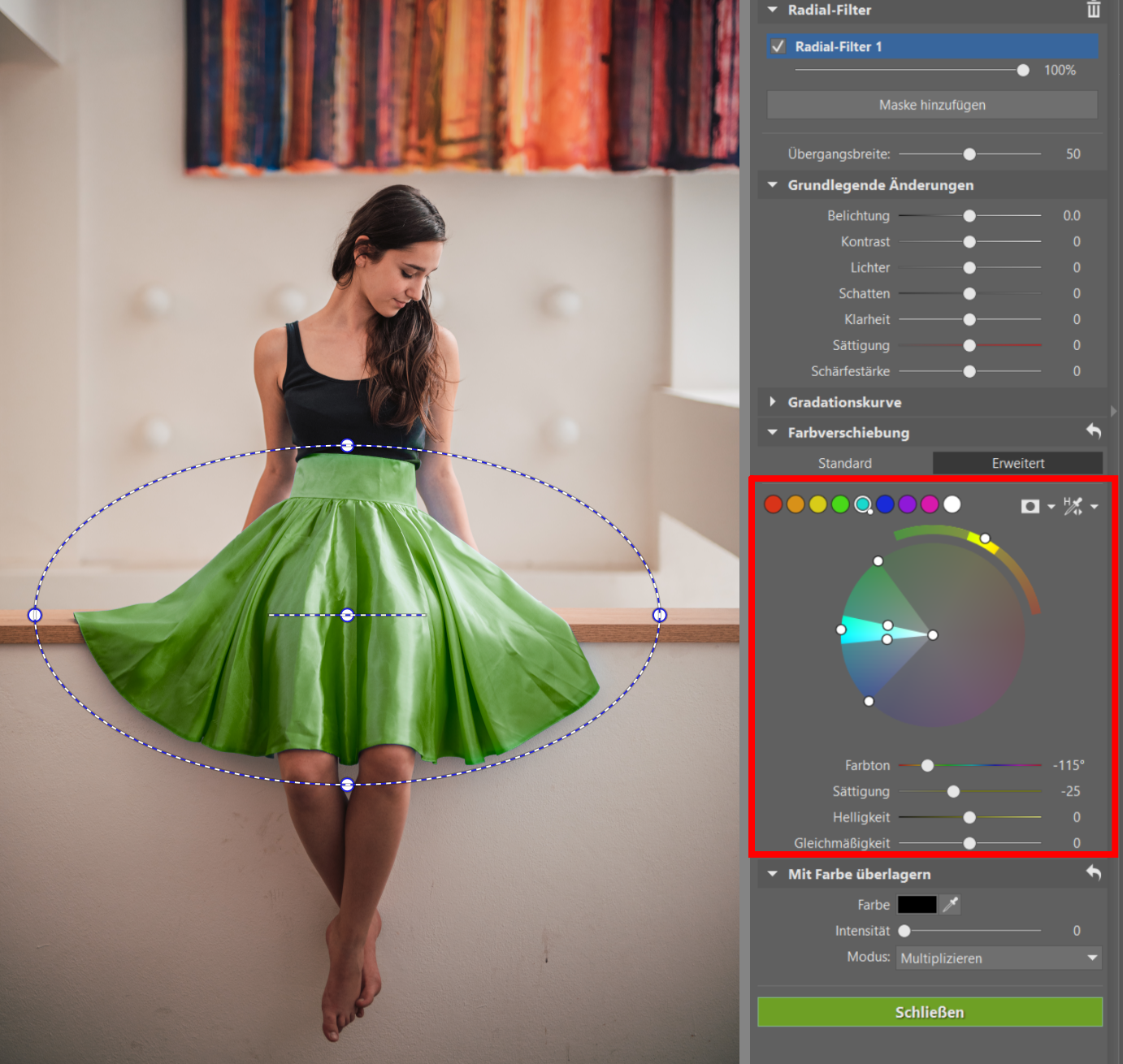
Pinselfilter
Wenn der Radialfilter nicht genügt und sich in der Nähe eines Farbobjekts eine ähnliche Farbe befindet, wählen Sie den Pinselfilter (B). Mit seiner Hilfe können Sie die Grenzen der lokalen Korrektur exakt nach Bedarf auswählen. In diesem Fall ist die Person im Hintergrund zwar unscharf, die markante rote Kleidung lenkt aber vom Hauptmotiv ab.

Wählen Sie den Pinselfilter (B) und den entsprechenden Pinseldurchmesser (Umschalt + Mausrad). Zeichnen Sie anschließend den Bereich in das Foto, den Sie bearbeiten möchten. Wie bei anderen Filtern wird hier eine lila Maske angezeigt, damit Sie wissen, wo die Anpassung wirksam wird.

Sobald Sie einen Bereich ausgewählt haben, können Sie mit der Farboptimierung beginnen. In diesem Fall reduzieren wir die Sättigung von Rot, die an dieser Stelle ein störendes Element bildet. Hier ist eine lokale Korrektur erforderlich, da bei einer globalen Anpassung der Hautton und andere Bereiche auf dem Foto durch die Reduzierung von Rot einen unerwünschten Farbton erhalten würden.
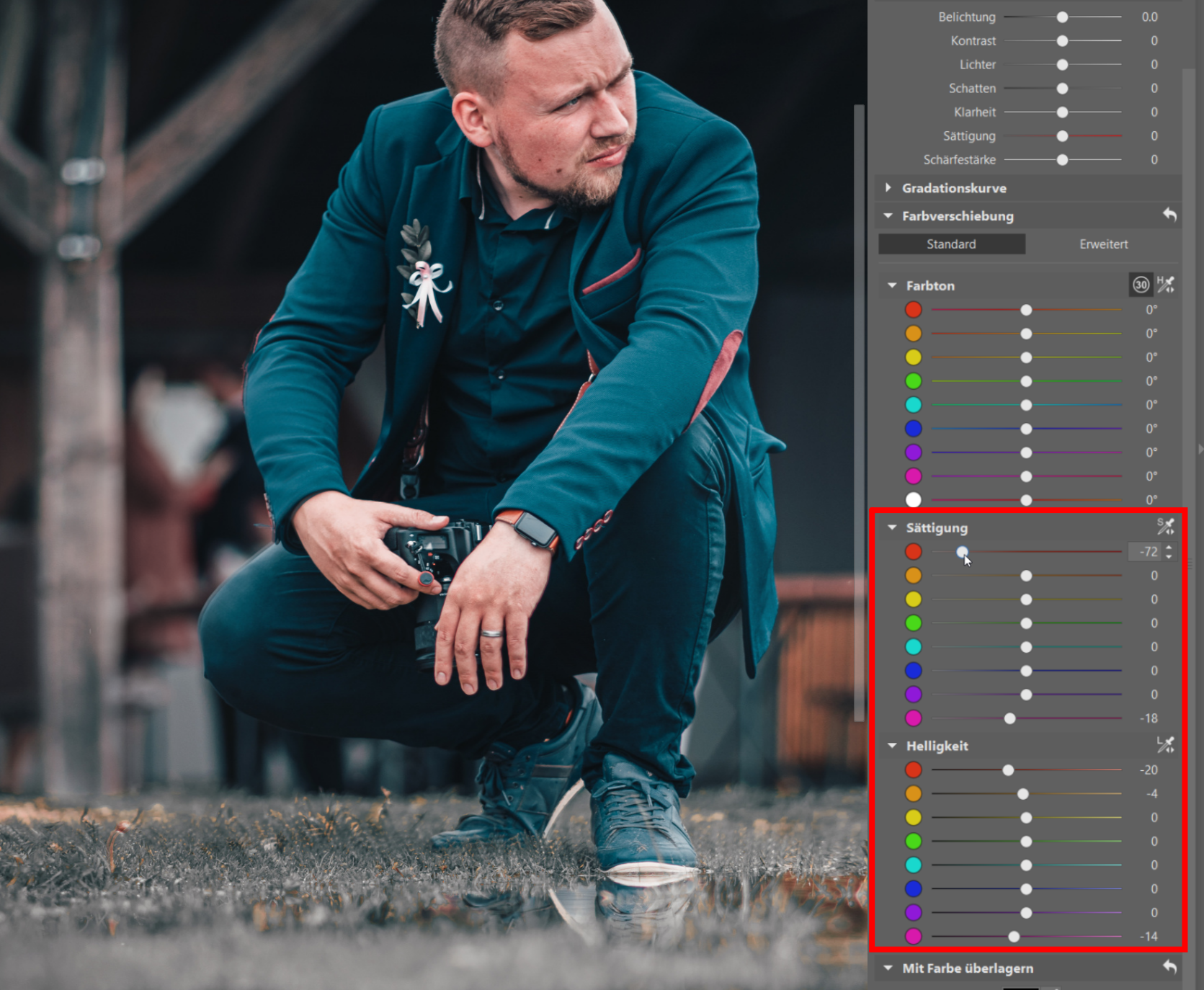
Schenken Sie lokalen Korrekturen Ihre Aufmerksamkeit
Lokale Korrekturen sind Werkzeuge, die Sie nicht durch die Einstellungen Ihrer Kamera ersetzen können. Laden Sie Zoner Studio für 7 Tage lang kostenlos herunter und probieren Sie noch heute Farbanpassungen mit den lokalen Werkzeugen aus. Wenn Ihre Probezeit schon abgelaufen ist, verzweifeln Sie nicht. Wir verlängern sie um weitere 15 Tage!



