Auswahl verfeinern: Sparen Sie Zeit und Nerven bei der Auswahl von komplizierten Fotoobjekten
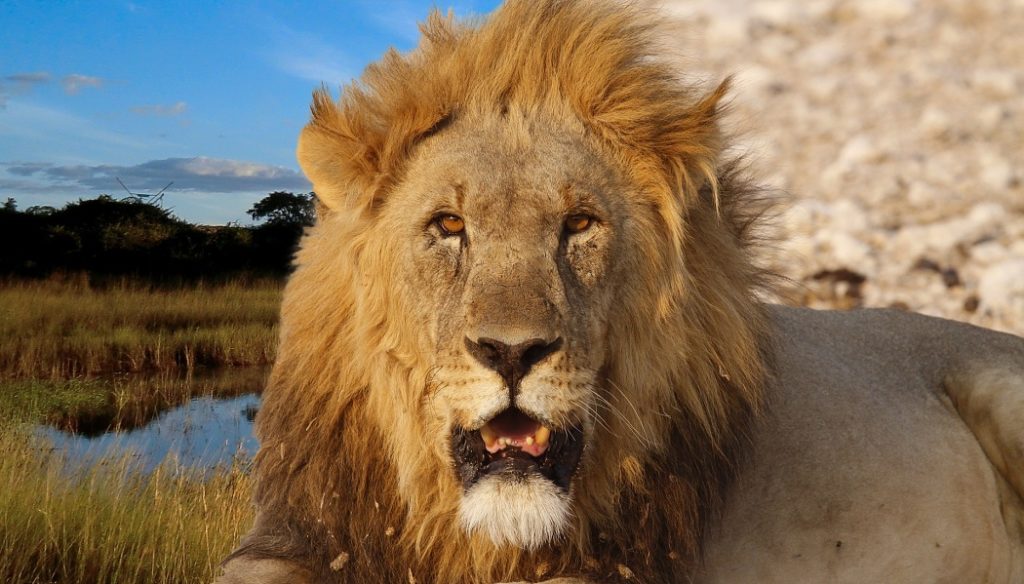
Manchmal hat man den Wunsch, dass man den Hintergrund hinter einer Person, einem Tier austauschen möchte oder speziell mit dem Hauptmotiv arbeiten möchte. Bei komplizierten Fotoobjekten wird diese Aufgabe jedoch schnell zur Zerreißprobe und kostet zudem noch viel Zeit. Dank Zoner Studio kann man diese Aufgabe jedoch schnell und einfach in den Griff bekommen.
Zur Veranschaulichung verwenden wir einen Löwen. Auf dem Originalbild liegt der Löwe auf einem sandfarbenen Boden. Falls wir jetzt als Auswahlwerkzeug nur das magnetische Lasso auswählen und anschließend den Hintergrund verändern möchten, dann ist das Ergebnis nicht zufriedenstellend. Die Funktion Auswahl verfeinern ermöglicht uns jedoch eine präzise Auswahl.
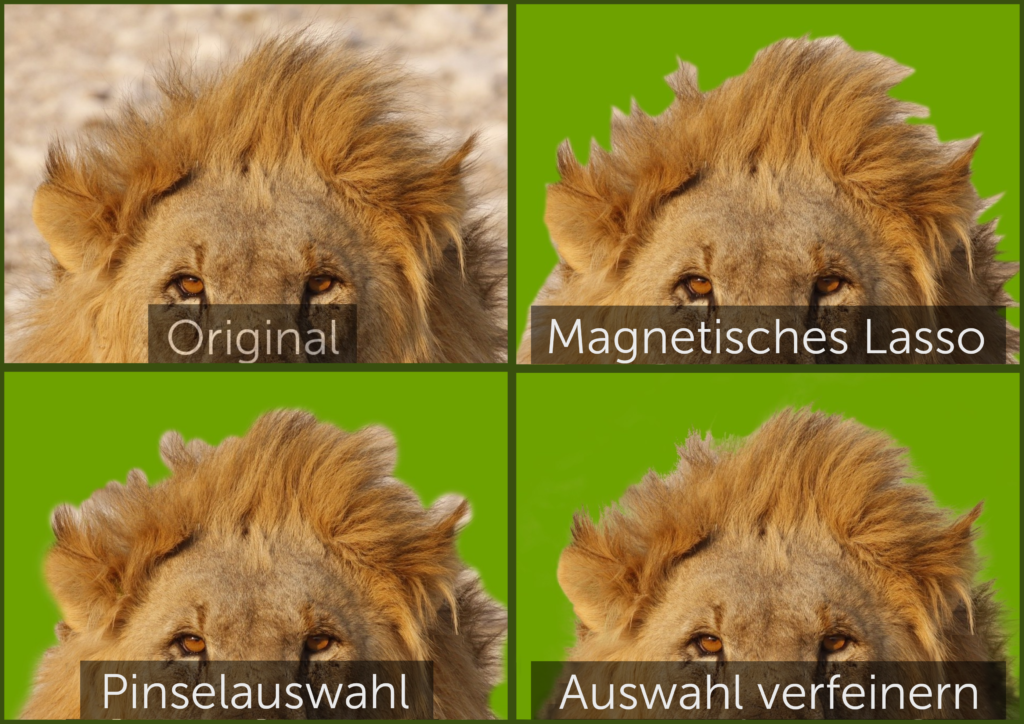
Wie arbeitet eigentlich die Funktion?
Jedes Auswahlwerkzeug (Klassische Tools, Zauberstab, magnetisches Lasso, Pinselauswahl) bietet zusätzlich die Funktion Auswahl verfeinern an. Die Funktion sucht in der aktuellen Auswahl nach den Rändern und passt dementsprechend die Auswahl an. Die Funktion finden Sie bei jedem Auswahltool in der rechten Seitenleiste.
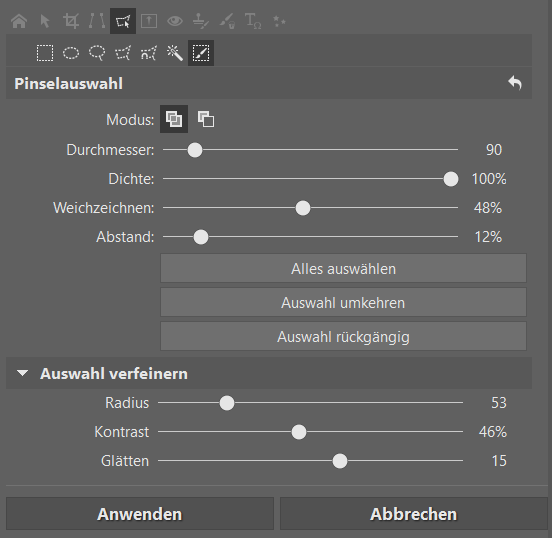
Unter Kontrolle haben:
- in welchem Umfang die Funktion bei der aktuellen Auswahl suchen soll – Radius
- wie stark sich das Hauptmotiv von der Umgebung abhebt – Kontrast
- wie die Auswahl letztendlich geglättet wird – Glätten
Im folgenden Beispiel veranschaulichen wir uns die Auswirkungen der einzelnen Einstellungen.
Beginnen wir zunächst mit der Auswahl
Die besten Ergebnisse erzielen Sie bei Aufnahmen, wo sich das Motiv (Haare, Fell, Blume, etc.) vom Hintergrund abhebt. Ferner wenn das Hauptmotiv scharf genug ist und eine ausreichende Qualität aufweist. Für wenig kontrastreiche Fotos in einer schlechten Qualität eignet sich diese Methode nicht besonders gut.
Öffnen Sie ein Foto Ihrer Wahl im Editor und wählen Sie Ihr Lieblings-Auswahlwerkzeug aus, z. B. Pinselauswahl (Shift + Q) und anschließend wählen Sie das Hauptmotiv aus. Es gilt, dass je präziser Ihre Auswahl ist, desto schneller kommen Sie zum gewünschten Ergebnis.
Modus Auswahlanzeige
Zur besseren Kontrolle was Sie wirklich ausgewählt haben und was hingegen nicht, bietet Zoner Studio die Auswahlanzeige an. Sie finden das Icon hierzu rechts oben unter der Auswahl der Module.
Uns interessiert zunächst einmal der Modus Schwarz und Weiß. Die ausgewählten Bereiche werden weiß angezeigt und der Rest in schwarzer Farbe. Die verschiedenen Graustufen zeigen an, in welcher Intensität die Bereiche in der Auswahl integriert sind – eventuelle Fehler bei der Auswahl werden somit frühzeitig sichtbar. Ich empfehle Ihnen, auch die Auswahlkontur anzeigen zu deaktivieren, weil Sie so detailliert Ihre Auswahl und die Ränder kontrollieren können.

Betrachten Sie jetzt Ihre Auswahl und fügen Sie die Bereiche hinzu, die Sie eventuell noch nicht in Ihre Auswahl miteinbezogen haben.
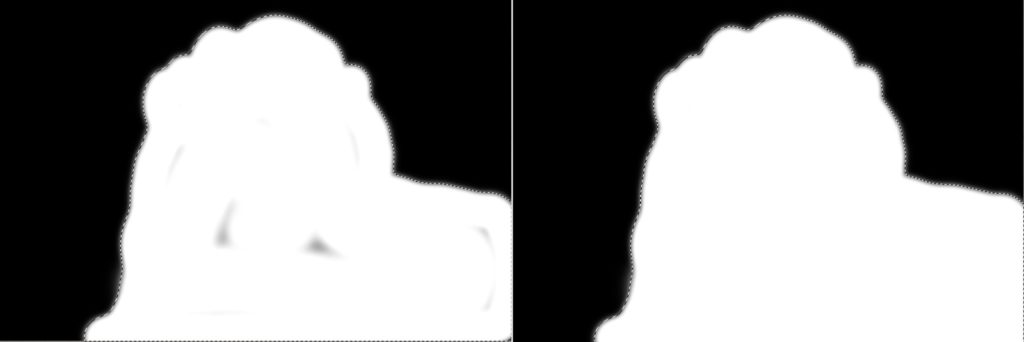
Auswahl verfeinern
Im nächsten Schritt möchten wir die Auswahl verfeinern.
- Zunächst widmen wir uns dem Radius. Hierdurch wird bestimmt, wie weit entfernt die Software von der ursprünglichen Auswahlgrenze „Schwarz und Weiß“ nach Rändern des Hauptmotivs suchen soll (hier hauptsächlich die Löwenmähne).
- Ein höherer Wert beim Kontrast gibt dem Programm die Anweisung, dass es noch klarer die goldene Löwenmähne vom sandfarbenen Hintergrund unterscheiden soll.
- Den Parameter Glätten werden wir in diesem Fall nicht verwenden, weil wir vorhaben, weiter mit dem Bild zu arbeiten.
Vermeiden Sie es, die Schieberegler ganz nach rechts zu verschieben. Es handelt sich nämlich um den ersten Schritt bei der Auswahl verfeinern und zu scharfe Ränder wären das Ergebnis. Entfernen Sie stattdessen lieber die unerwünschten Bereiche. Zudem sollten Sie die Bereiche des Löwen hinzufügen, welche das Programm möglicherweise aufgrund des Lichtes und Kontrastes als Umgebung registriert hat.
Hierdurch helfen Sie dem Programm dabei zu verstehen, welche Bereiche Sie wirklich haben möchten. Auch hier gilt wiederum der Tipp, dass eine präzisere Korrektur der Auswahl zu besseren Ergebnissen führt.
Wenn Sie fertig sind, dann wenden Sie noch mal die Funktion Auswahl verfeinern an – die Software hat jetzt eine bessere Vorstellung davon, was der Löwe und was der Hintergrund ist. Je nachdem wie unterschiedlich der Hintergrund sein wird, ist es manchmal nötig, diesen Vorgang mehrmals zu wiederholen (Auswahl verfeinern und Korrekturen bei der Auswahl durchführen).
Im Laufe der Bearbeitungen können Sie beliebig den Modus der Auswahlanzeige (z. B. schwarzer Hintergrund) ändern – so können Sie letztendlich ein Feintuning der Auswahl vornehmen. Beide Extreme – schwarzer Hintergrund und weißer Hintergrund – sind kompromisslos gegenüber leichten Mängeln bei der Auswahl, aber in den meisten Fällen müssen Sie die Auswahl nicht bis ins letzte Detail klären.

Das Ergebnis in einer Ebenenmaske speichern
Bis jetzt haben wir ausschließlich mit der Auswahl gearbeitet. Im folgenden übertragen wir die Auswahl auf eine Ebenenmaske (mehr Informationen zu Ebenenmasken finden Sie im Artikel Meine erste Maske in Zoner Studio). Klicken Sie in der Ebenenleiste mit der rechten Maustaste auf die Ebene mit dem Löwen und wählen Sie im Menü Maske > Auswahl einblenden aus – hierdurch wird die aktuelle Auswahl in die Ebenenmaske kopiert.

Danach müssen Sie nur noch die Auswahlanzeige deaktivieren, weil wir diese nicht mehr benötigen. Sie brauchen hierzu lediglich mit der linken Maustaste auf das Icon Auswahlanzeige zu klicken. Fügen Sie nun den neuen Hintergrund hinzu, indem Sie auf Ebene hinzufügen > Aus Datei einfügen klicken und das Bild mit dem Hintergrund auswählen. Jetzt müssen Sie die Hintergrundebene in der Ebenenleiste nur noch unter die Ebene mit dem Löwen verschieben. Das Ergebnis sehen Sie im folgenden Bild.
Noch ein paar Tipps zum Schluss
Bei komplizierten Auswahlen lohnt es sich auf jeden Fall, in kleinen Schritten vorzugehen und die Ergebnisse in Masken abzuspeichern. Die Maske können Sie somit jederzeit zur Auswahl hinzufügen und das Ergebnis wiederum in einer Ebenenmaske abspeichern.
Auf diese Weise können Sie jederzeit zur Auswahl verfeinern zurückkehren. Es reicht völlig aus, die gespeicherte Maske zu laden, indem Sie mit der rechten Maustaste auf die Bezeichnung der Ebene klicken > Maske > Maske zur Auswahl hinzufügen und anschließend die Auswahl noch weiter verfeinern.
Manchmal kann es passieren, dass selbst die wiederholte Anwendung der Funktion Auswahl verfeinern nicht zum gewünschten Ergebnis führt. Beispielsweise scheint immer noch der alte Hintergrund zwischen den Haaren hindurch. Versuchen Sie in diesem Fall, die Auswahl zu verkleinern (Menü > Auswahl > Auswahl modifizieren und hier den Schieberegler bei Strecken/Verkleinern zu verschieben).
Jede Aufnahme benötigt gewissermaßen eine individuelle Herangehensweise – die grundlegenden Schritte kennen Sie jedoch ab jetzt. Deshalb können Sie jetzt mit der Fotobearbeitung und der Auswahl beginnen.


