Ausführen von Zoner Photo Studio auf dem Mac
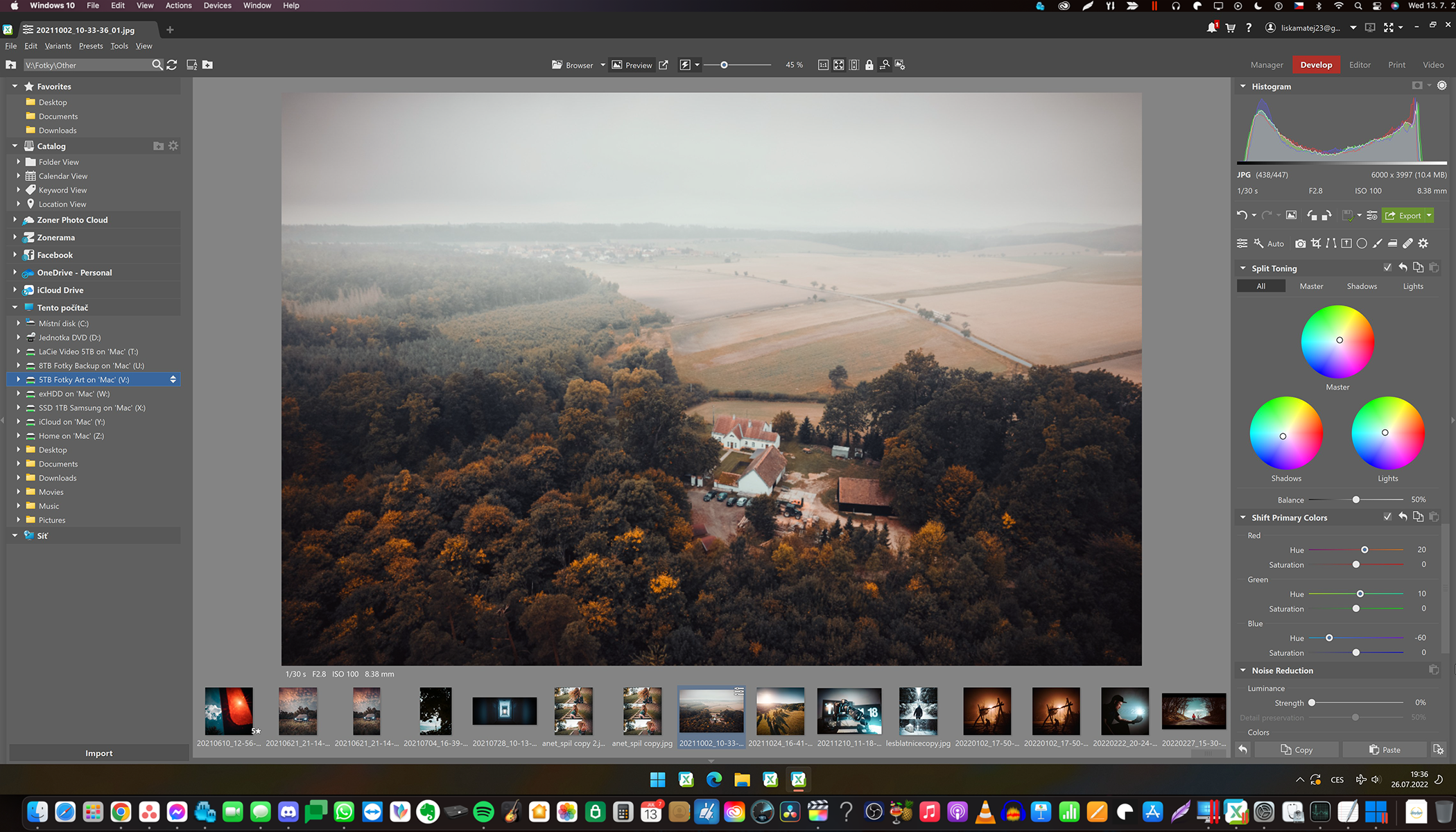
Zoner Photo Studio X wurde nur für das Windows-Betriebssystem entwickelt. Doch von Zeit zu Zeit kommt die Frage auf, ob wir auch eine Version für macOS entwickeln. Derzeit bereiten wir noch keine vor, aber es gibt einige Möglichkeiten, ZPS X auch auf Apple-Computern zu verwenden.
Apple-Computer sind bei Fotografen sehr beliebt. Ich besitze auch ein MacBook und das macOS-Betriebssystem gefällt mir sehr gut. Da ich auch Zoner Photo Studio X mag, habe ich nach Möglichkeiten gesucht, ZPS auf dem Mac zu installieren.
Ich habe vier verschiedene Möglichkeiten ausprobiert. Bitte beachten Sie, dass dies keine offizielle Zoner-Anleitung ist, sondern nur meine persönlichen Empfehlungen, die möglicherweise nicht auf jedem Gerät funktionieren.
Wählen Sie ein Virtualisierungstool
1. Parallels Desktop (der einzige für M1)
Wenn Sie einen Mac mit einem M1-Chip besitzen, haben Sie im Moment nur eine Möglichkeit – Parallels Desktop. Dies ist wahrscheinlich die ausgefeilteste Lösung, die derzeit verfügbar ist. Es installiert Windows und ermöglicht Ihnen einen Modus, in dem Sie Windows-Programme direkt in das Dock einfügen können. Abgesehen von dem Parallels Desktop-Symbol auf dem Icon, wissen Sie nicht einmal, dass es sich um Windows-Programme handelt. Dieses Programm ist nicht kostenlos und sein Preis ist höher als der von ZPS X.
Wenn Sie einen M1-Chip haben, brauchen Sie nicht weiterzulesen. Die Installation von Parallels ist einfach und das Programm übernimmt alle Einstellungen, die Synchronisierung von Ordnern usw. für Sie.
Wenn Sie einen älteren Mac mit einem Intel-Prozessor haben, gibt es auch diese Optionen:
2. Wine
Wine ist ein Tool, das hauptsächlich unter Linux verwendet wird (aber auch unter macOS funktioniert) und mit dem Sie .exe-Anwendungen installieren und ausführen können. Es ist also keine Windows-Installation erforderlich.
Leider konnte ich damit nur alte Versionen von ZPS ausführen, nicht ZPS X, und die Kompatibilität war sehr schlecht. Einige Funktionen funktionierten gar nicht. Ohne eine Form von Windows wird es also wahrscheinlich nicht vollständig funktionieren.
3. Bootcamp
Eine weitere sehr einfache Lösung ist Bootcamp. Dies ist ein Tool, das direkt in macOS installiert wird und dazu dient, eine Installations-CD oder einen USB-Stick zu erstellen und Windows zu installieren.
Leider installieren Sie auf diese Weise Windows als zweites Betriebssystem und wählen beim Start, ob Sie mit macOS oder Windows arbeiten möchten. Da ich gleichzeitig macOS und ZPS X verwenden möchte, kam diese Lösung für mich nicht infrage. Für manche Menschen kann sie jedoch sehr nützlich sein.
4. VirtualBox
Dementsprechend war ich sehr froh, als ich VirtualBox entdeckte. Es ist im Prinzip sehr ähnlich wie Parallels Desktop. Sie haben einfach das gesamte Windows-System in einem Fenster geöffnet. Es fehlt nur der Modus zum Öffnen der .exe-Anwendung, als wäre es eine macOS-Anwendung. Wenn Sie die App jedoch im Vollbildmodus öffnen, ist das Ergebnis im Grunde dasselbe. Ich fand es am effektivsten, die gleiche Auflösung wie meinen Bildschirm einzustellen und VirtualBox auf einen separaten Desktop zu legen. Ich verwende also ZPS auf einem Desktop, den Rest von macOS auf den anderen Desktops.
Lassen Sie uns nun eine komplette Anleitung in fünf Schritten für diese Lösung durchgehen:
Windows und VirtualBox herunterladen
Es wird empfohlen, mindestens 32 GB freien Speicherplatz zu haben. Ich habe es mit freien 15 GB getestet. Es funktioniert, ist aber eher eine Notlösung.
Laden Sie die Windows-ISO-Datei von der Microsoft-Website herunter. In diesem Fall habe ich Windows 10 64-Bit ausprobiert.
Außerdem benötigen Sie Virtualbox.
Installieren von VirtualBox
Nachdem Sie VirtualBox heruntergeladen haben, öffnen Sie die Installation und installieren Sie das Tool wie gewohnt.
Schließen Sie das Fenster nach der Installation. In der Zwischenzeit wird die Windows-ISO-Datei heruntergeladen, bevor Sie VirtualBox installieren.
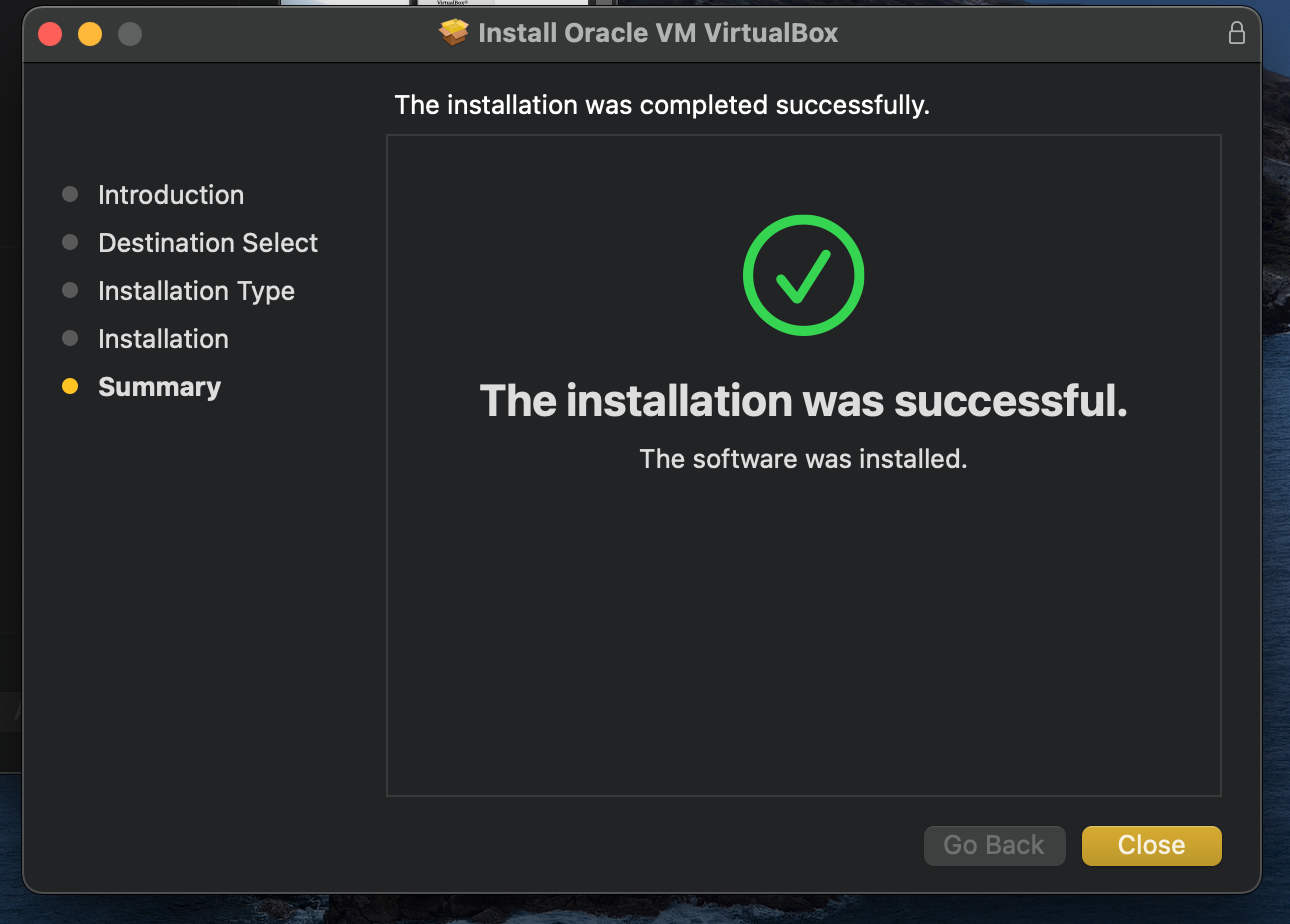
Erstellen Sie eine neue virtuelle Festplatte in VirtualBox
Öffnen Sie VirtualBox in den Anwendungen und klicken Sie auf Neu.
Als Bezeichnung des Betriebssystems habe ich Windows 10 gewählt. Sie können es aber nennen, wie Sie wollen. Fahren Sie fort.
Die Anforderungen an den Arbeitsspeicher werden vom Assistenten empfohlen, können aber angepasst werden.
Im nächsten Schritt wählen Sie Virtuelle Festplatte erstellen und klicken auf Erstellen.
Es wird auch allgemein empfohlen, VDI (VirtualBox Disk Image) zu wählen.
Wählen Sie aus, ob die Größe der Festplatte fest oder variabel sein soll. Die feste Version ist in der Regel schneller, aber sie kann gefüllt werden. Die Vor- und Nachteile sind in der Anleitung beschrieben. Ich habe die Option Dynamisch zugewiesener Speicher gewählt.
Wählen Sie schließlich aus, wie viel Platz die virtuelle Festplatte auf Ihrer Festplatte einnehmen soll, und klicken Sie auf Erstellen. Es hängt davon ab, ob Sie das virtuelle Windows nur für ZPS X oder auch für andere Programme verwenden möchten. Machen Sie sich aber keine Sorgen um die Größe Ihrer Fotos. Sie verbleiben auf der Originalfestplatte.
Installieren von Windows in VirtualBox
Wenn Sie die ISO-Datei bereits heruntergeladen haben oder eine eigene Installationsdatei besitzen, können Sie mit der Installation von Windows beginnen. Klicken Sie in VirtualBox auf Ausführen.
Klicken Sie in dem Fenster, das sich öffnet, auf das Ordnersymbol, um das virtuelle Windows auszuwählen, und suchen Sie die Windows-ISO-Datei auf Ihrer Festplatte. Sie werden sie wahrscheinlich in Ihren Downloads finden.
Bestätigen Sie mit der Schaltfläche Start, um eine klassische Windows-Installation zu starten.
Wenn Sie Windows noch nicht gekauft haben, klicken Sie auf Ich habe keinen Produktschlüssel. Windows wird normal funktionieren, Sie müssen allerdings berücksichtigen, dass die Lizenz nur für drei Monate gültig ist.
Wählen Sie bei der Installation die Option Benutzerdefiniert: Windows nur installieren.
Warten Sie dann, bis Windows installiert ist.
Nach der Installation klicken Sie auf die Schaltfläche Express-Einstellungen verwenden und schon haben Sie ein virtuelles Windows.
Windows- und VirtualBox-Einstellungen bearbeiten
Windows haben Sie bereits, Sie müssen aber noch ein paar wichtige Einstellungen vornehmen. Der erste Schritt sollte die Installation des Guest Additions CD image sein. Dieses Tool ist für Auflösungsänderungen und Kompatibilität im Allgemeinen sehr nützlich. Führen Sie alle Schritte des Installationsprogramms durch, ohne irgendwelche Einstellungen zu ändern, und starten Sie Windows neu.
Bildschirmauflösung
Nun müssen wir die Auflösung anpassen. Ich habe 1080×800 Pixel auf meinem MacBook. Da ich Windows als Vollbildansicht auf einem separaten Desktop verwende, wähle ich die gleiche Auflösung für Windows.
Um zu den Auflösungseinstellungen zu gelangen, klicken Sie auf das Windows-Symbol in der linken unteren Ecke und geben Sie „Bildschirmauflösung“ ein.
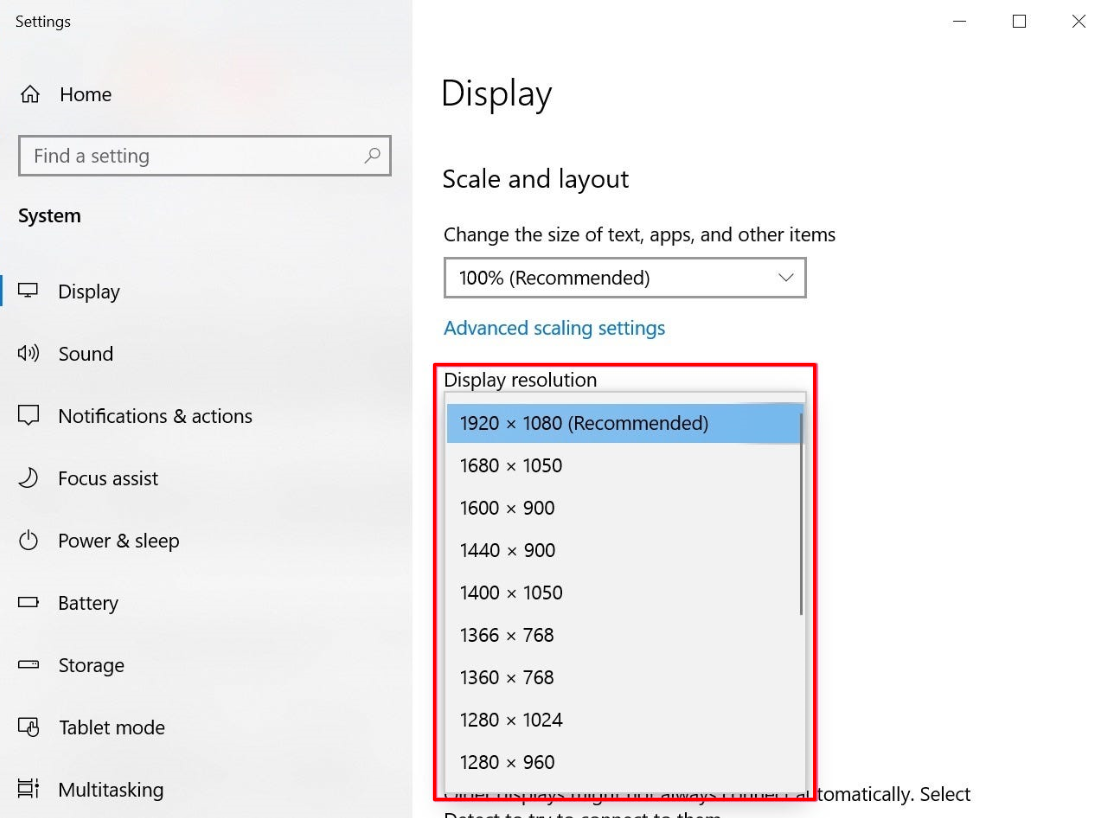
Herunterladen von ZPS und Synchronisieren von Ordnern
Anschließend können Sie ZPS installieren. Schalten Sie den Explorer ein und laden Sie die Installationsdatei von der offiziellen Website herunter (bereits in Windows) und installieren Sie sie.
Sie können Zoner Photo Studio X verwenden, sobald Sie eingeloggt sind, Sie werden aber wahrscheinlich nichts zum Bearbeiten darin haben. Ihre Fotos sind auf Ihrer Festplatte gespeichert und Sie können von Windows aus nicht darauf zugreifen. Sie müssen also die Ordnersynchronisierung einrichten.
Gehen Sie zurück zu VirtualBox und öffnen Sie die Einstellungen und die Registerkarte Freigegebene Ordner.
Klicken Sie auf das Ordnersymbol mit dem „+„-Symbol, um den Ort auszuwählen, an dem Sie alle Ihre Fotos gespeichert haben. Sie können auch mehrere Ordner auswählen, wenn sich nicht alle an einem Ort befinden.
Suchen Sie dann diesen Ordner direkt in ZPS X. Er wird im Netzwerk unter VBOXSVR zu finden sein. Es ist praktisch, diesen Ordner zum schnelleren Zugriff zu Ihrem Katalog oder Ihren Favoriten hinzuzufügen.
Das ist alles.
Jetzt verwenden Sie Zoner Photo Studio X und sind gleichzeitig auf macOS.
Lohnt es sich?
Aus meiner Sicht auf jeden Fall. Das MacBook ist ein großartiger Computer für Fotografen, und macOS wird meinen Ansprüchen viel eher gerecht als Windows. Ich habe jedoch keine Alternative zu Zoner Photo Studio X für macOS gefunden. Es ist aber jedem selbst überlassen, was er wählt.
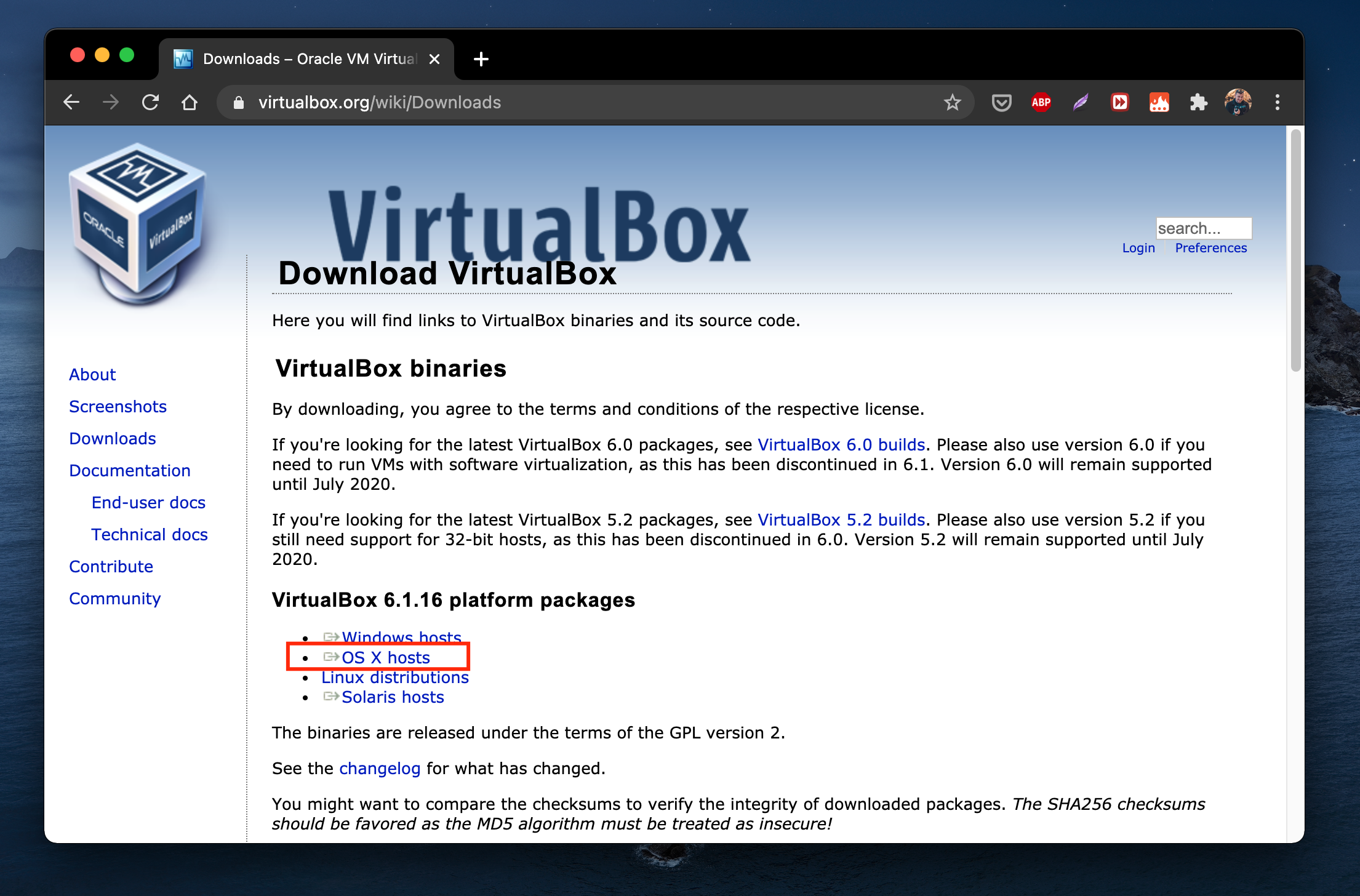
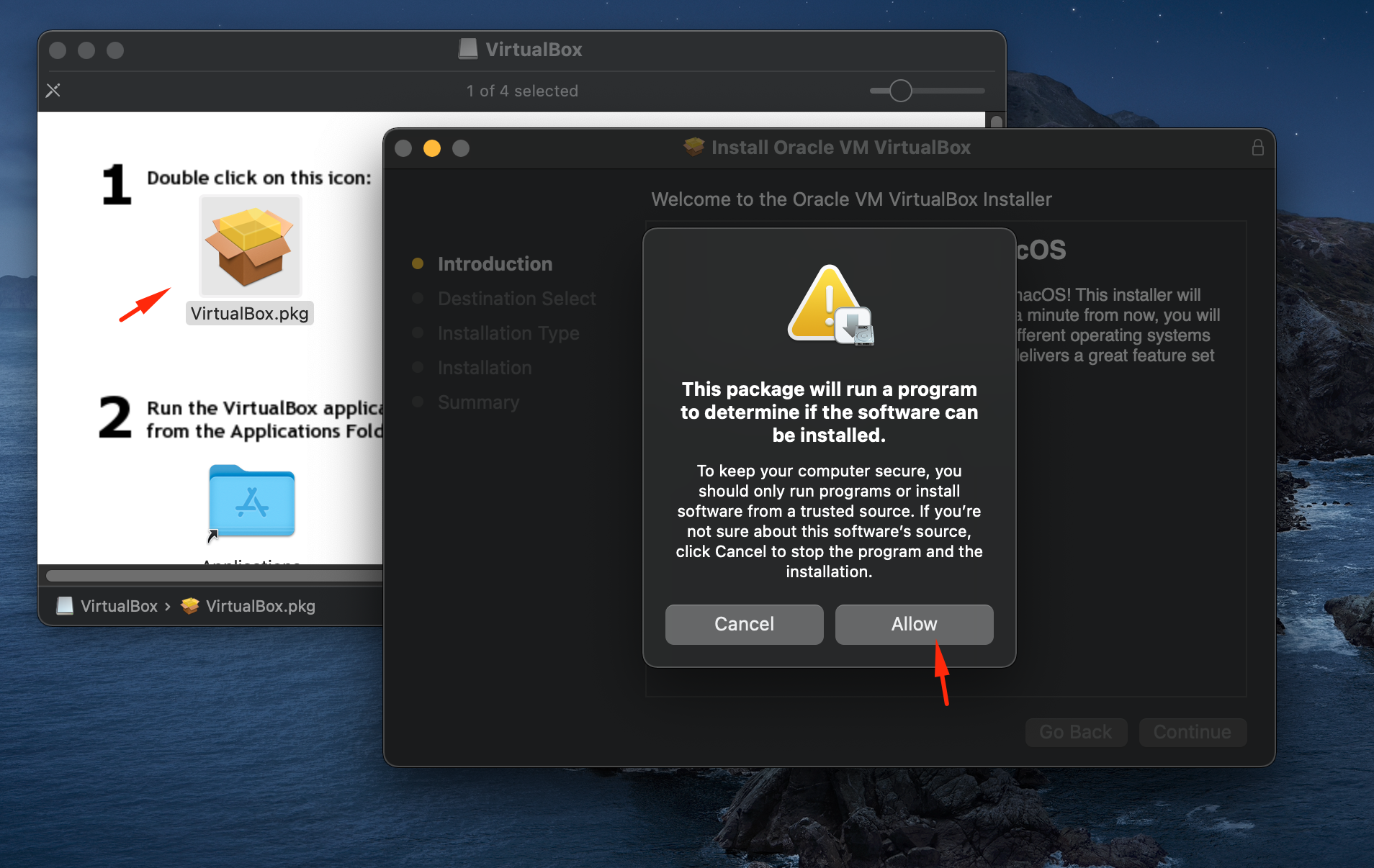
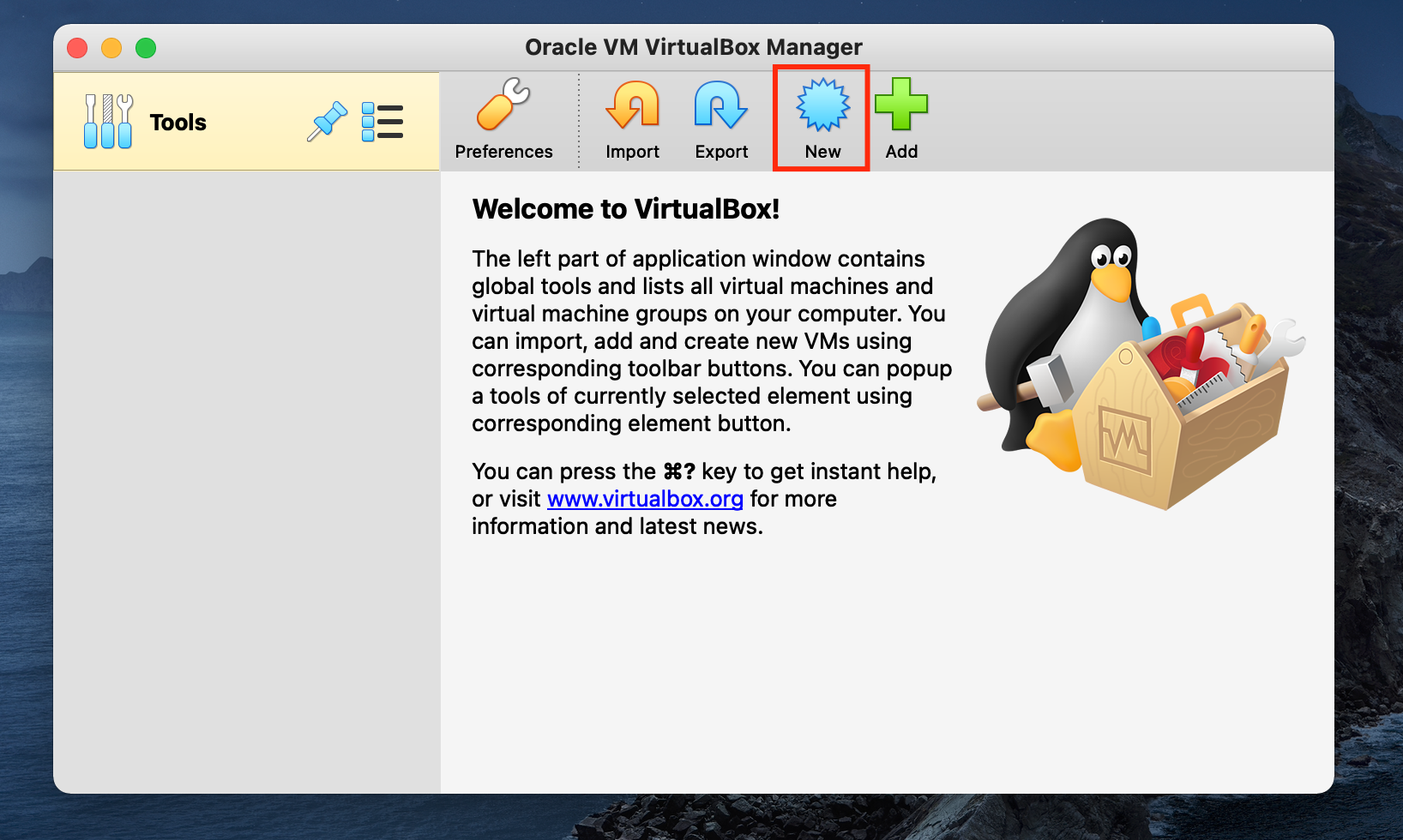
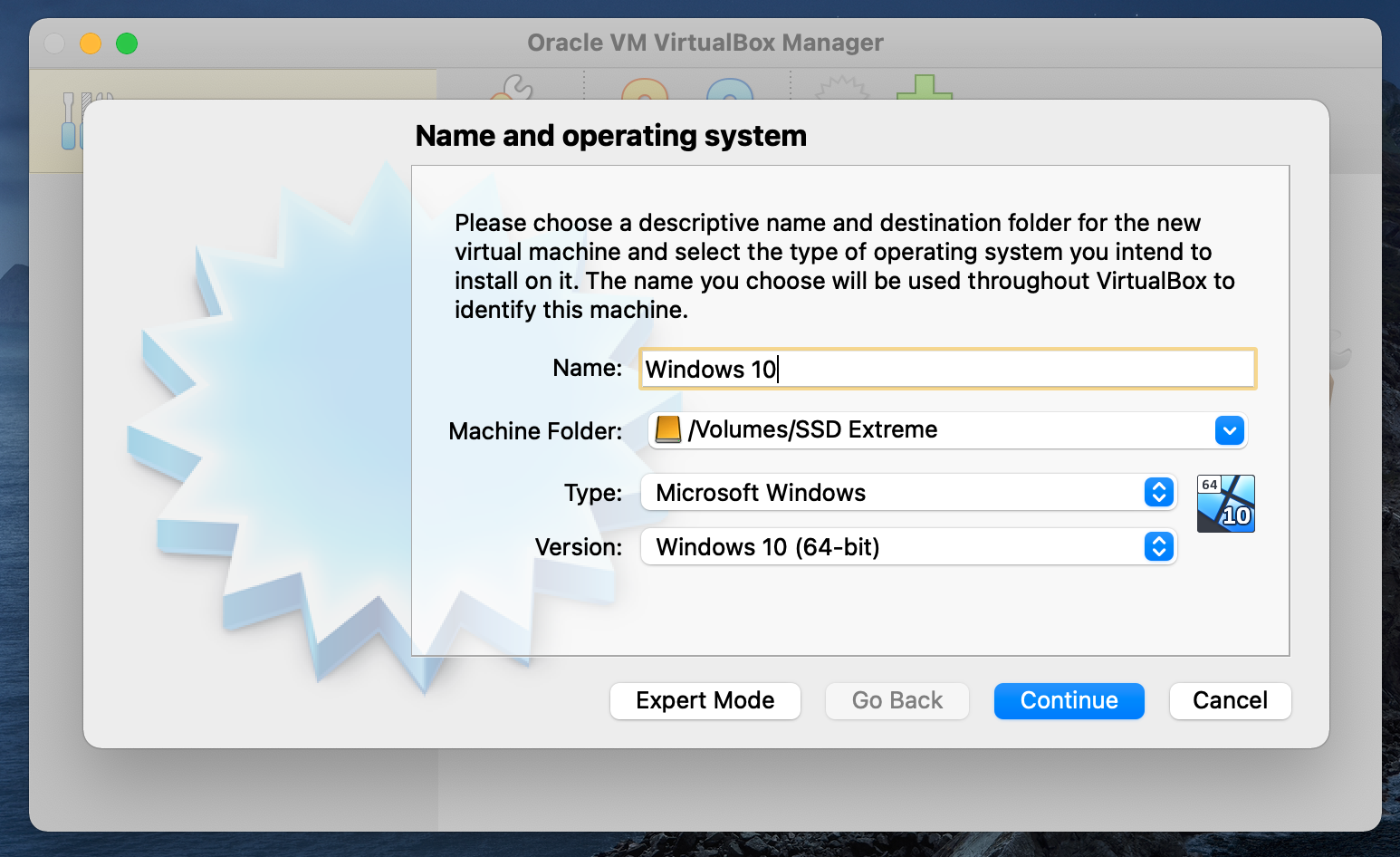
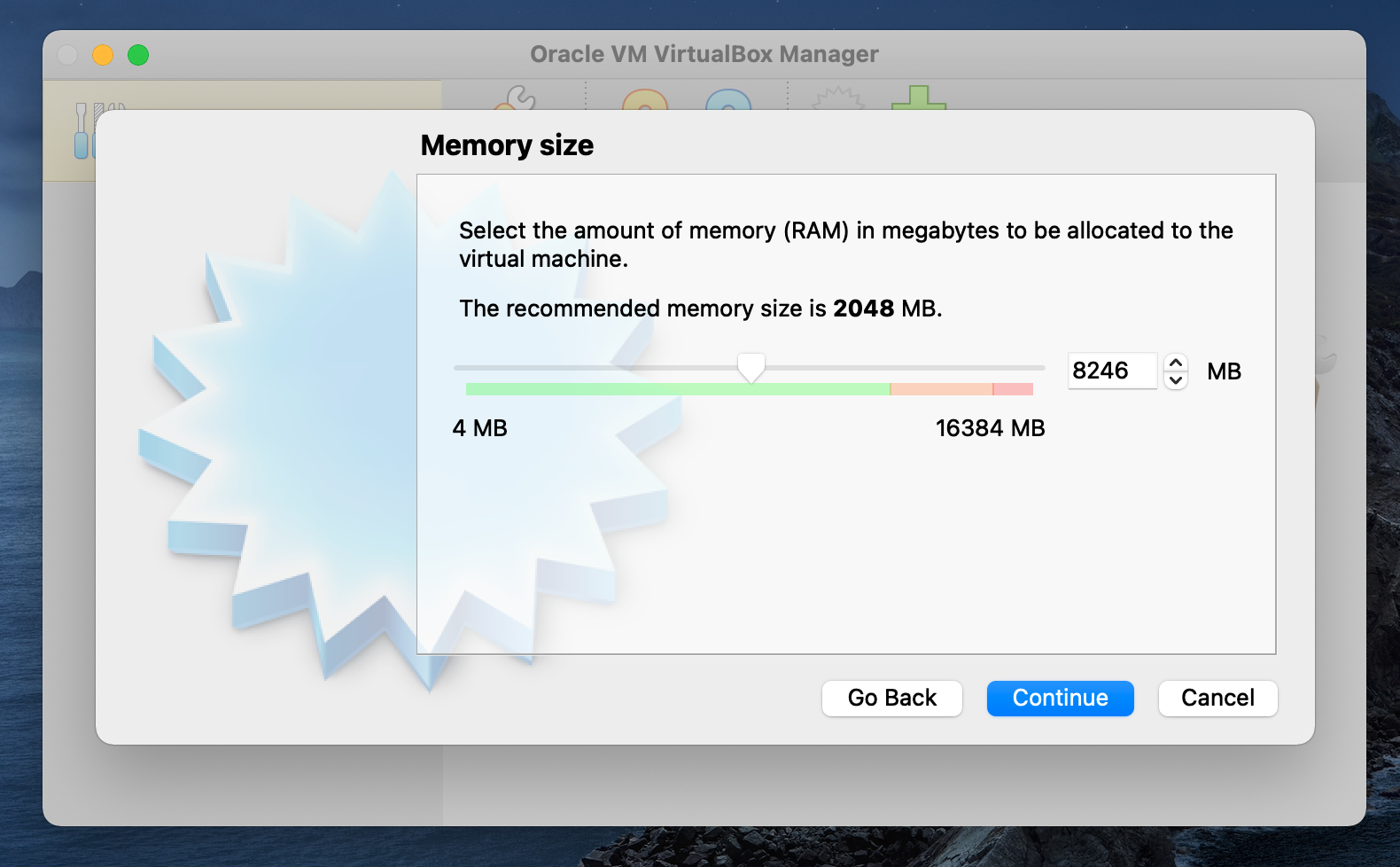
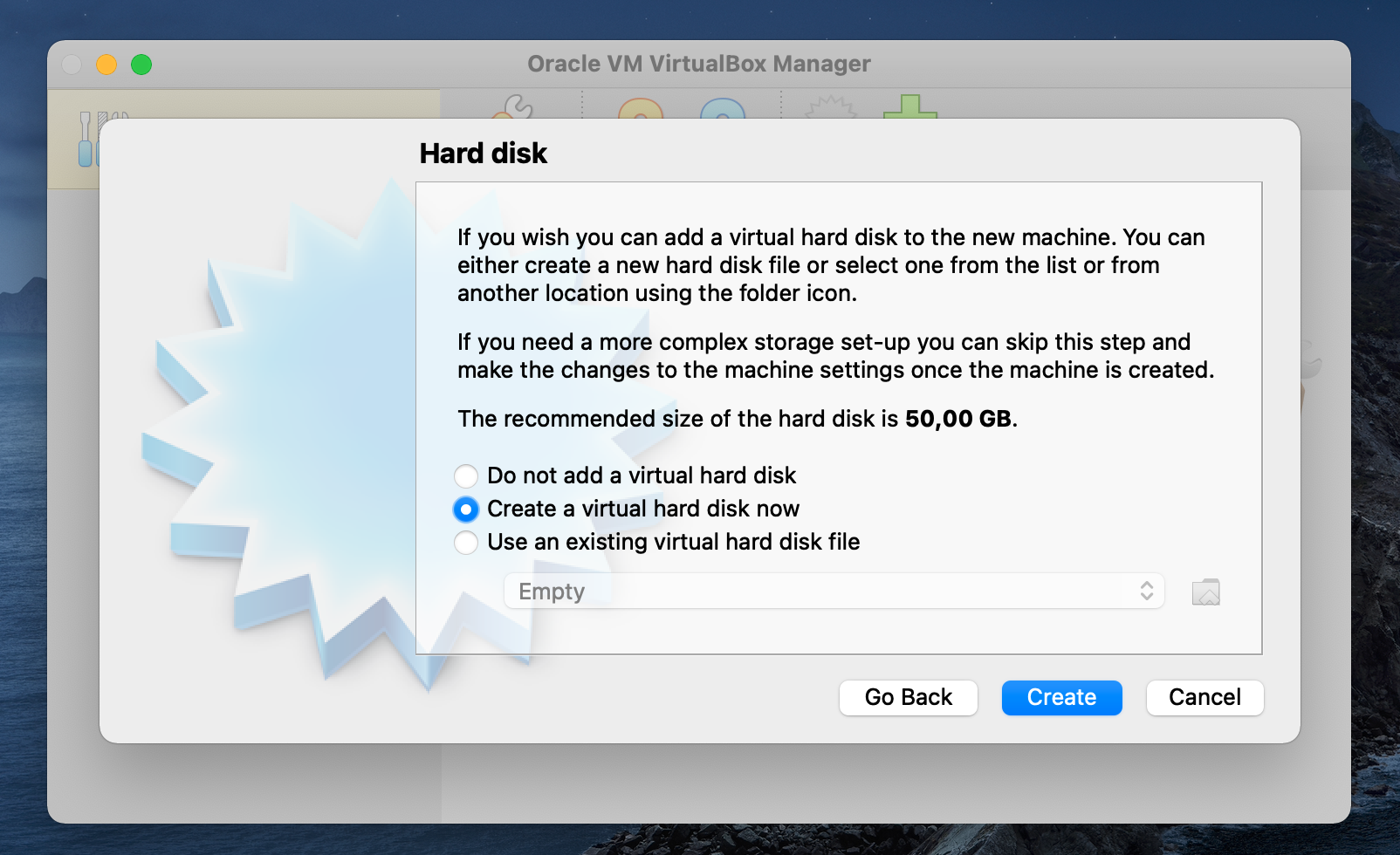
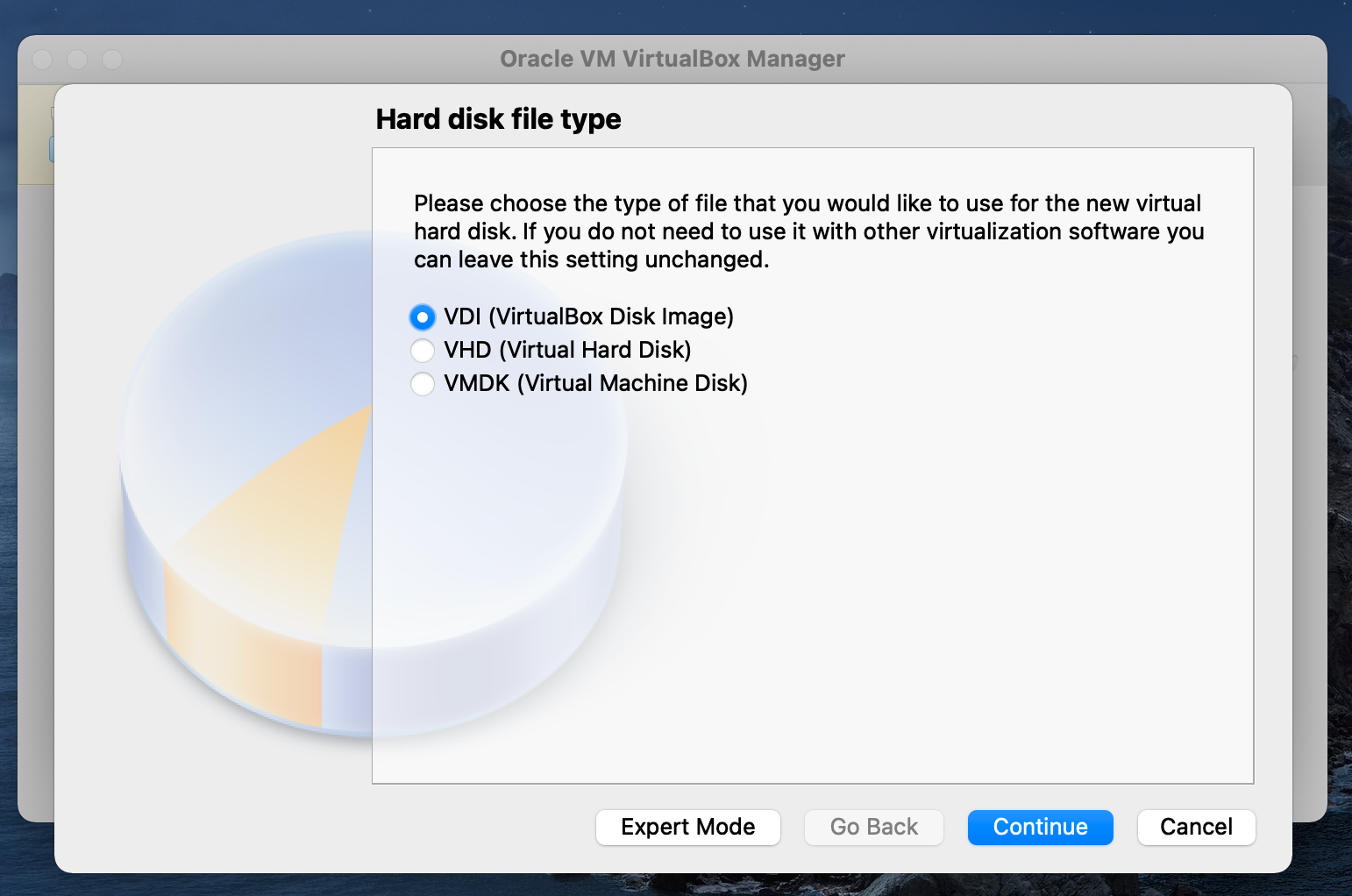
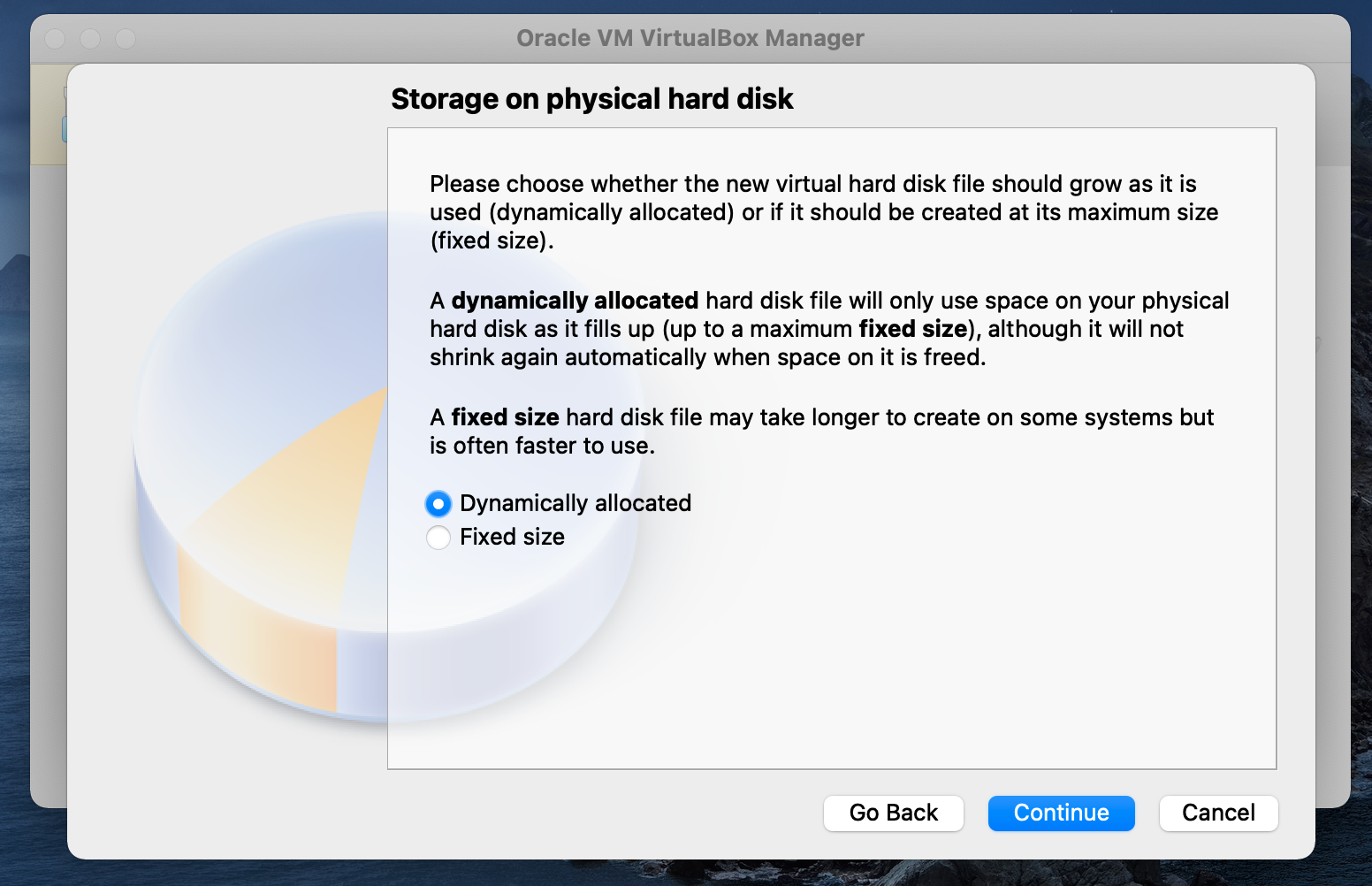
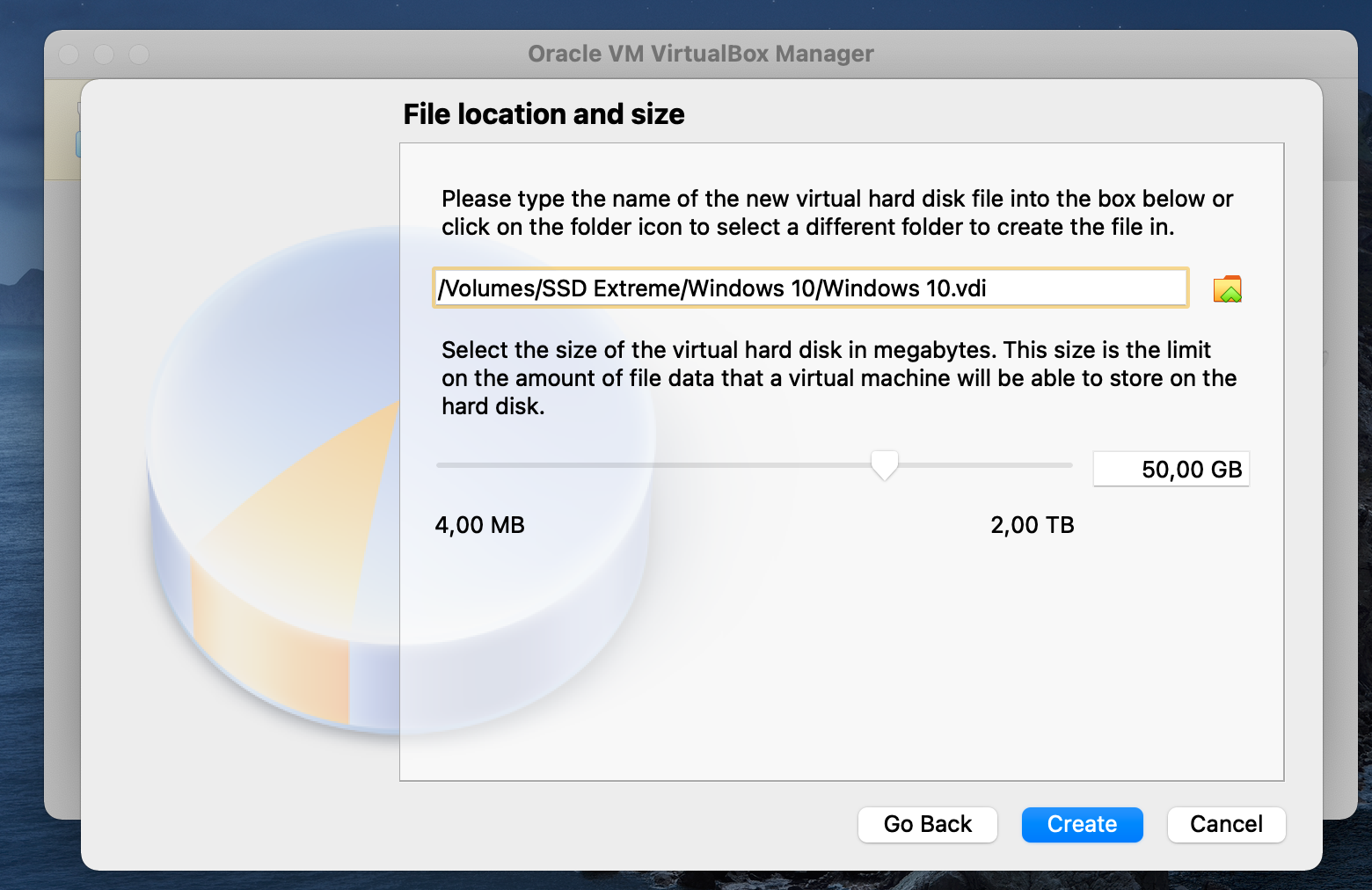
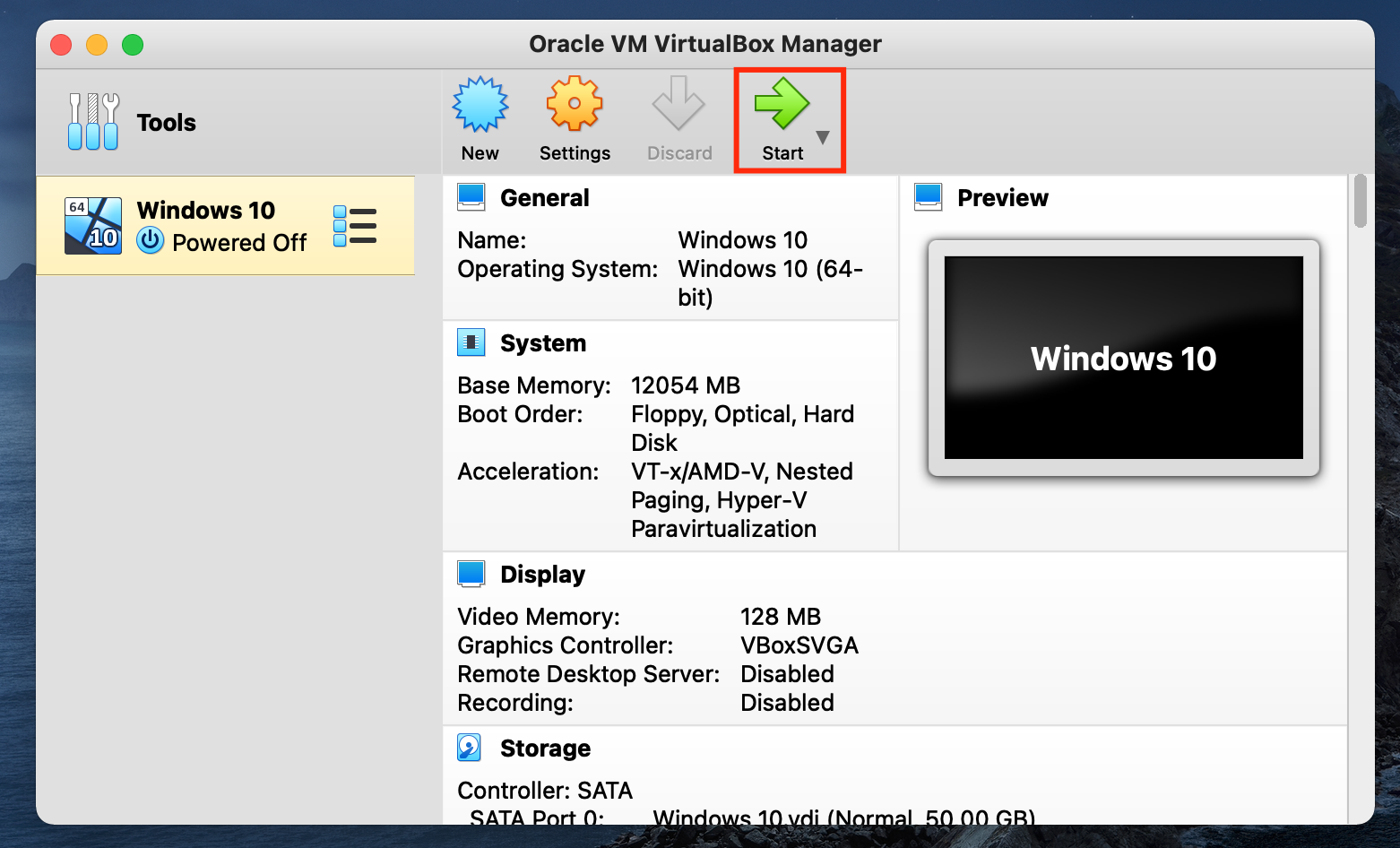
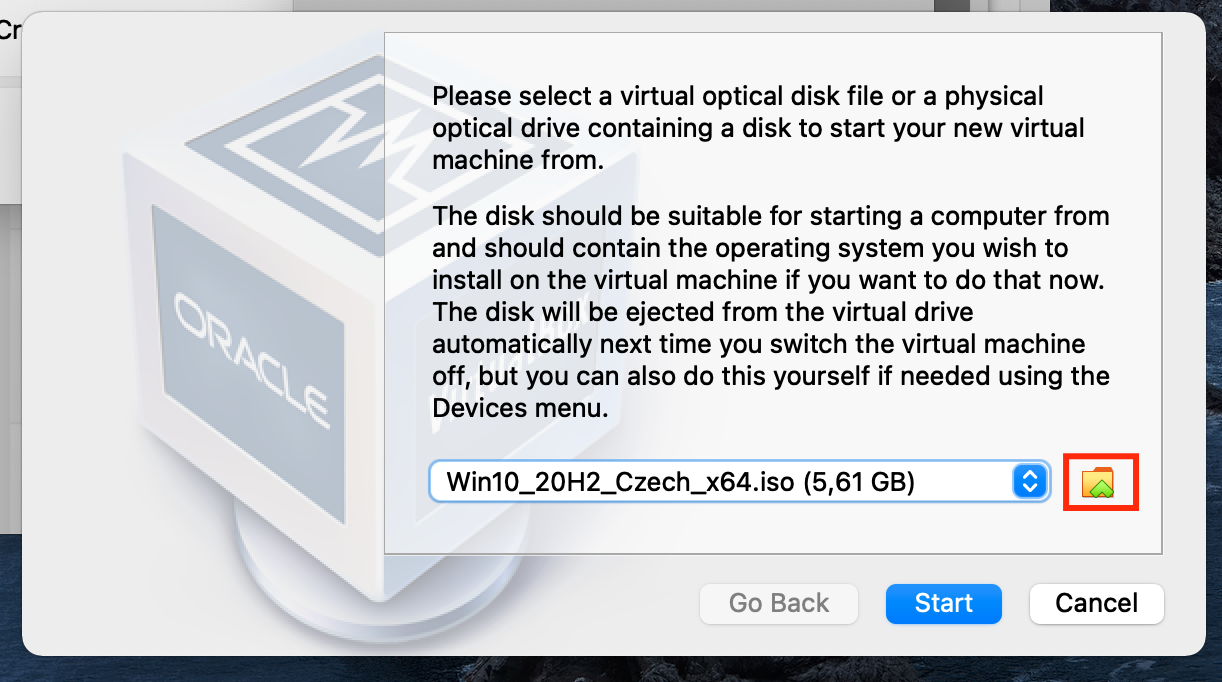
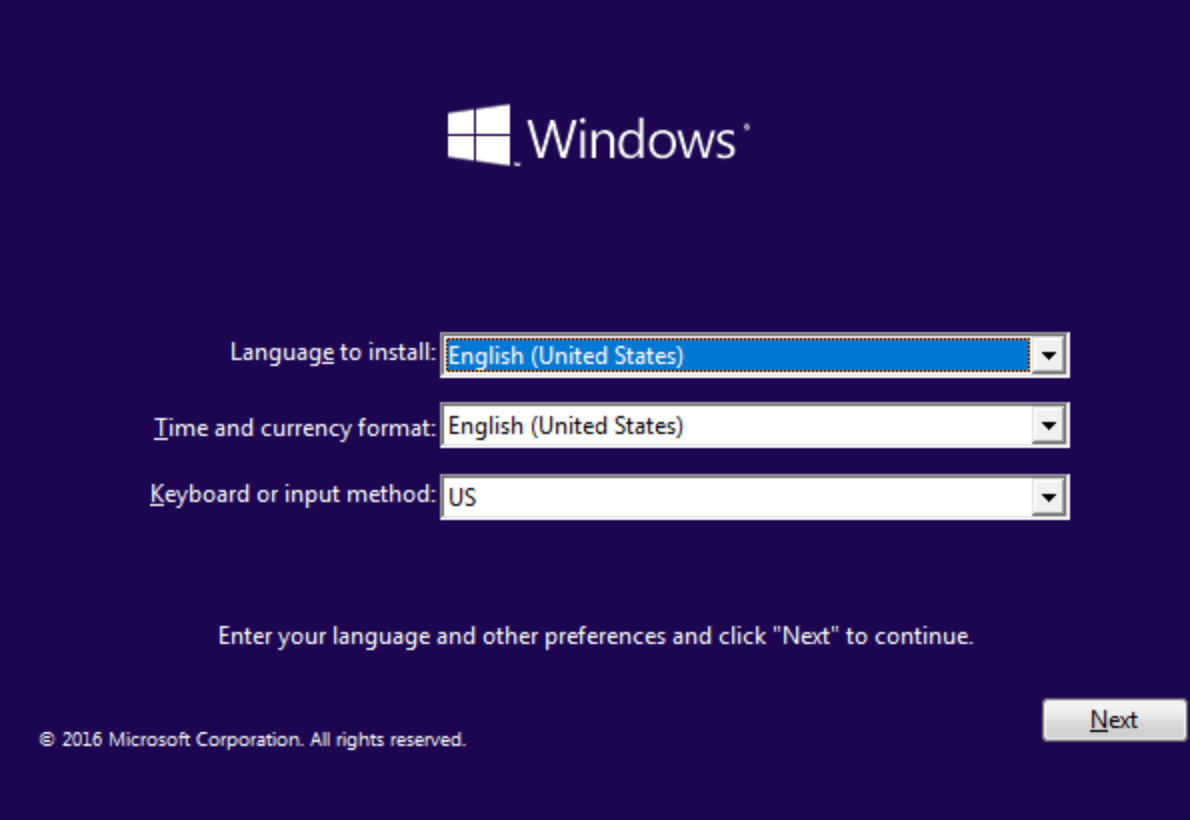
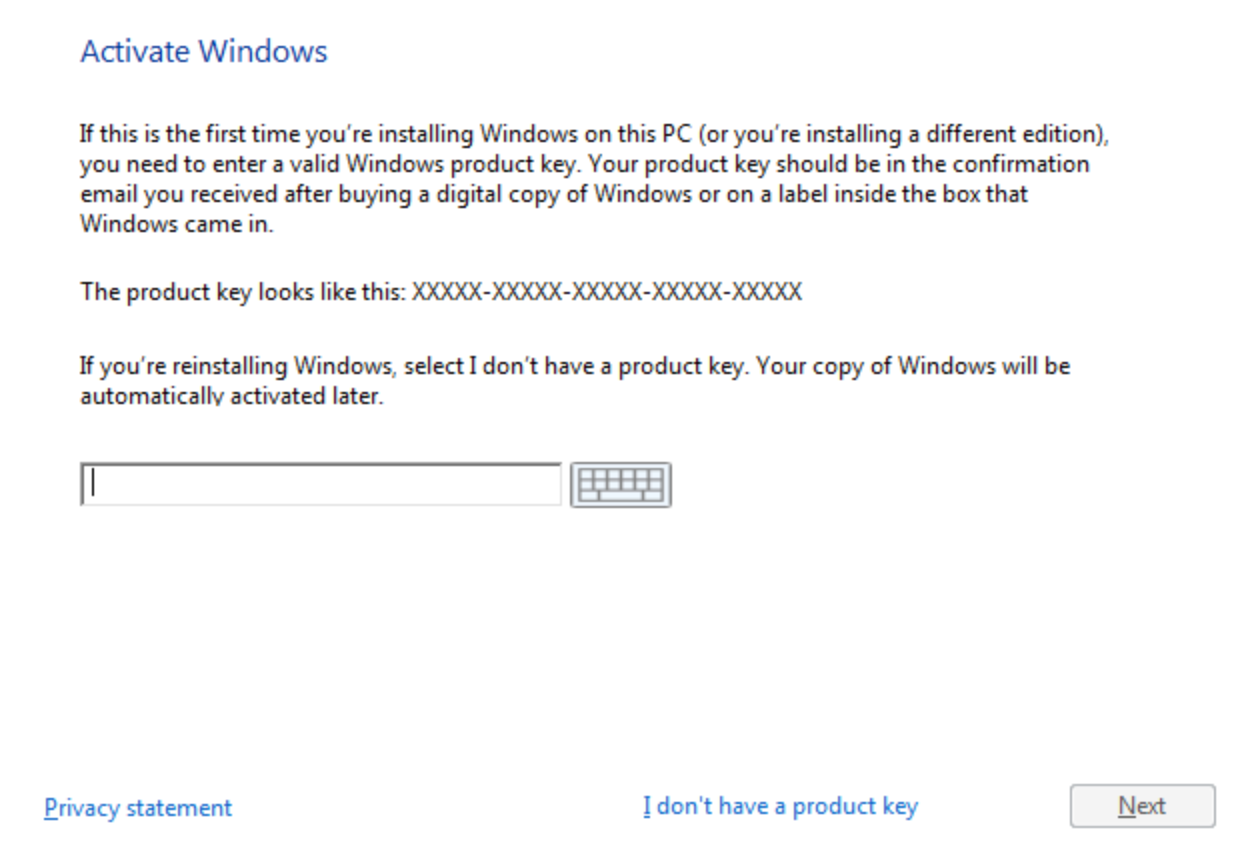
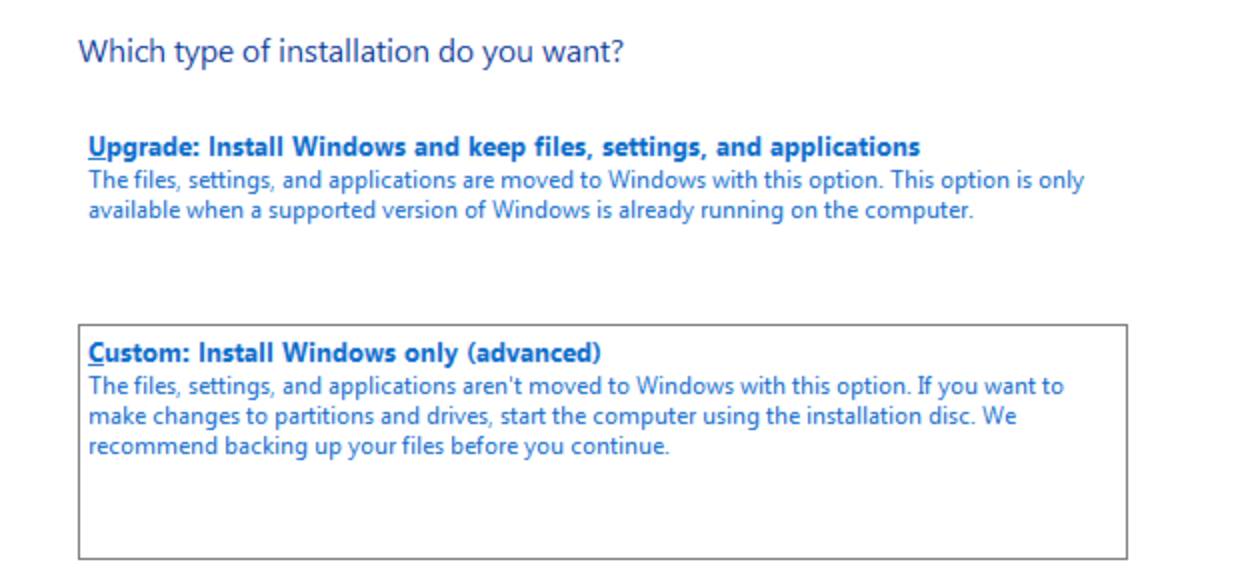
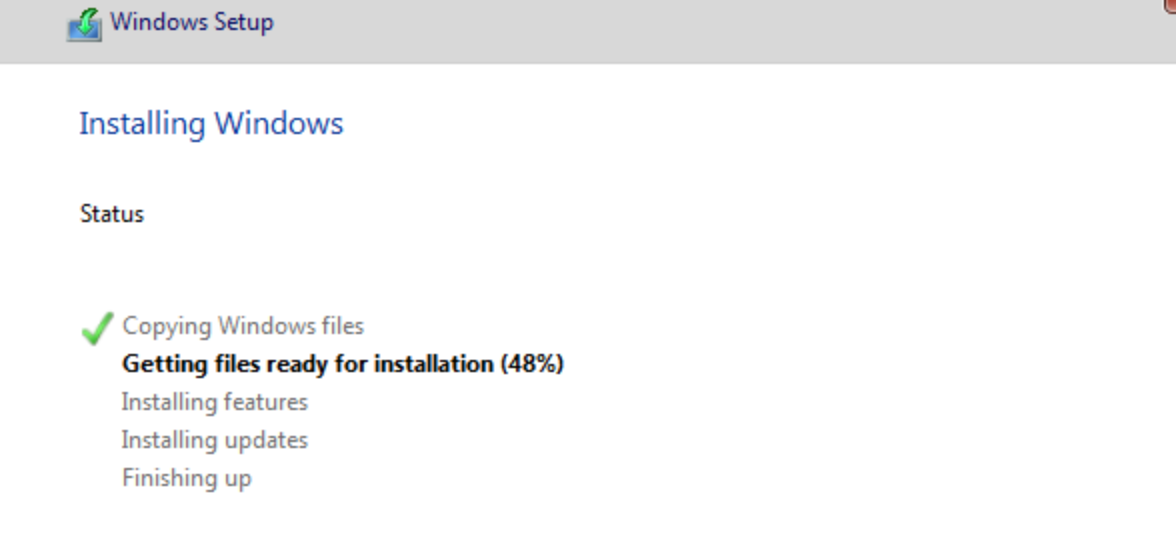
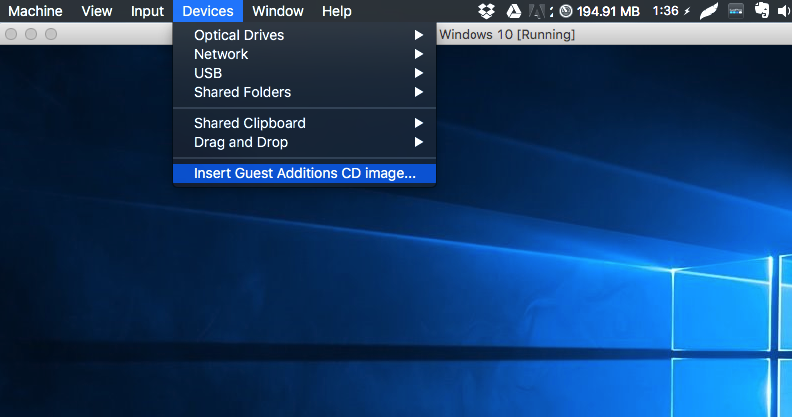
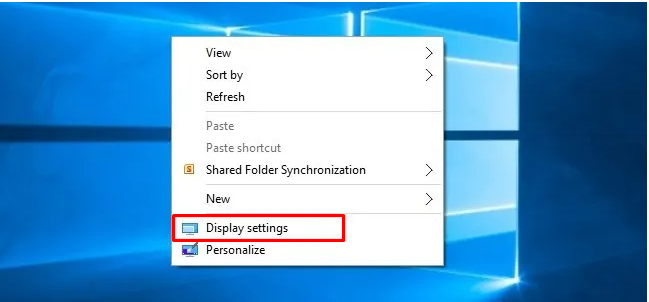
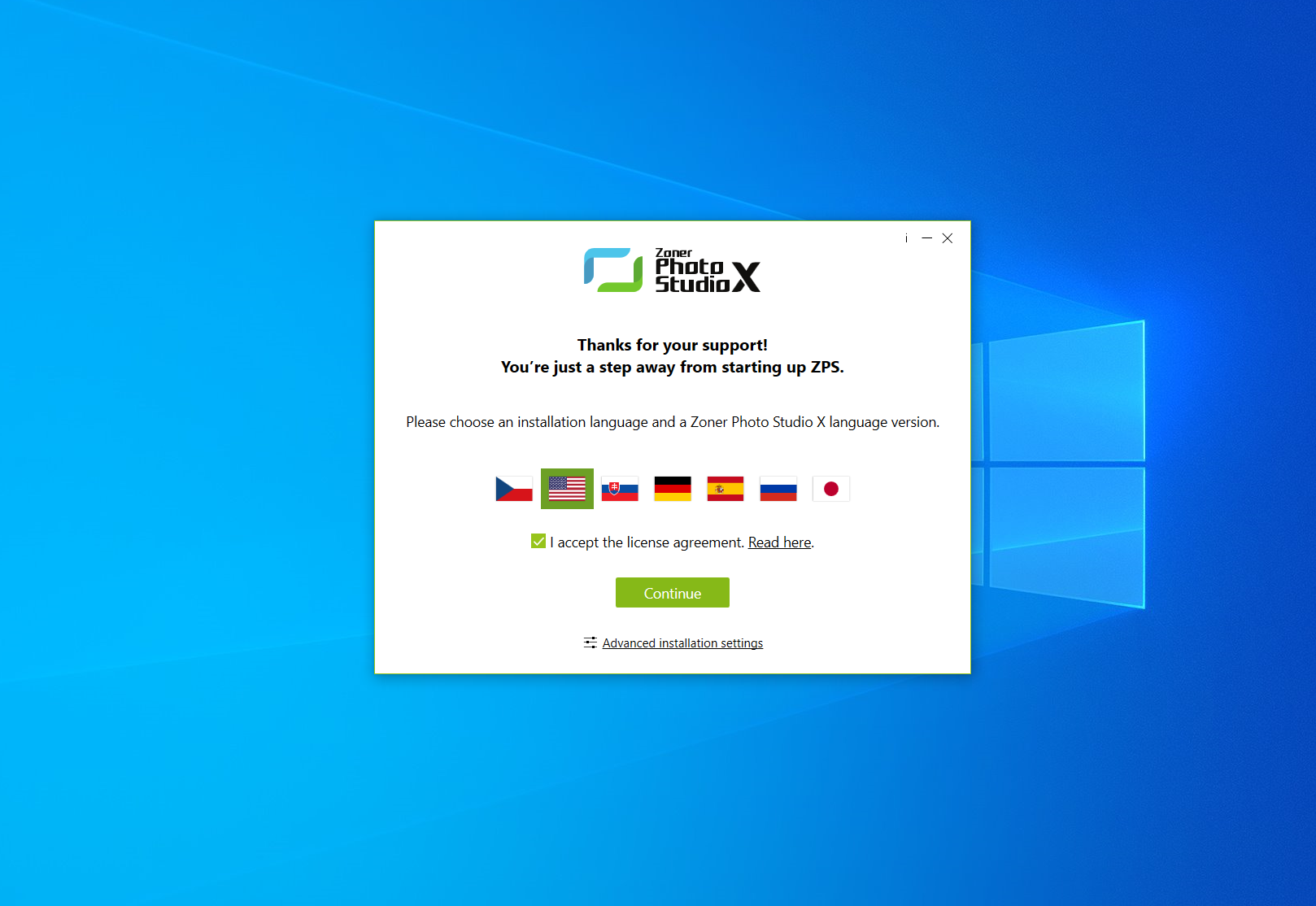
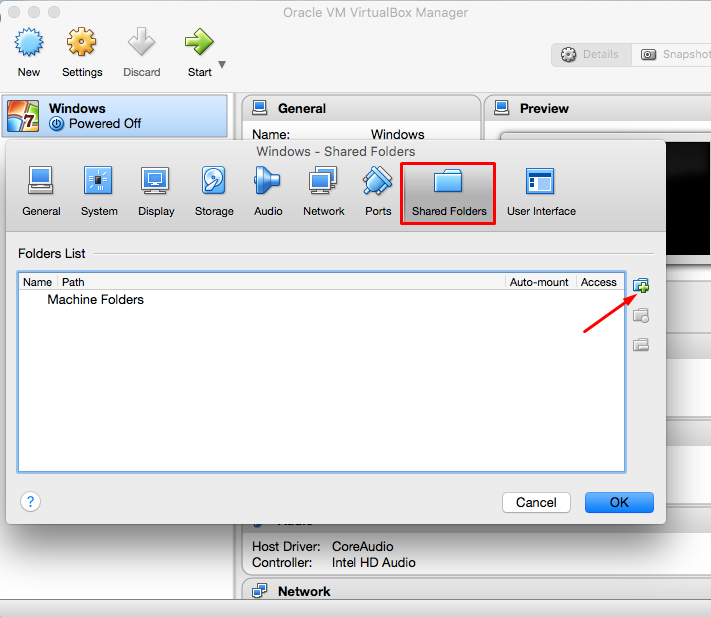
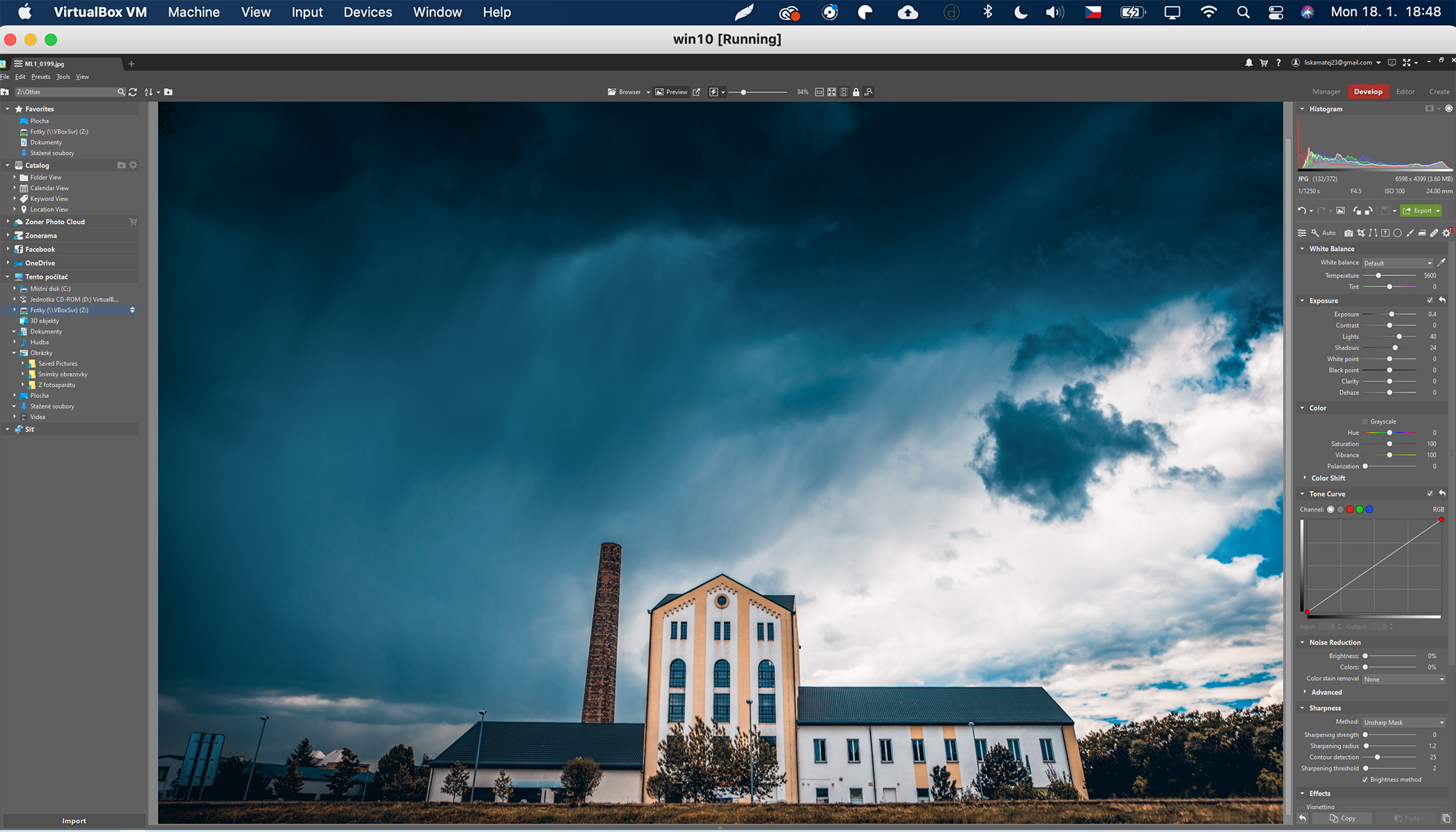

Hier gibt es derzeit noch keine Kommentare.