Arbeiten mit dem Histogramm bei der Fotobearbeitung

Ein Histogramm ist eine grafische Darstellung von Licht- und Farbwerten. Es zeigt uns, wie sich die Belichtung in einem bestimmten Foto verhält. Die vertikale Achse auf der linken Seite zeigt Informationen über die dunkelsten Bereiche des Bildes, auf der rechten Seite finden wir die hellsten Bereiche. Die vertikale Achse gibt an, wie stark diese Bereiche auf dem Foto erscheinen.
Die Arbeit mit dem Histogramm in der Kamera haben wir bereits erklärt. Sehen wir uns also an, wie man beim Bearbeiten von Fotos in Zoner Studio damit arbeitet.
Histogramm selbst einrichten
Das Histogramm befindet sich in Zoner Studio in den Modulen Manager, Entwickeln und Editor ganz oben in der rechten Leiste. Wenn Sie mit der rechten Maustaste auf das Histogramm klicken, wird ein Menü mit verschiedenen Optionen angezeigt, mit denen das Histogramm angepasst werden kann.
Wir beginnen mit der Einstellung der Größe. Sie können zwischen drei Größen wählen: Halbe Größe, Volle Größe (die standardmäßig eingestellt ist) und Doppelte Größe.
Es ist außerdem ratsam, die Option Überbelichtungs-Warnung zu aktivieren, denn wenn Ihr Foto überbelichtet ist, wird oben rechts ein kleines Ausrufezeichen angezeigt.
Sie können jedoch auch festlegen, welche Elemente Sie im Histogramm anzeigen möchten. In der Standardeinstellung werden die Helligkeit und alle Farbkomponenten angezeigt. Sie können sie aber auch separat anzeigen lassen. Aber wozu dient das Histogramm eigentlich? Die Helligkeit spricht für sich selbst. Sie zeigt Ihnen, in welchen Bereichen und mit welcher Intensität die hellen und dunklen Bereiche angezeigt werden.
Die einzelnen Farbkomponenten zeigen Ihnen, wo die Farbe am meisten dargestellt wird, d. h. in dunklen oder hellen Bereichen. Im Histogramm dieses Fotos sehen wir, dass sich die roten und grünen Farbtöne hauptsächlich in der Mitte befinden, während die blaue Farbe hauptsächlich in den hellen Bereichen des Fotos zu finden ist.
Wenn Sie diese Farben ändern möchten, können Sie dies mit der Tonwertkurve tun. Wechseln Sie einfach zwischen den Kanälen und Sie können das gesamte Foto ausgleichen, während Sie die Farben mit dem Histogramm kontrollieren.
Sehen Sie sich unser Video über Histogramme an und vergessen Sie nicht, Zoner Studio für 7 Tage kostenlos herunterzuladen und die Arbeit mit dem Histogramm selbst auszuprobieren.
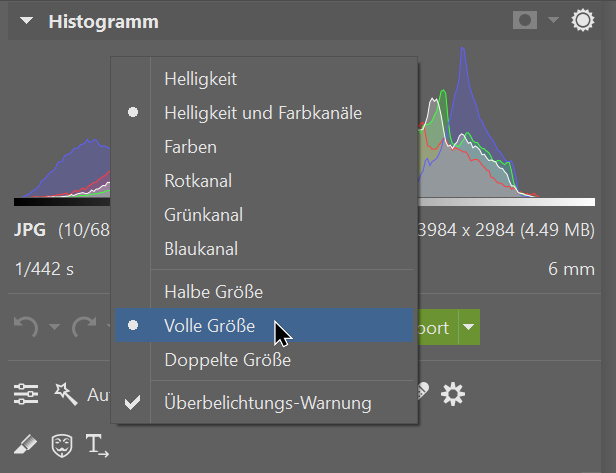
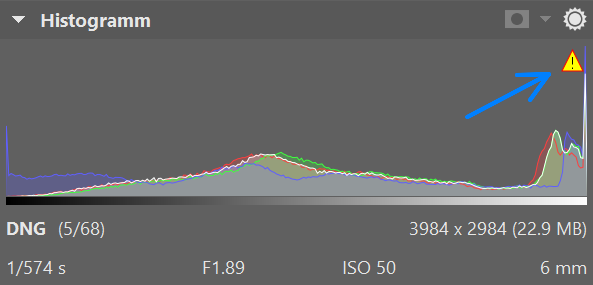
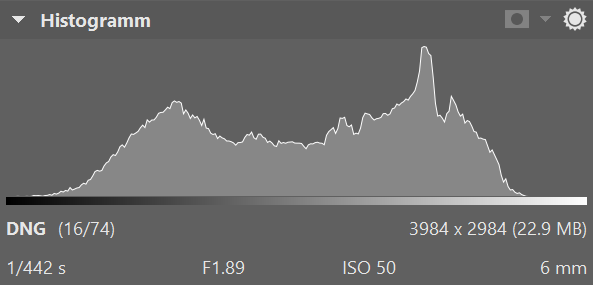


Hier gibt es derzeit noch keine Kommentare.