7 Tipps für einfacheres und schnelleres Arbeiten im Editor

Sind Sie Anfänger oder Experte im Arbeiten mit dem Editor-Modul? Unabhängig von Ihrer Erfahrung bringen wir Ihnen sieben Tipps, die Sie vielleicht noch nicht kennen, die Ihnen aber bei der Arbeit mit dem Editor helfen. Diese Tipps konzentrieren sich auf die Verwendung von Tastaturkürzeln, Möglichkeiten zur Beschleunigung Ihrer Arbeit im Editor und andere interessante Funktionen, welche Sie im Zoner Studio finden.
In diesem Artikel zeigen wir Ihnen, wie Sie:
- schnell eine neue Registerkarte erstellen
- einfach überbelichtete Stellen im Foto sehen können
- die Hintergrundfarbe in Zoner Studio ändern
- Farbtöne von konkreten Farben verschieben
- das effizienteste Freistellen bei der Ausrichtung von Fotos erzielen
- ohne Verwendung der Maus die Ansicht wechseln
- Funktionstasten verwenden
Schnelles Erstellen einer neuen Registerkarte
Im ersten Tipp zeigen wir, wie Sie schnell einen neuen Tab erstellen, damit Sie beispielsweise problemlos zwischen Modulen wechseln können. Sie kennen es – man bearbeitet ein Foto im Editor und muss für einen Moment zum Manager wechseln. Also klicken Sie auf die Manager-Registerkarte. Daraufhin wird eine Meldung angezeigt, ob die Änderungen am Foto gespeichert werden sollen. Aber das wollen Sie nicht, weil Sie mit den Änderungen im Editor noch nicht fertig sind.
In solchen Fällen können mehrere Registerkarten gleichzeitig geöffnet sein, was sehr praktisch ist. Es gibt zwei Möglichkeiten, eine neue Registerkarte hinzuzufügen. Die erste ist das „+„ auf der linken Seite des oberen Bedienfelds, wo Sie nach dem Klicken die Art der Registerkarte wählen, die Sie erstellen möchten.
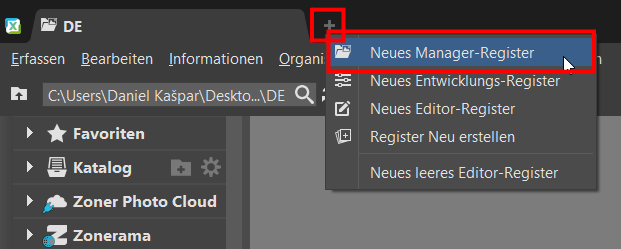
Aber es wäre nicht Zoner Studio, wenn die Lösung nicht noch schneller und bequemer wäre. Halten Sie einfach die Strg-Taste gedrückt und klicken Sie im Standardfenster auf ein Modul – die Registerkarte wird sofort erstellt.
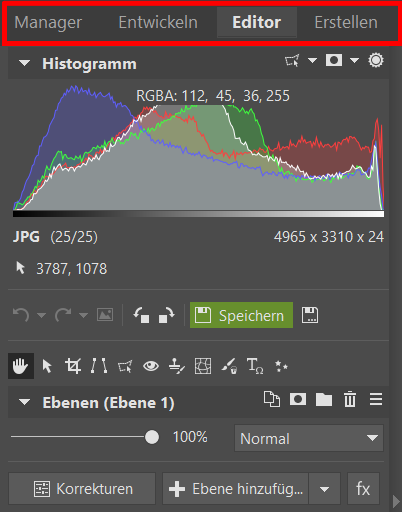
Anzeigen von Überbelichtungen
Haben Sie ein helles Foto (oder möchten Sie es heller machen) und fragen sich, wie Sie feststellen können, ob Sie es nicht bereits übertrieben haben, um zu vermeiden, dass die Zeichnung und die Details in den hellen Teilen des Fotos verloren gehen? Verwenden Sie Überbelichtete Bereiche anzeigen (Umschalt + O). Es zeigt Ihnen alle Stellen, an denen möglicherweise Überbelichtungen auftreten. Sie können diese Funktion auch aktivieren, indem Sie das Sonnensymbol über dem Histogramm verwenden.
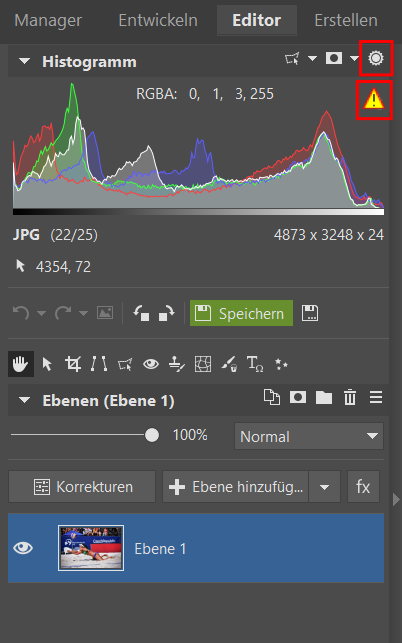
Der erste Anzeiger, der auf das Vorhandensein von Überbelichtungen hinweist, ist das gelbe Ausrufezeichen im Histogrammfenster. Je nachdem, in welchem Farbkanal sie sich befinden, können bis zu acht Arten von Überbelichtungen angezeigt werden. Sie werden in satten Farben angezeigt:
- Rot – überbelichtet im R-Kanal
- Grün – überbelichtet im G-Kanal
- Blau – überbelichtet im B-Kanal
- Gelb – überbelichtet im kombinierten RG-Kanal
- Lila – überbelichtet im kombinierten RB-Kanal
- Türkis – überbelichtet im kombinierten GB-Kanal
- Hellgelb – RGB-Kanal
- Mittelgelb – Summierungskanal
Teile des Fotos, die nicht überbelichtet sind, werden in Grautönen abgebildet. Zusätzlich zu Überbelichtungen zeigt diese Funktion auch unterbelichtete Bereiche (dunkle Bereiche, in denen die Zeichnung und Details verloren gehen).

Ändern der Hintergrundfarbe
Sie können diesen Tipp nicht nur im Editor, sondern auch in den Modulen Entwickeln und Manager anwenden. Wenn Sie das Erscheinungsbild auf Standard oder Dunkel (wie ich) eingestellt haben, wissen Sie, dass der Hintergrund hinter dem Foto grau ist.
Manchmal ist es jedoch nützlich, die Hintergrundfarbe zu steuern. Zum Beispiel ist es mir wichtig, dass der Hintergrund weiß ist, wenn ich Eishockey-Fotos bearbeite. Dadurch kann ich die Farbe der Eisoberfläche schnell mit der Hintergrundfarbe vergleichen. Ich möchte nicht, dass die Eisoberfläche zu dunkel, vergilbt oder auf andere Weise farbverschoben ist.

Im Vergleich zum grauen Hintergrund wirkt die Eisoberfläche ziemlich weiß. Aber mal sehen, was passiert, wenn Sie mit Ansicht → Optionen → Darstellung → Bildhintergrundfarbe → Benutzerdefiniert einen sauberen weißen Hintergrund festlegen.
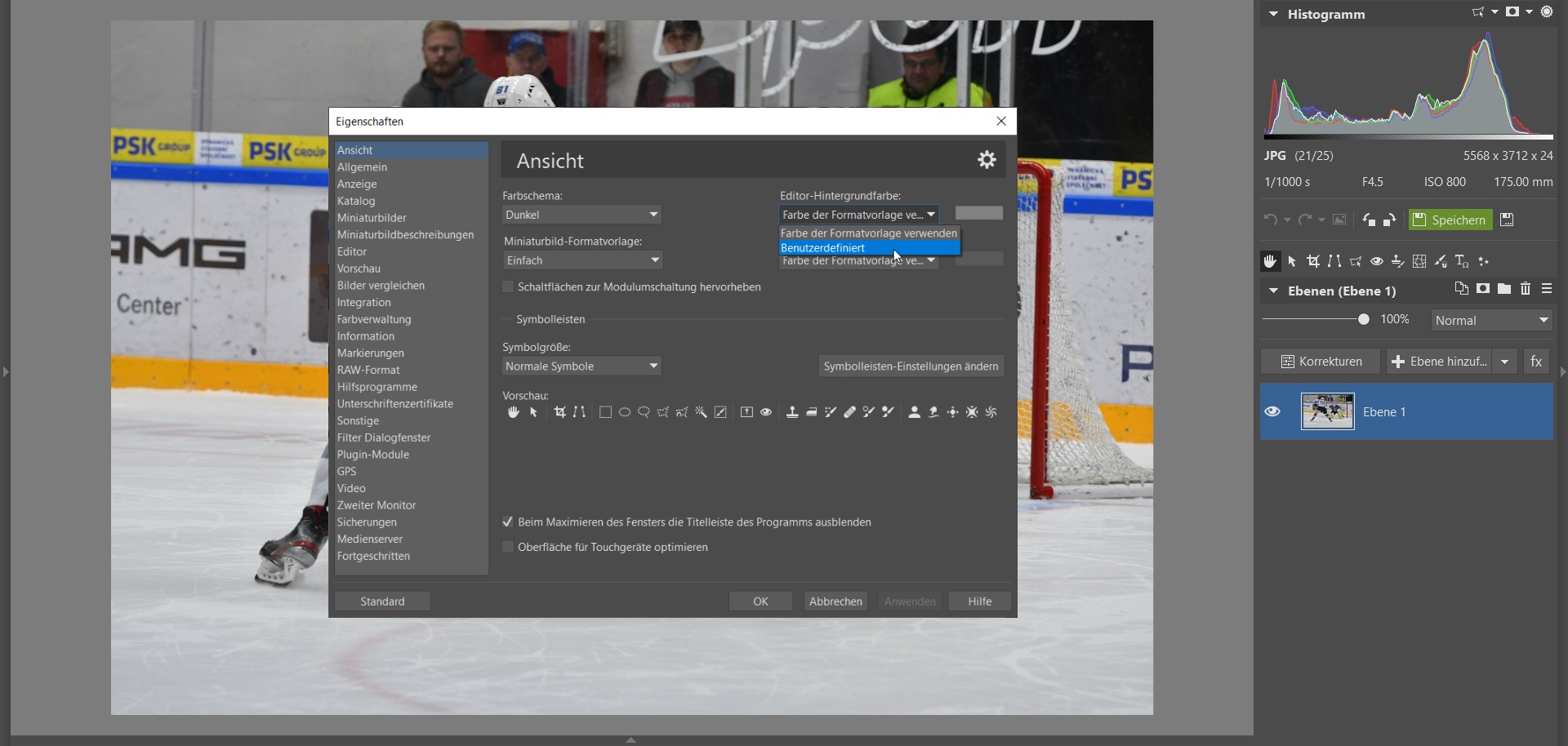
Nun wählen wir im Farbwahlfeld reines Weiß aus:
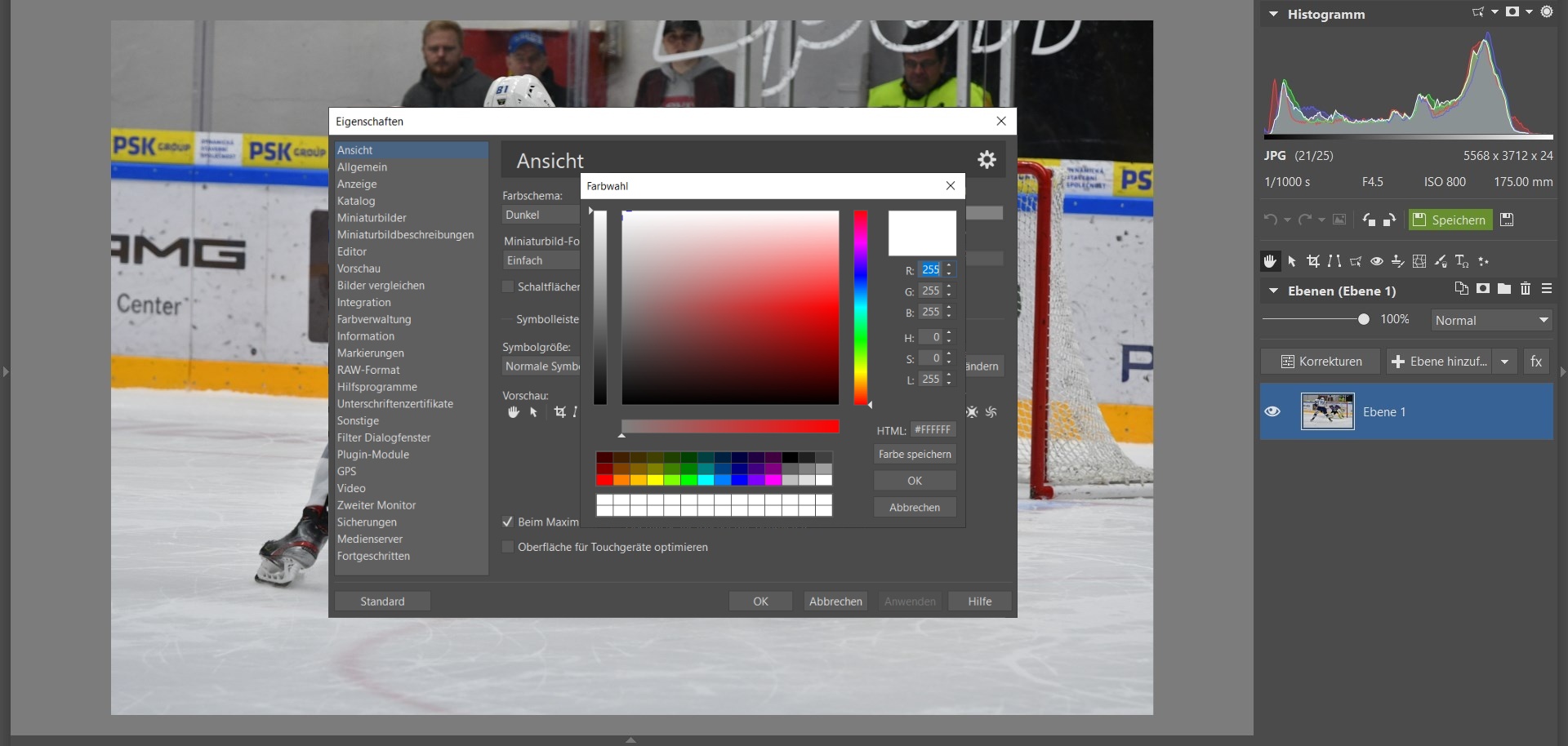
Nach dem Einstellen des weißen Hintergrunds ist bereits klar, dass ich das Foto weiter anpassen muss, wenn ich eine fast weiße Eisoberfläche erzielen möchte. Zusätzlich kann man auch sehen, dass die Eisoberfläche eine leichte Blautönung aufweist.
Natürlich können Sie auch die Histogrammanzeige verwenden, aber dies ist wahrscheinlich der schnellste und visuell einfachste Vergleich, wenn es um Geschwindigkeit und Zeit geht.

Farbverschiebung
Nun sehen wir uns an, wie man nur eine Farbe verschiebt- zum Beispiel Rasen. Dazu benötigen wir die Funktion Farbverschiebung. Mit ihrer Hilfe können wir nicht nur den Farbton, sondern auch die Sättigung und Helligkeit nur für eine bestimmte Farbe und die Umgebung ändern. Sie finden die Farbverschiebungsfunktion auf der Registerkarte Bearbeiten → Effekte → Farbverschiebung.
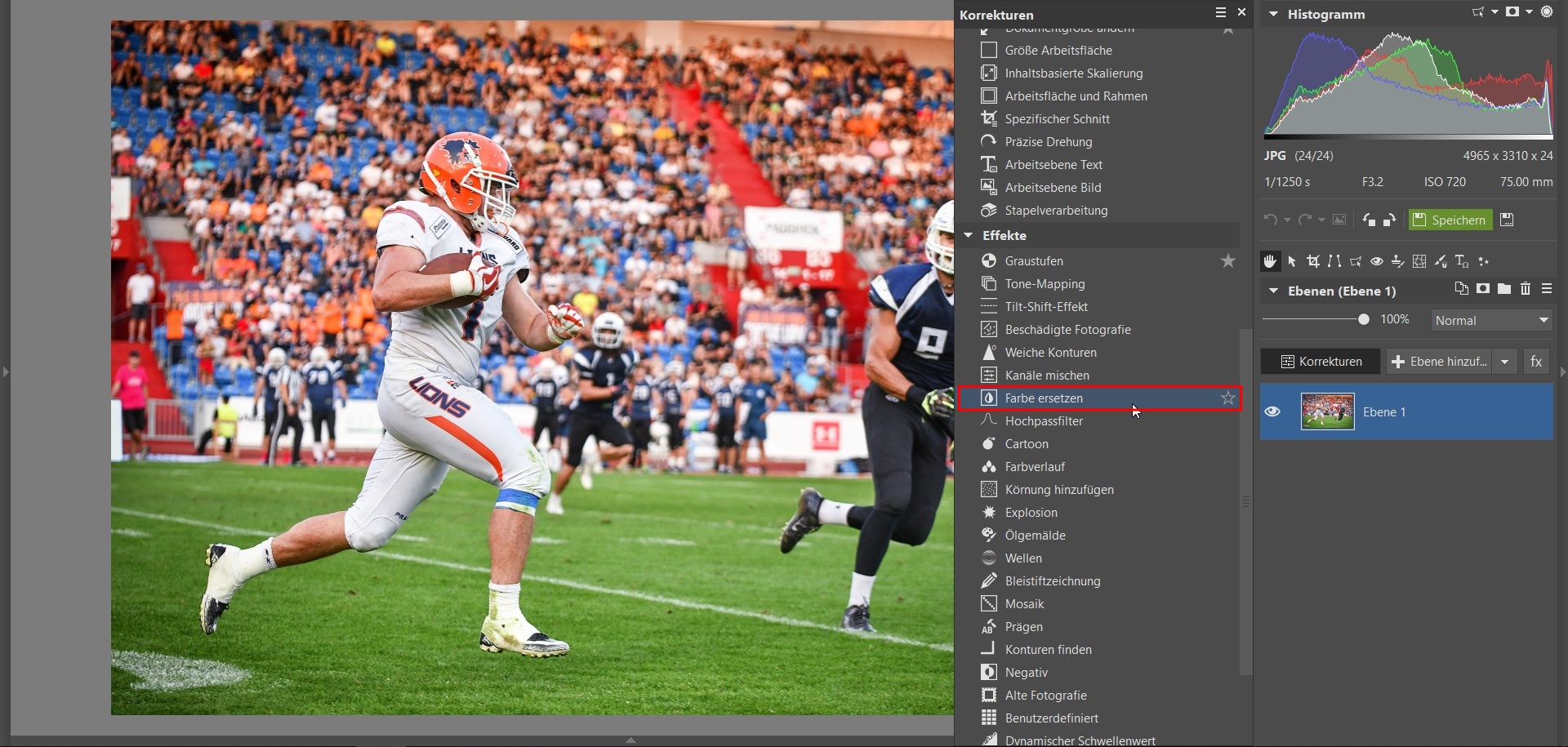
Verwenden Sie die Pipette, um die Farbe auszuwählen, die Sie ändern möchten. In diesem Fall ist es die grüne Farbe des Rasens.
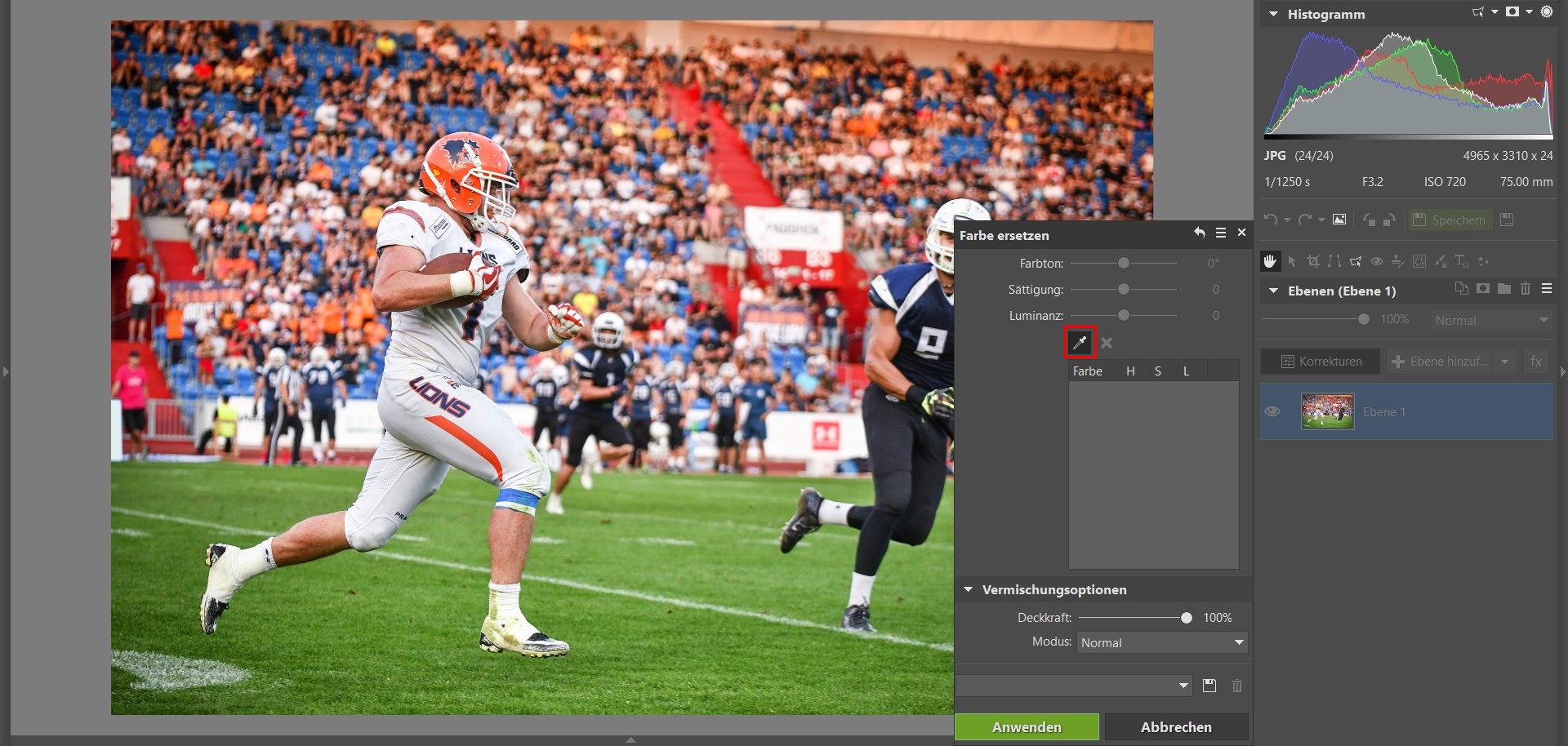
Nach Auswahl einer Farbe können die Schieberegler für Farbton, Sättigung und Helligkeit nach Bedarf geändert werden.
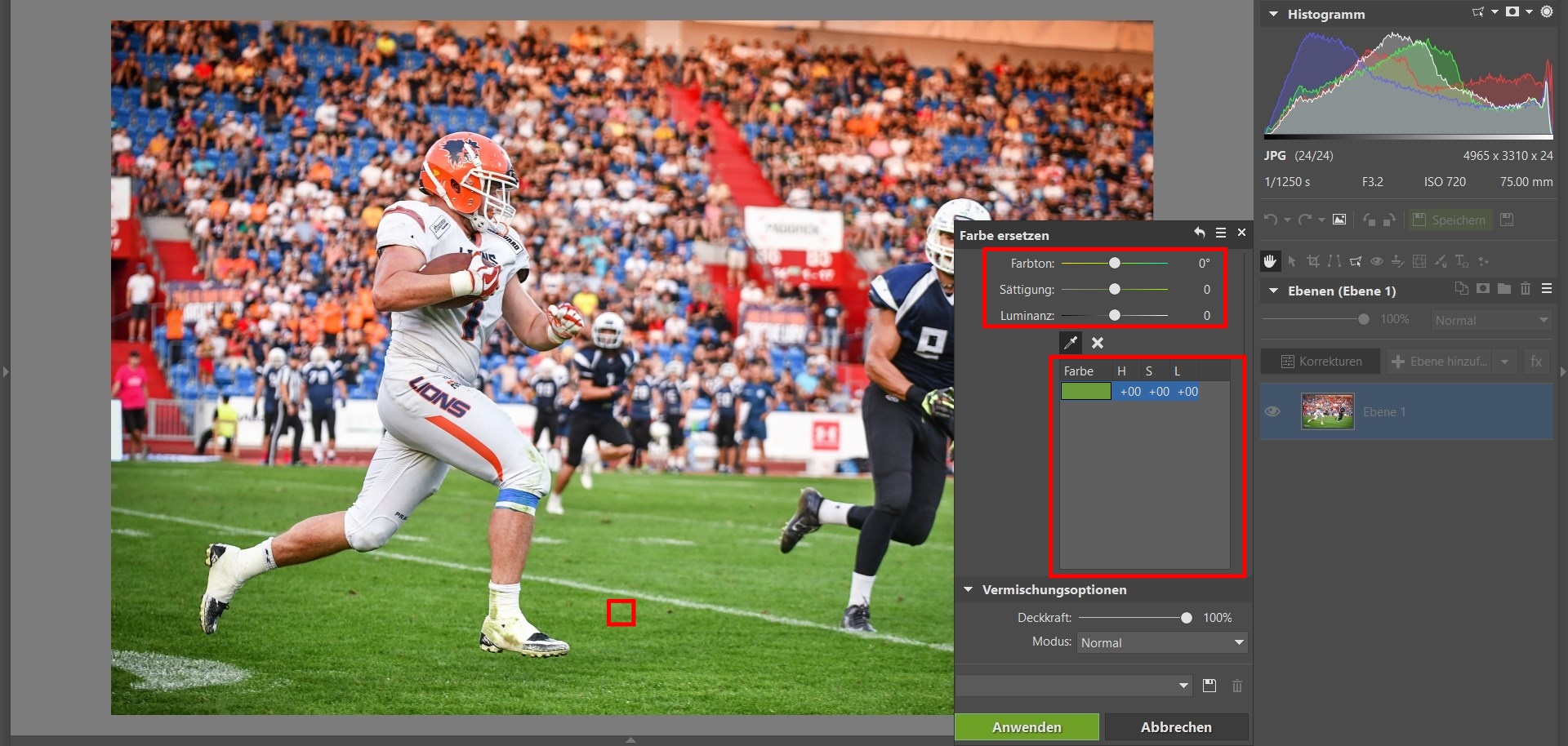
Im Falle des Rasens können wir die Farbe entweder in Gelb- oder Grüntöne verschieben. Diese Funktion kann auch in vielen anderen Fällen verwendet werden, und Sie werden schnell gefallen daran finden.
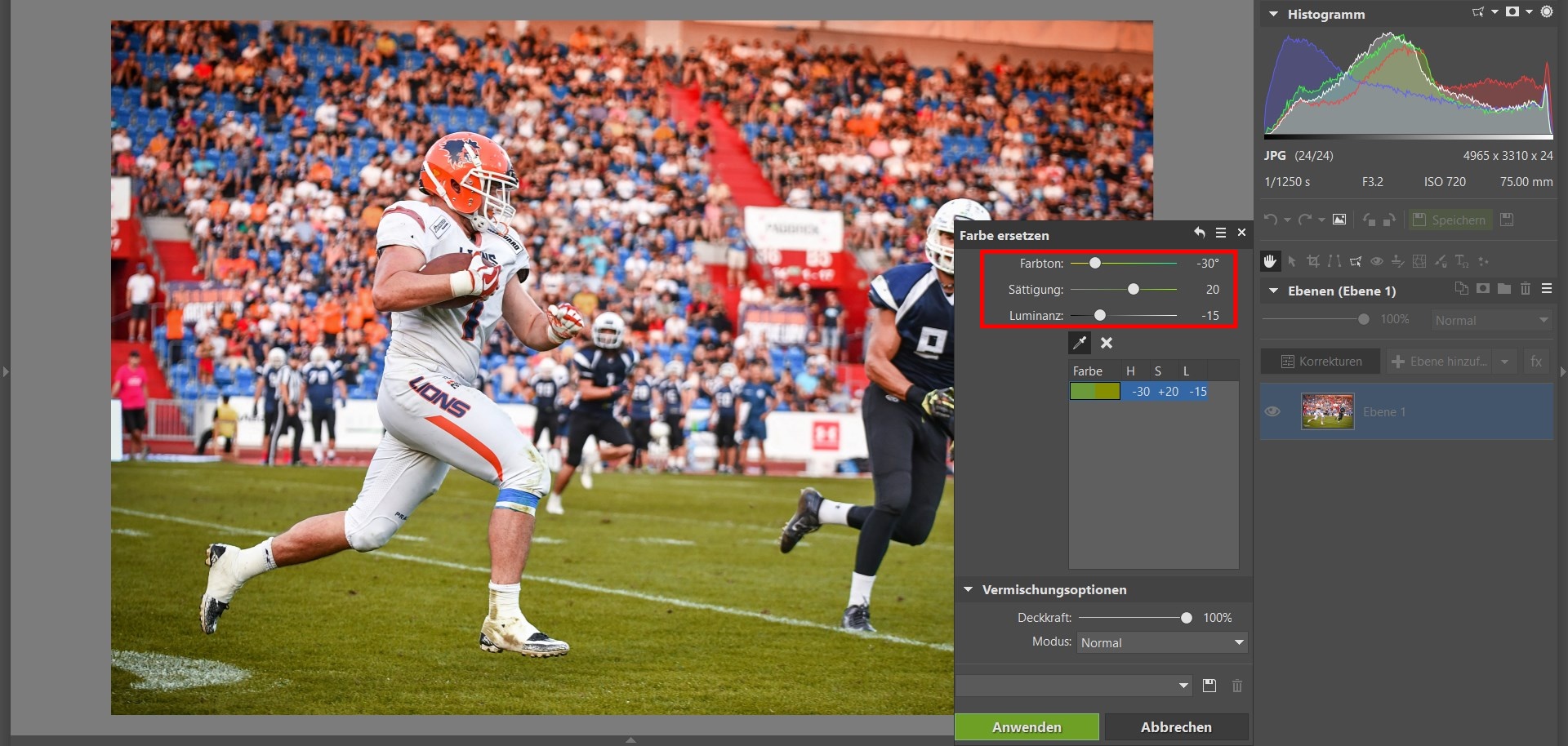
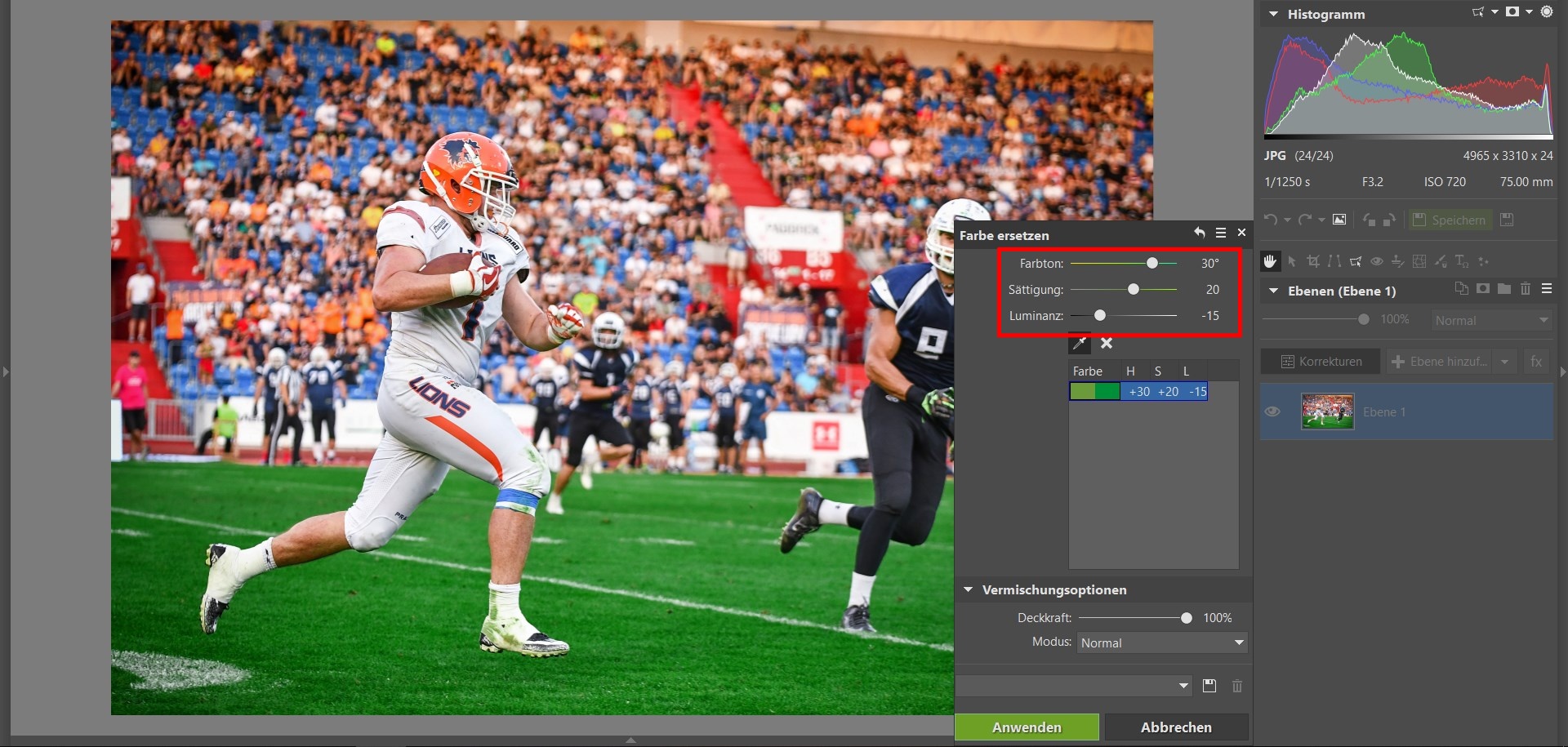
Erreichen des maximal möglichen Ausschnitts beim Ausrichten des Horizonts
Man erzielt beim Aufnehmen nicht immer einen geraden Horizont, daher verwende ich häufig die Funktion Freistellen und Drehen (C). Dann stelle ich den richtigen Drehwinkel ein und reduziere und verschiebe manchmal den resultierenden Ausschnitt. Wenn Sie jedoch den Zuschneidebereich verkleinern und verschieben, ist es möglicherweise nicht so einfach, durch manuelles Scrollen einen maximales Ergebnis zu erzielen.
Verwenden Sie die Tastenkombination Strg + A, um die größtmögliche Zuschneidefläche zu erzielen, während Sie das ausgewählte Verhältnis beibehalten. Dadurch wird sichergestellt, dass Sie die maximal mögliche Auswahl haben.
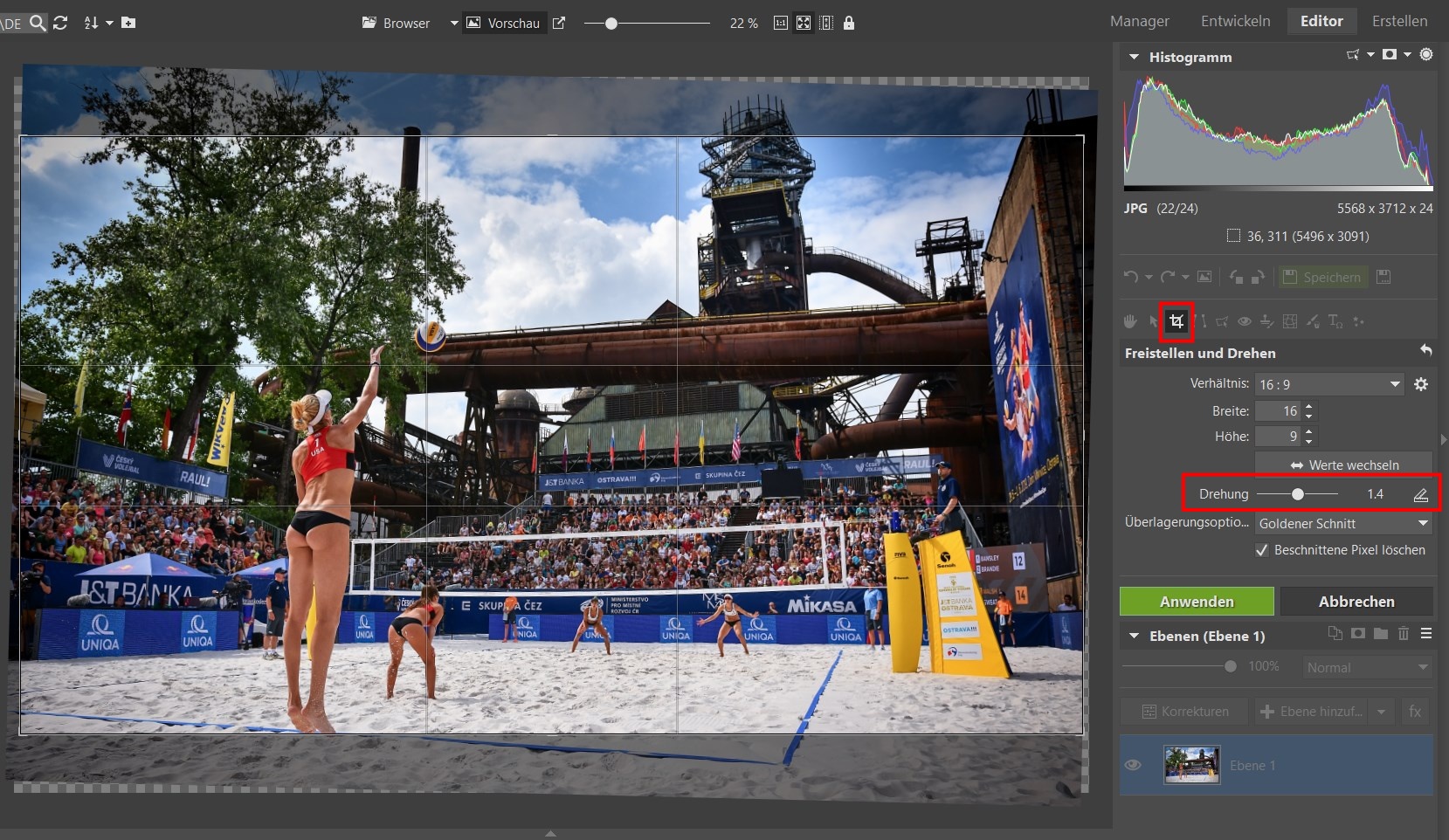
Einstellen der Anzeige mit Tastenkombinationen
Oft ist die Geschwindigkeit der Fotobearbeitung wichtig. Daher werden Sie es zu schätzen wissen, wenn Sie so viele Funktionen wie möglich steuern können, indem Sie Tastaturkürzel anstelle langer Mausklicks verwenden. Eines der Dinge, mit dem Sie Zeit sparen können, ist das schnelle Wechseln der Vorschauansicht.
Meistens wechseln Sie zwischen normaler Größe (100% Ansicht) und der Anpassung des Fotos an die Arbeitsfläche. Sie können dazu die Symbole im oberen Bereich verwenden. Dies ist jedoch unnötig langwierig, wenn Zoner Studio die Möglichkeit bietet, Tastaturkürzel zu verwenden.

Übersicht über alle Anzeigeoptionen und (in Klammern) die entsprechenden Tastaturkürzel:
- Normale Größe 1:1 (*) – Zeigt das Foto bei 100%
- An Rahmen anpassen (0) – Zeigt das gesamte Foto an.
- Kürzere Seite einfügen (.) – Zeigt die gesamte kürzere Seite an
- Zoom sperren (/) – speichert die aktuellen Einstellungen für die Anzeige anderer Fotos.
- Zoomen (Mausrad drehen)
Funktionstasten
Im letzten Tipp sehen wir uns die Funktionstasten an, die die Verwendung von Zoner Studio sehr vereinfachen können:
- F1 – Hilfe aufrufen
- F2 – Datei umbenennen
- F3 – Photo Viewer

- Strg + F4 – Aktuelle Registerkarte schließen
- F5 – Aktualisieren
- F6 – Navigator ein- / ausblenden
- F8 – Seitenleiste ein- / ausblenden
- F9 – Filmstreifen ein- / ausblenden
Die Tastenkombinationen F6, F8 und F9 nutzen Sie hauptsächlich während der Bearbeitung, wenn Sie den größtmöglichen Arbeitsbereich benötigen.
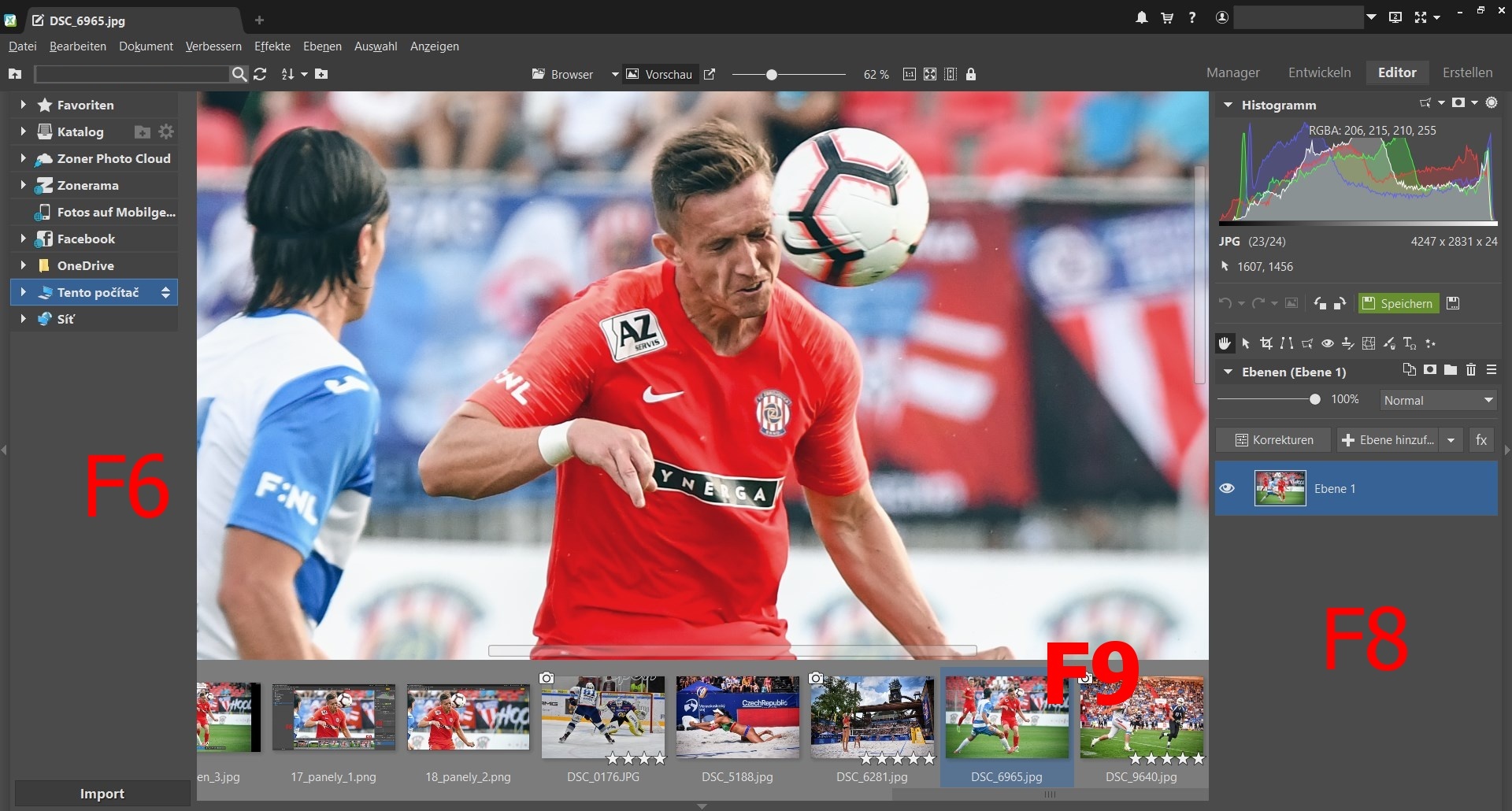
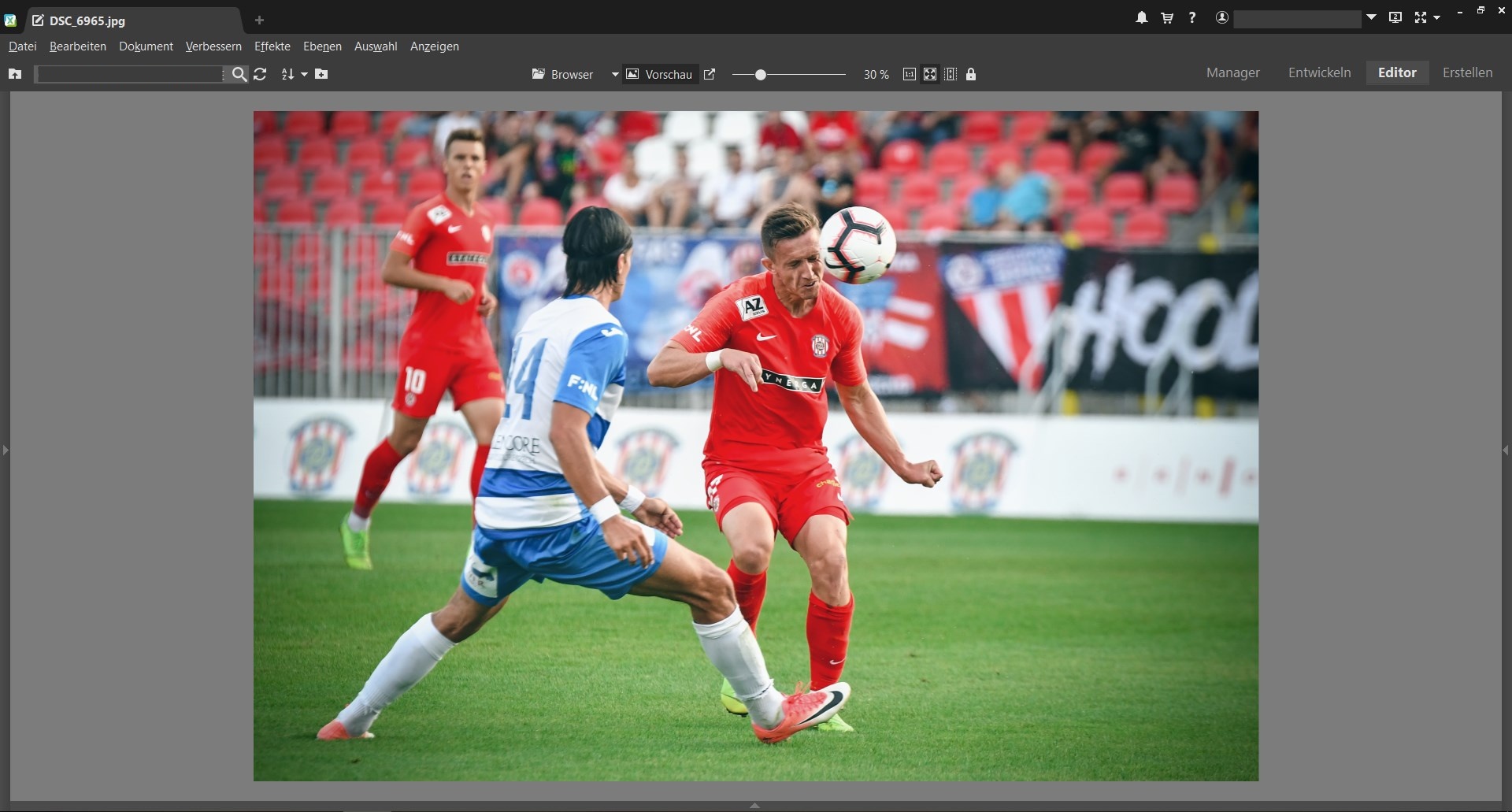
- F10 – Neue Registerkarte in einem separaten Fenster bei Verwendung mehrerer Monitore
- F11 und F12 – Verschiedene Vollbildmodi
Ich hoffe, einige der Tipps haben Ihnen geholfen, und wenn Sie eigene Ideen haben, würden wir uns freuen, wenn Sie sie mit uns teilen.
Laden Sie Zoner Studio für 7 Tage lang kostenlos herunter und versuchen Sie die Bearbeitung im Editor. Mit unseren Tipps noch schneller und einfacher.