5+1 einfache Bearbeitungen, die Ihre Fotos verbessern

Dieser Artikel ist älter als 5 Jahre. Die Informationen darin könnten veraltet sein.
![]()
Wir arbeiten an seiner Aktualisierung. In der Zwischenzeit können Sie neuere Artikel lesen.
Fast jede Fotografie, die mit einer Digitalkamera gemacht wurde, braucht eine nachträgliche Bearbeitung. Oftmals genügen nur ein paar einfache Bearbeitungen, um das Niveau Ihrer Fotos zu erhöhen. Einige dieser Bearbeitungen wollen wir Ihnen jetzt vorstellen.
In Zoner Studio werden wir hierzu folgenden Tools verwenden: Linien ausrichten, Freistellen und Drehen, Weißabgleich, Belichtung, Kontrast und Dokumentgröße ändern. Alle diese Änderungen können Sie schnell durchführen und die Ergebnisse können sich sehen lassen.

Machen Sie sich mit der Nachbearbeitung vertraut
Die meisten Basisbearbeitungen kann man im Modus Entwickeln machen. Dieses Modul eignet sich v. a. für nicht-destruktive Bearbeitungen. Hierdurch können Sie jederzeit zum ursprünglichen Bild zurückkehren, ohne dabei das Originalbild kopieren zu. In diesem Modul interessieren uns v. a. die Tools Freistellen und Drehen (C), Linien ausrichten (K), Weißabgleich, Belichtung und Kontrast. Diese Funktionen finden Sie auch im Modul Editor. Dieses Modul eignet sich für den finalen Feinschliff Ihrer Bilder. Ferner können Sie auch die Abmessungen des Bildes ändern (Strg + E).
Um noch schneller mit Zoner Studio arbeiten zu können, empfehle ich Ihnen, die Tastenkürzel für Zoner Studio zu erlernen. Sie werden erstaunt sein, wie viel Zeit sie sparen können.
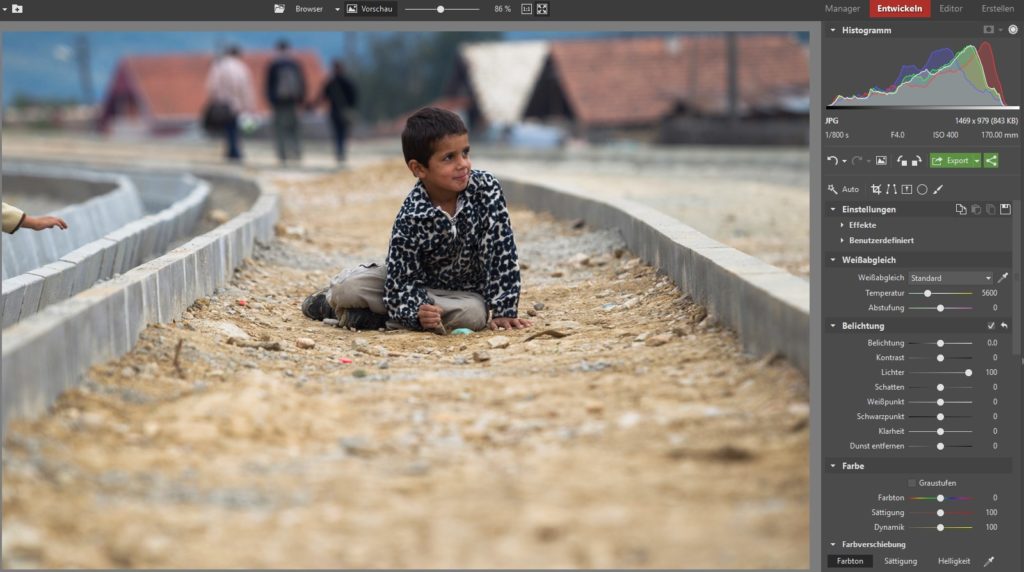
1. Linien ausrichten
Verwenden im ersten Schritt das Tool Linien ausrichten (K). Hierdurch können Sie störende Objekte entfernen. Ferner richten Sie ein seitlich gekipptes Bild aus.
Nach dem Anklicken des Tools wird ein Gitter mit waagerechten und vertikalen Linien über das Foto angezeigt. Dank den Linien können Sie erkennen, welche Bereiche des Bildes eine Schieflage aufweisen. Anschließend müssen Sie die Stelle anklicken, die Sie ausrichten möchten und eine Hilfslinie ziehen. Sobald Sie die Maustaste loslassen, wird das Bild ausgerichtet und Sie können das Ergebnis danach überprüfen.
Bestätigen Sie die Ausrichtung mit dem Button Anwenden, sobald Sie mit dem Ergebnis zufrieden sind.


2. Freistellen und Drehen
Mit dem Tool Freistellen und Drehen (C) verfeinern Sie die Komposition, entfernen die störenden Elemente und heben das Hauptmotiv hervor. Aber Vorsicht, Sie sollten nicht zu viel wegschneiden. Wenn Sie nämlich einen Großteil vom Originalbild entfernen, dann erzielen Sie nicht mehr die gleiche Qualität beim Druck im gleichen Format. Gehen Sie daher behutsam mit dem Werkzeug vor.
Verwenden Sie auch die Seitenverhältnisse, die Sie nach dem Einschalten das Werkzeuges Freistellen und Drehen in Menü finden. Ich empfehle Ihnen, dass Sie die Standard-Seitenverhältnisse von Fotos beibehalten, d. h. 3:2, 4:3 oder 16:9. Also das Format, daran Sie gewohnt sind.
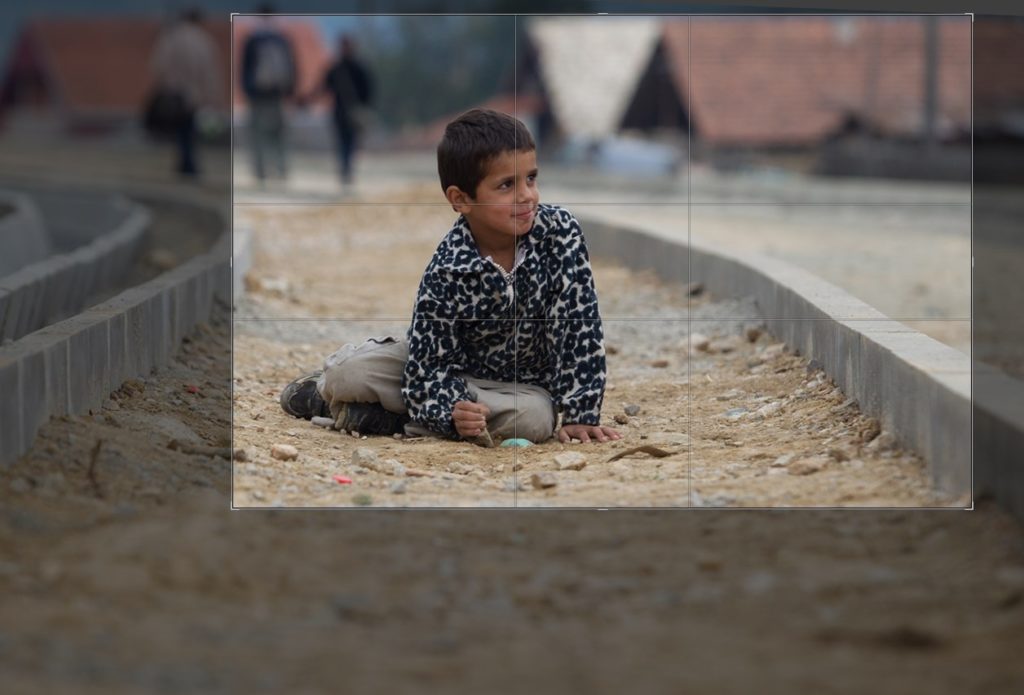

3. Weißabgleich
Den Weißabgleich finden Sie auf der rechten Seite in der Werkzeugleiste. Der Weißabgleich hilft Ihnen dabei, die Farbtemperatur richtig einzustellen. Enthält Ihr Foto ein farbneutrales Objekt (weiß oder grau), dann empfehlen wir Ihnen die Verwendung der Pipette. Klicken Sie auf den neutralen Bereich des Bildes (z. B. Lederhaut des Auges, ein weißes T-Shirt oder der Schnee). Falls die Aufnahme keinen farbneutralen Bereich enthält, gleichen Sie die weiße Farbe mithilfe von zwei Schiebereglern ab.

4. Belichtung
Mit den Belichtungseinstellungen verdunkeln bzw. hellen Sie Ihre Fotos auf. Verwenden Sie zunächst den Schieberegler Belichtung. Positive Werte hellen das Bild auf und umgekehrt verdunkeln negative Werte das Bild.
Den Parameter Lichter verwenden Sie am besten dann, wenn das Foto eine Überbelichtung aufweist – sehr helle Fläche. Diesen unschönen Effekt können Sie beheben, indem Sie den Schieberegler in den Minusbereich verschieben. Umgekehrt heben Sie wiederum Lichter hervor. Ähnlich funktioniert auch der Parameter Schatten – jedoch arbeitet er mit den dunklen Bereichen auf dem Bild.
Die Einstellung Schwarzpunkt dunkelt die bereits dunklen Bereiche weiter ab. Dies ist besonders dann hilfreich, wenn Ihr Bild keine schwarze Farbe enthält. Der Weißpunkt funktioniert genauso, jedoch nur bei hellen Bereichen.
Die Parameter Lichter, Schatten, Schwarzpunkt und Weißpunkt sollten Sie nur dann verwenden, wenn das Ergebnis mit dem Schieberegler bei Belichtung nicht zufriedenstellend ist.
Achten Sie darauf, dass eine Zeichnung sowohl in den hellen, als auch in den dunklen Bereichen zu erkennen ist. Ein sehr nützliches Instrument zur Kontrolle der Belichtung ist das Histogramm. Es bildet die Tonwertverteilung (Lichter und Schatten) in der Fotografie ab.

5. Kontrast
Wenn Sie mit dem Kontrast arbeiten, stellen Sie nur selten Minuswerte ein. Die Reduzierung des Kontrastes eignet sich nämlich nur in seltenen Fällen. Genauso wie bei der Arbeit mit der Belichtung sollten Sie auch hier das Histogramm kontrollieren.
Sobald Sie alle Werte einstellen und das Bild Ihren Vorstellungen entspricht, speichern Sie es durch mit dem Button Export. Wählen Sie zwischen den TIFF, PNG und mehreren Versionen des JPG-Formats aus.
Wechseln Sie anschließend in das Modul Editor. Neben weiteren Bearbeitungen wie der Farbverbesserung, dem Schärfen oder dem Hinzufügen einer neue Ebene, können Sie auch die Fotogröße ändern.

(Bonus) Dokumentgröße ändern
Wie bereits erwähnt, wird häufig auch die Größe des Fotos geändert. Dazu dient das Tool Dokumentgröße ändern (Strg + E), das Sie im Menü Bearbeiten finden. Es gibt keine genauen Vorgaben, welche Werte Sie eingeben sollen. Bei der längeren Seite der Aufnahme stellen Sie am besten einen Wert zwischen 800 bis 1300 Pixel ein – für eine Präsentation im Internet reichen diese Werte völlig aus.
Vergessen Sie bei diesem Schritt nicht, das Foto zusätzlich zu schärfen, um Details hervorzuheben. Stellen Sie den maximalen Wert von Schärfen ein und senken Sie ihn schrittweise, damit das Foto nicht zu scharf wird. Wie erkennt Sie das? Die Ränder des Objekts sollten nicht zu scharfkantig sein (dies kann man sehr gut an den Haaren und Umrissen von Figuren erkennen). Es sollten keine sog. strahlenden Umrisse auftauchen.

Tipp: Falls Sie mehrere Bilder im Internet zeigen möchten, dann führen Sie nur die ersten vier Schritte. Die Abmessungen sollten Sie hingegen nicht verändern. Danach kopieren Sie die bearbeiteten Fotos in einen anderen Ordner, in dem Sie alle Fotos gemeinsam mithilfe des Tools Größe ändern verkleinern können. Diese Bearbeitung führen Sie im Modul Manager durch und damit verkleinern Sie nur die markierten Bilder.

Hier gibt es derzeit noch keine Kommentare.