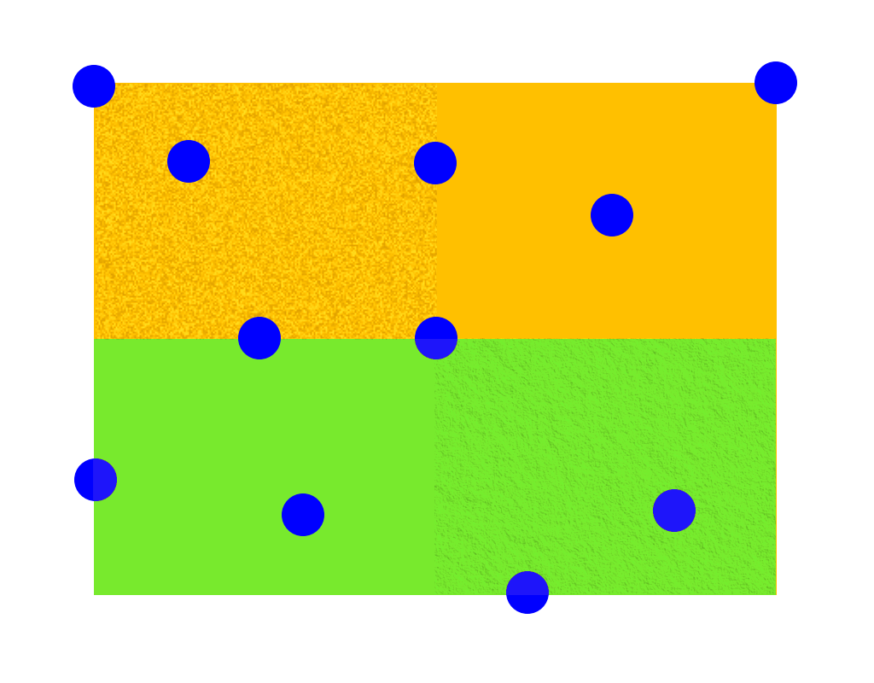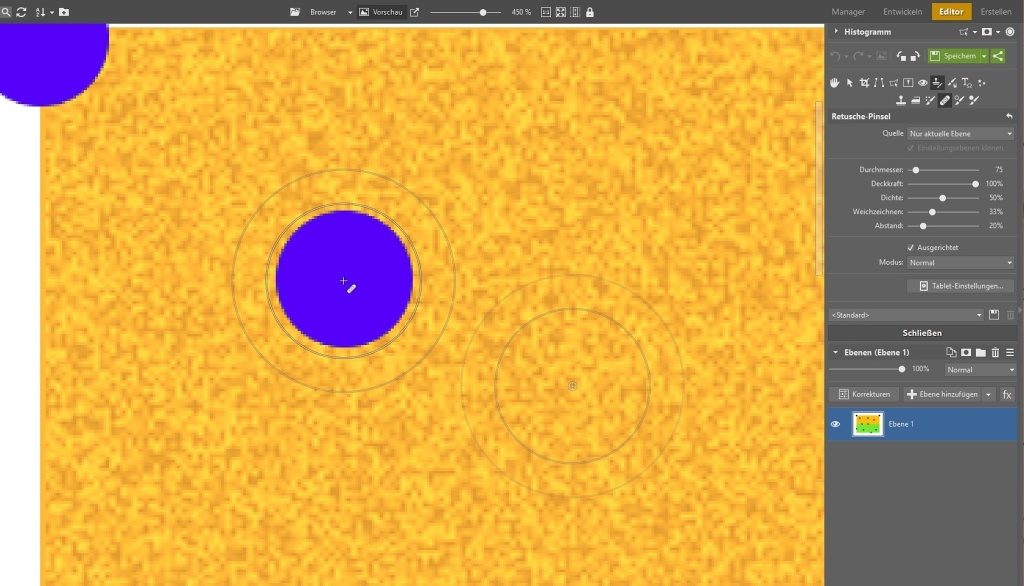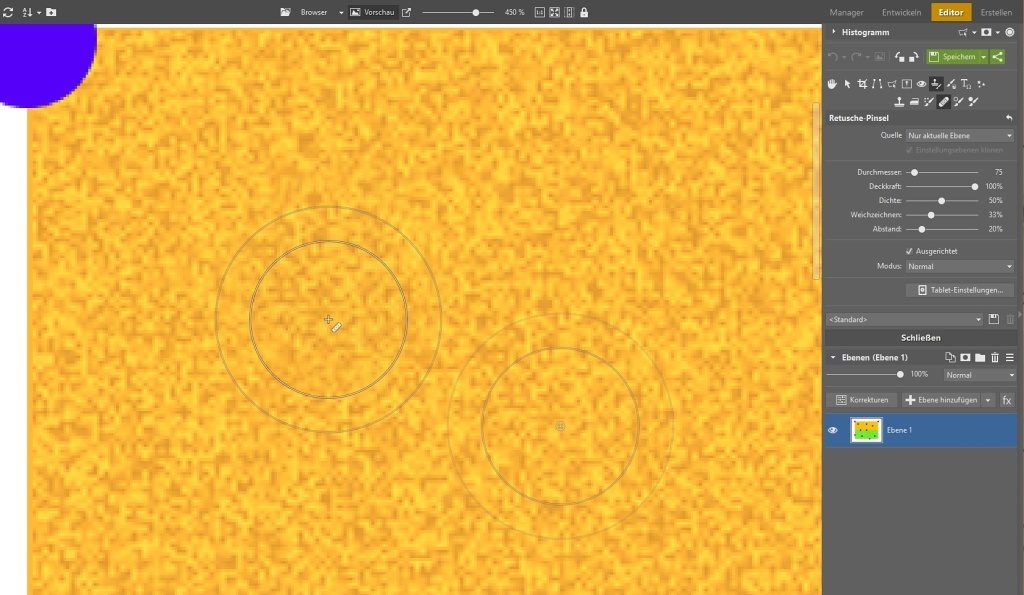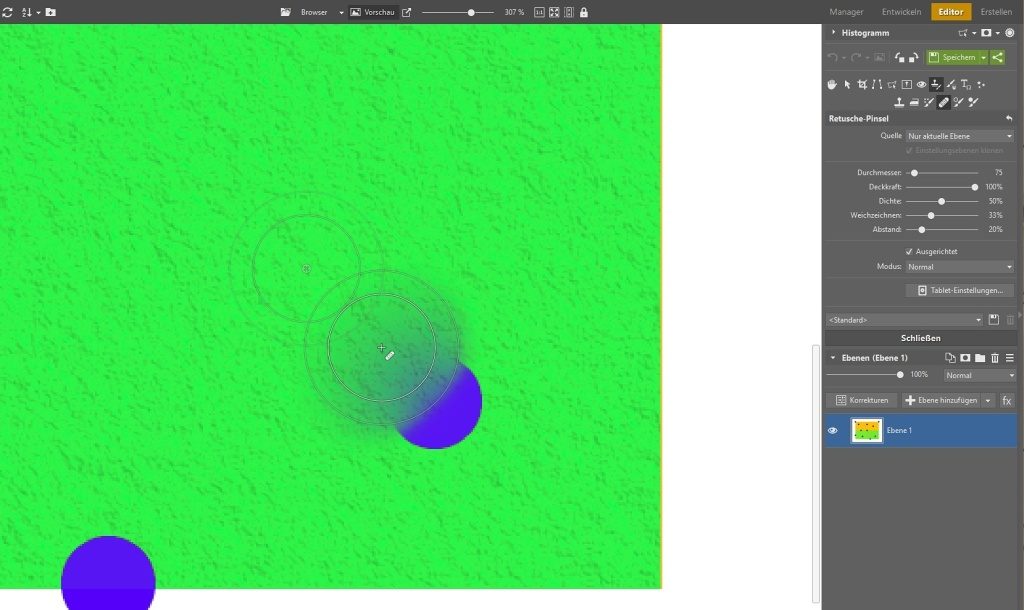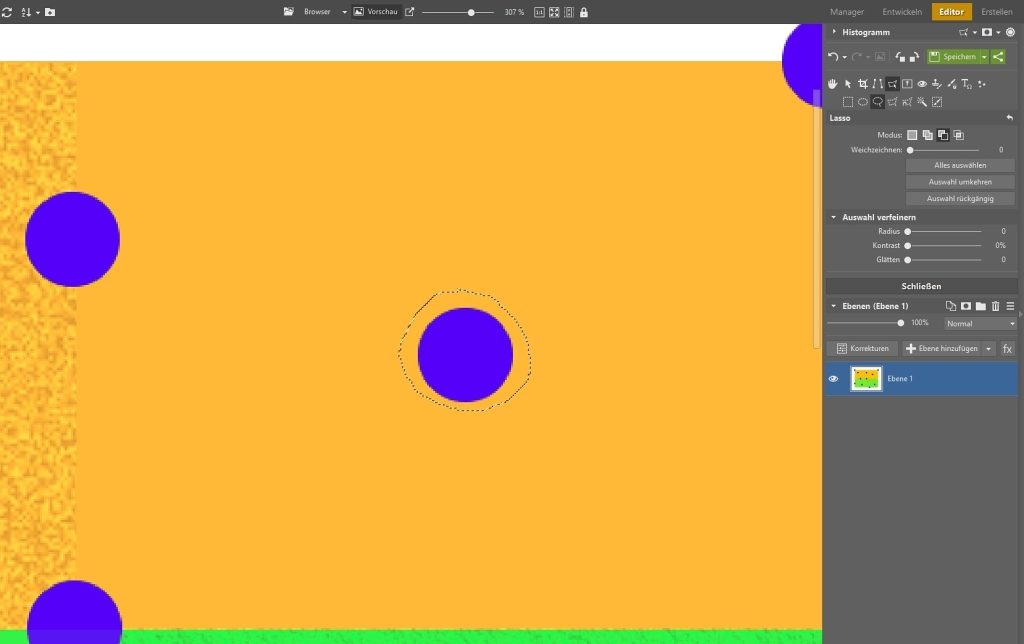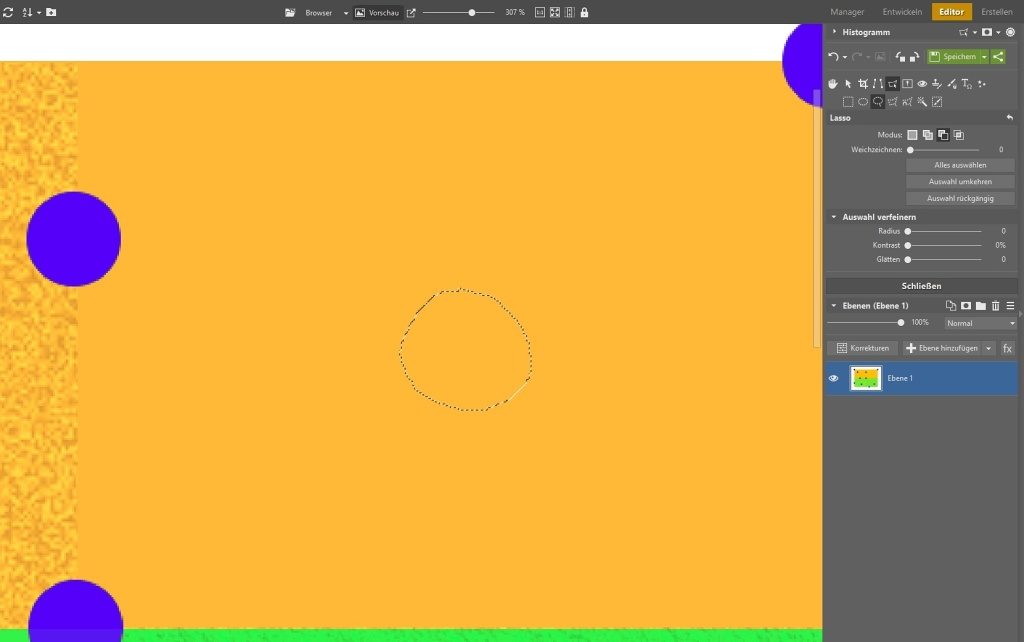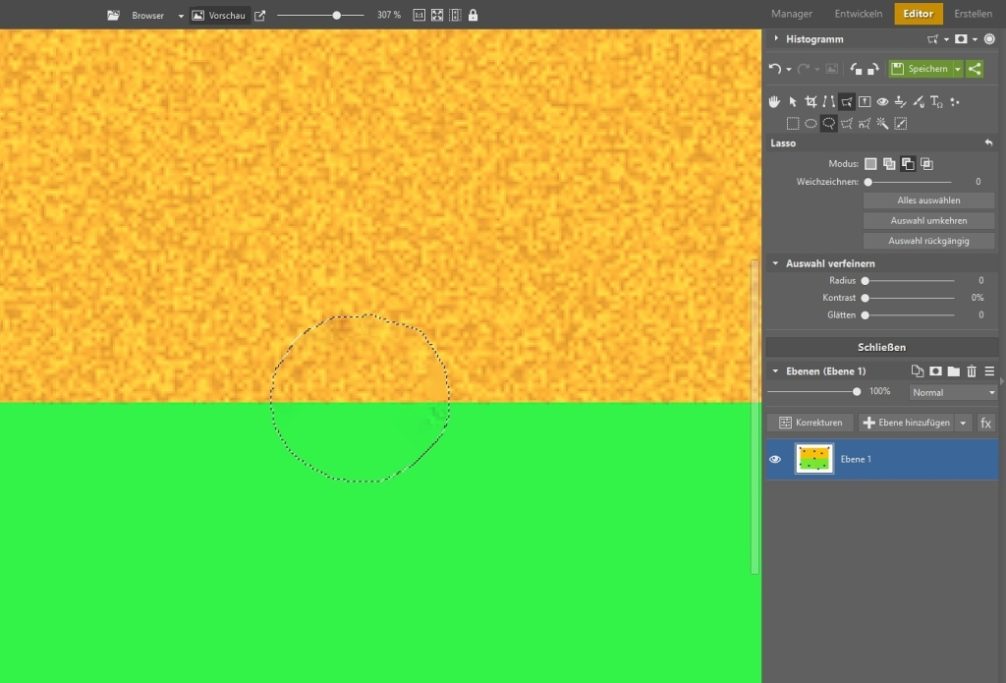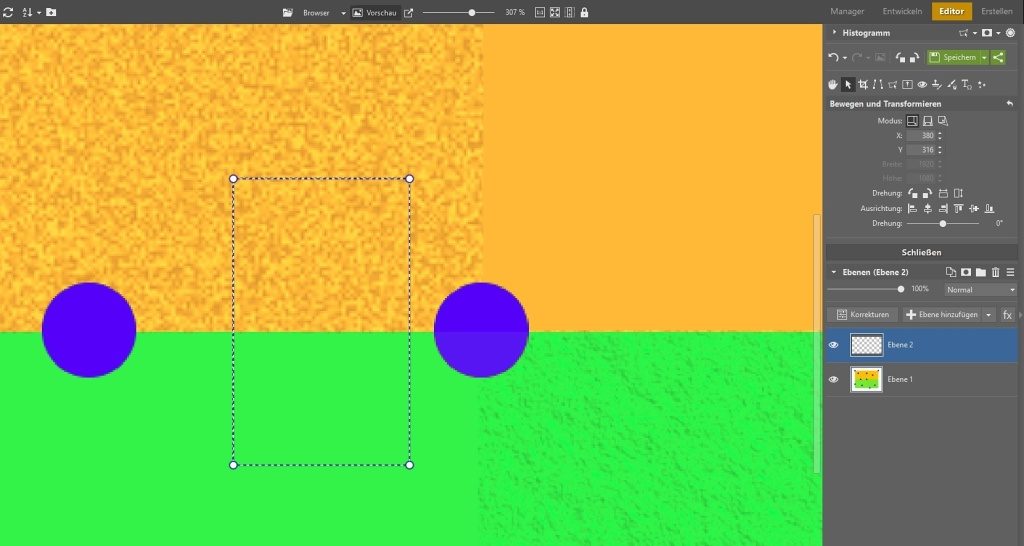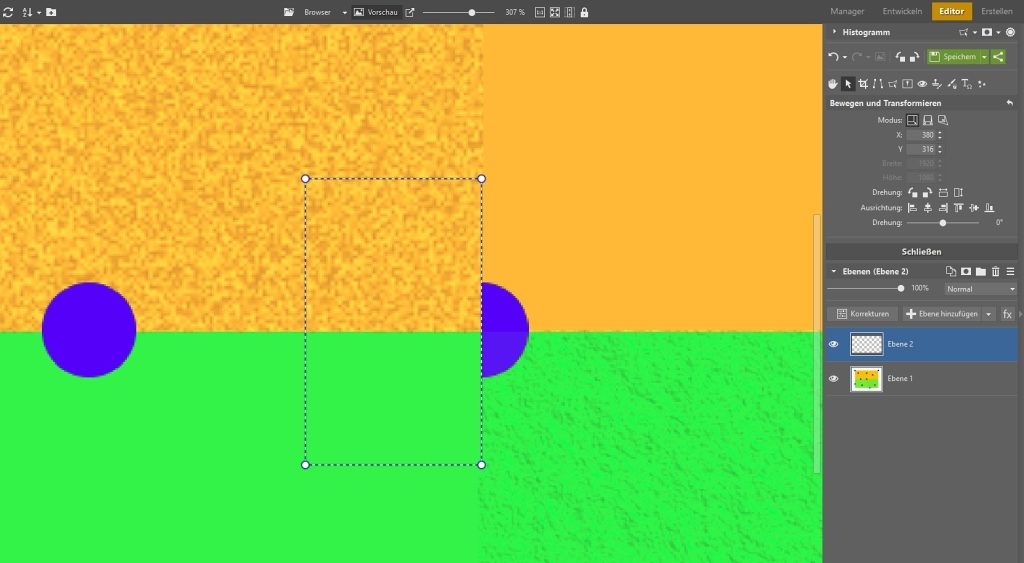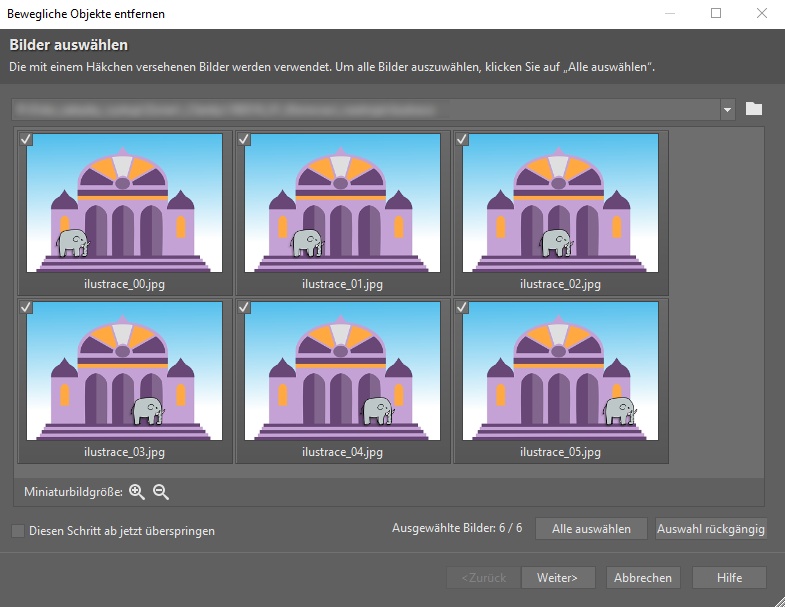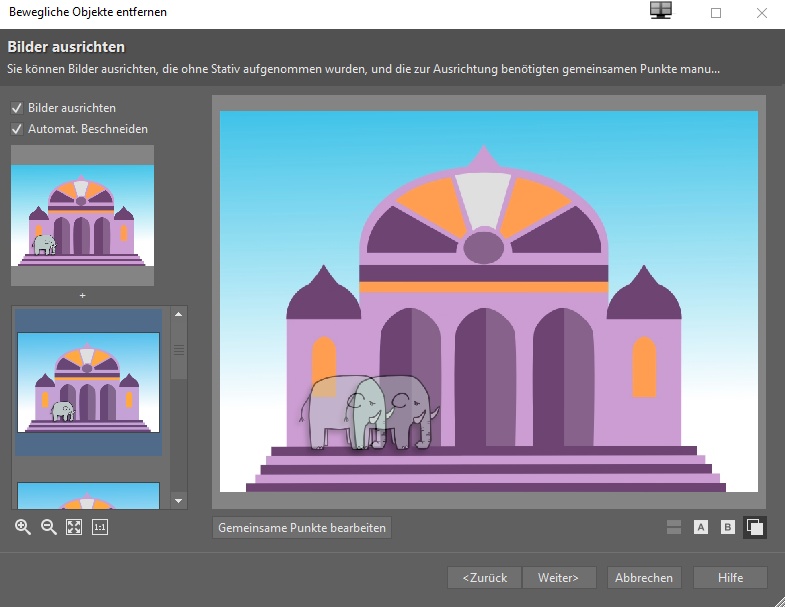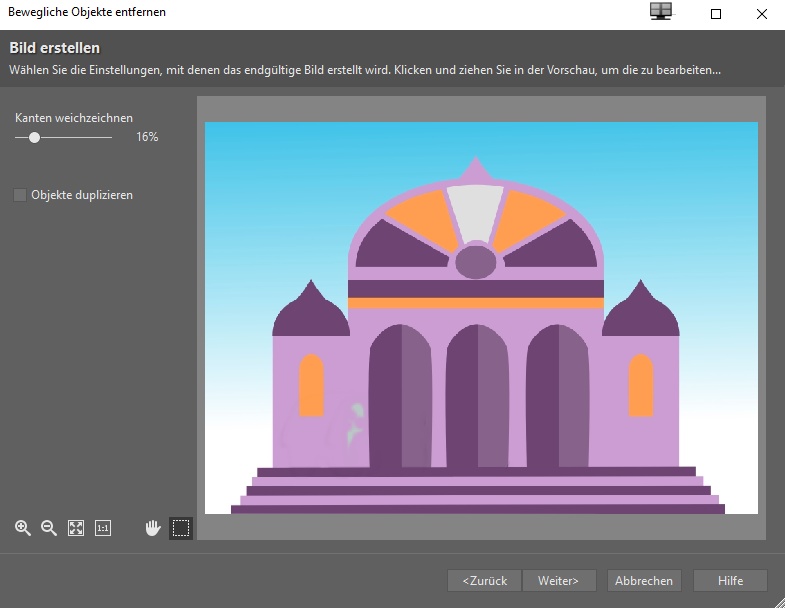5 Tools für die Retusche erklärt
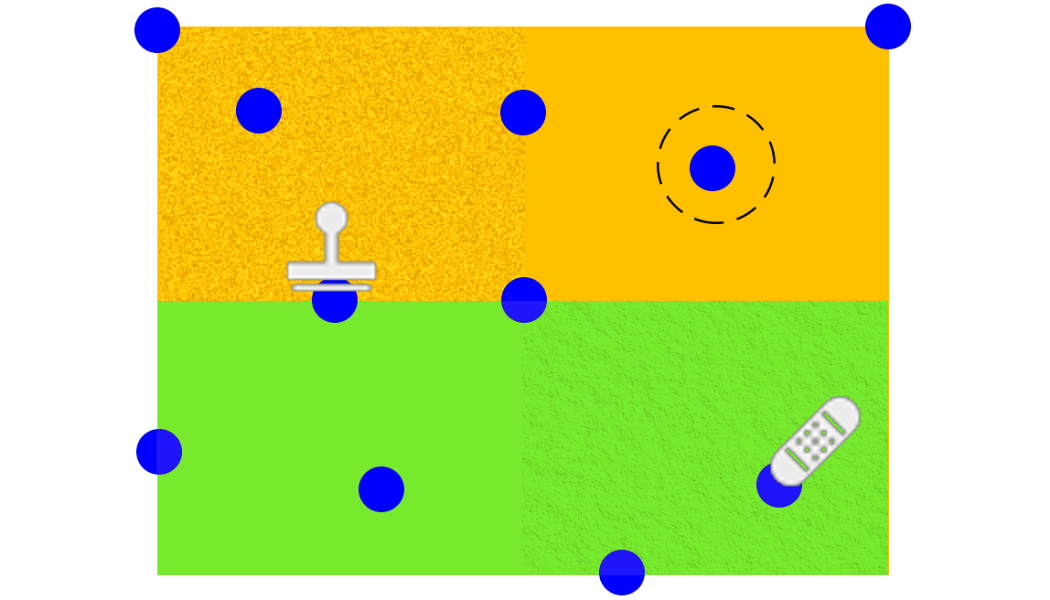
Damit ein Foto wirklich eindrucksvoll ist, dürfen keine störenden Elemente vorhanden sein, welche unnötig die Aufmerksamkeit vom Hauptmotiv lenken. Aber manchmal sind Sie einfach nicht vermeidbar. Dank der Retusche am Rechner werden Sie diese Elemente jedoch schnell wieder los. Und es gibt gleich mehrere Möglichkeiten hierzu.
Die zur Verfügung stehende Auswahl an Retuschewerkzeugen verwirrt vielleicht einen. Weil nicht jeder weiß, wann man welches Tool nutzt. Daher zeigen wir deren Anwendung an einem Beispielbild, welches verschiedene Farben und Strukturen aufweist.
In Zoner Studio finden Sie 5 Werkzeuge, wie man unerwünschte Objekte entfernen kann.
- Klonstempel (S),
- Retusche-Pinsel (J),
- Mit Umgebung ausfüllen (Shift+Entf),
- Kopieren (Strg+C) und Am gleichen Ort einfügen (Strg+Shift+V)
- und die Erstellung von Mehrfachbelichtungen > bewegliche Objekte entfernen.
Die Mehrheit der Funktionen finden Sie im Modul Editor. Ferner finden Sie den Klonstempel sowie den Retusche-Pinsel auch im Modul Entwickeln, welches nicht-destruktive Bearbeitungen ermöglicht. Zur besseren Übersichtlichkeit bleiben wir dieses Mal nur im Modul Editor.
Der Klonstempel
Das älteste und dabei sehr effektive Instrument zum Löschen unerwünschter Elemente ist der Klonstempel (S). In manchen Fällen kann die Arbeit mit ihm etwas länger und komplizierter sein als mit den modernen Bearbeitungstools. Aber dafür meistern Sie mit diesem Werkzeug auch Situationen, wo anderen Funktionen der Atem ausgeht. Sie finden den Klonstempel unter den Retusche-Werkzeugen.
Der Klonstempel funktioniert ganz einfach: Er übernimmt (kopiert) die Zeichnung der Quellstelle und fügt sie an der Zielstelle ein. Dabei können Sie folgendende Dinge einstellen:
- Durchmesser,
- Deckkraft (bestimmt die Sichtbarkeit der Bearbeitung),
- Dichte (steht für die Intensität des Effektes, bei einmaliger Nutzung mit der Maus)
- oder Weichzeichnen.
Um die Quellstelle für das Klonen auszuwählen, müssen Sie die Strg-Taste gedrückt halten und auf die entsprechende Stelle mit der linken Maustaste (LMT) im Bild klicken. Danach lösen Sie die Strg-Taste und klicken mit der LMT auf die Zielstelle, die Sie überdecken möchten.
Ferner halten Sie so einen Abstand zwischen der Quell- und der Zielstelle. Das Programm behält diesen Abstand auch beim weiteren Klonen bei, was insbesondere bei der Korrektur von Linien von Vorteil ist. Den Abstand ändern Sie, sobald Sie eine neue Quellstelle ausgewählt haben.
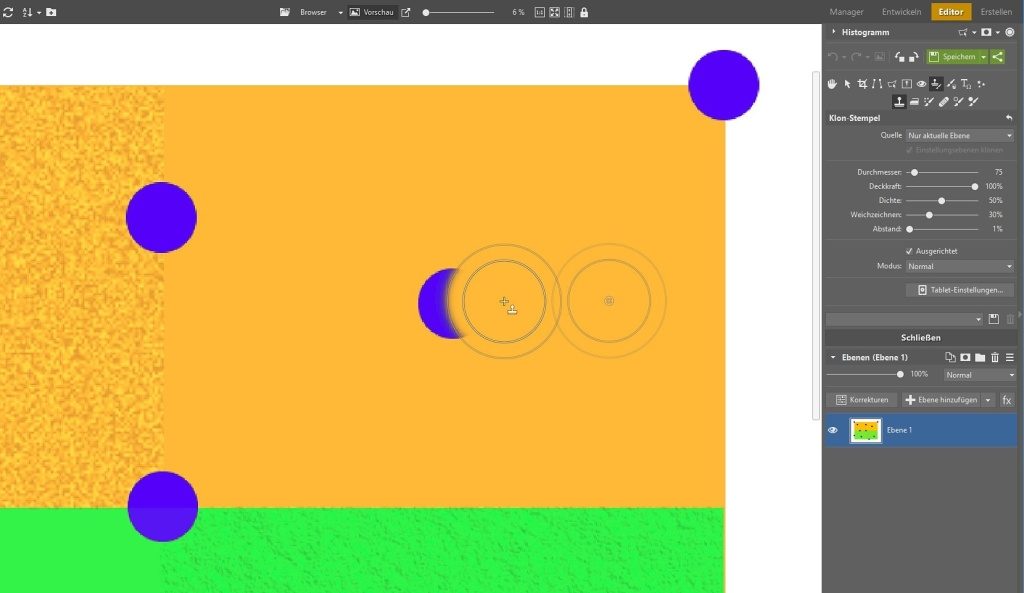
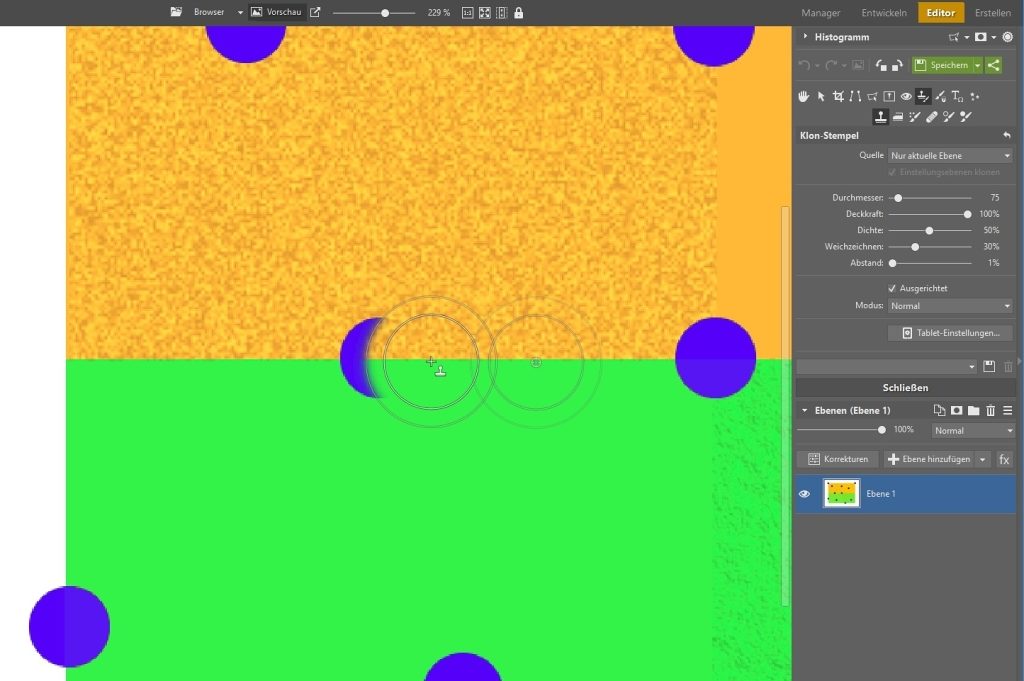
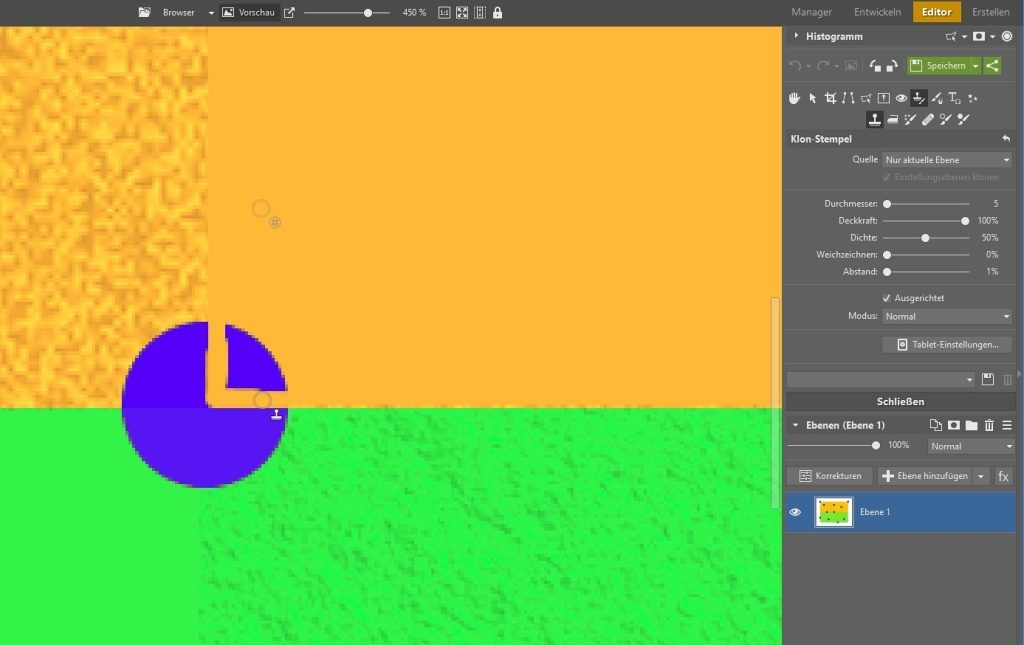
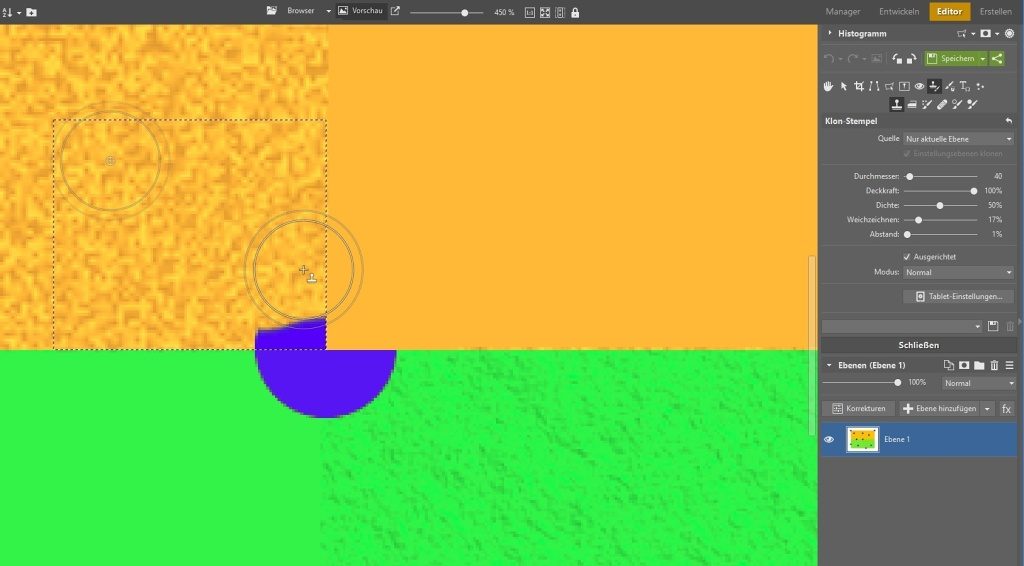
Der Retusche-Pinsel
Die Arbeit mit dem Retusche-Pinsel (J) ist ähnlich wie die mit dem Klonstempel. Der Retusche-Pinsel kopiert im Gegensatz zum Klonstempel nur die Textur. Die Farbtöne werden hierbei ignoriert. Ferner versucht der Pinsel bei der Retusche, die Farbe aus der Umgebung der zu retuschierenden Stelle nachzubilden.
Der Retusche-Pinsel eignet sich vornehmlich zur Retusche von Hautmängeln. Hierbei wird z. B. ein Muttermal mithilfe der Hauttextur sowie den Schatten aus der Umgebung retuschiert.
Bei der kompletten Beseitigung des unerwünschten Objektes leistet dieses Werkzeug perfekte Arbeit.
Ein Problem tritt dann auf, sobald Sie nur einen Teil des Elementes retuschieren möchten oder in der Umgebung mehrere Farben vorhanden sind. Da der Retusche-Pinsel die Farbe aus der Umgebung aufsaugt, kann es schnell passieren, dass eine ungewollte Farbe auf die Zielstelle übertragen wird.
Allgemein gilt, je näher Sie sich bei der Retusche an den Rändern befinden, desto schwieriger ist die Verwendung des Pinsels. In solchen Fällen eignet sich der Klonstempel besser.
Funktion mit Umgebung ausfüllen
Moderne Bildbearbeitungsprogramme bieten ein ziemlich intelligentes Tool an, welches automatisch unerwünschte Objekte entfernt. In Zoner Studio finden Sie dieses Werkzeug unter der Menüleiste > Auswahl > Mit Umgebung ausfüllen (Shift+Entf).
Bevor Sie das Werkzeug nutzen können, müssen Sie zunächst das zu entfernende Objekt mithilfe eines der Auswahlwerkzeuge markieren (auswählen). Danach wenden Sie das Tool an. Die Software analysiert hierbei die Umgebung und errechnet anhand der Analyseergebnisse ein Bild, welches sich mit allerhöchster Wahrscheinlichkeit hinter dem störenden Element befindet.
Bei einer einfachen Umgebung arbeitet das Tool perfekt.
Bei komplexen Situationen ist das Ergebnis nicht mehr ganz so gut.
Dies bedeutet aber noch nicht, dass Sie diese Funktion ignorieren sollten. Oftmals lohnt es sich nämlich, wenn Sie zunächst dieses Tool anwenden und anschließend die Feinarbeit mit dem Klonstempel oder dem Retusche-Pinsel vornehmen. Hierdurch können Sie den kompletten Retuschevorgang deutlich beschleunigen.
Kopieren und am gleichen Ort einfügen
Die Retusche wird auch dank der Ebenen erleichtert. Es genügt schon, wenn Sie mit einem beliebigen Auswahltool einen Bildbereich auswählen und diesen in eine neue Ebene kopieren. Hierbei gehen Sie folgendermaßen vor: Auswahl durchführen > Menü > Bearbeiten > Kopieren (Strg+C) > Bearbeiten > Am gleichen Ort einfügen (Strg+Shift+V).
Mithilfe des Werkzeuges Bewegen und Transformieren verschieben Sie anschließend die neue Ebene auf die entsprechende Zielstelle. Danach passen Sie eventuell noch die Größe an oder entfernen mithilfe von Masken die unnötigen Bildbereiche.
Mehrfachbelichtung
Die bisher beschriebenen Retuschewerkzeuge eignen sich für die Entfernung statischer Elemente. Wenn Sie jedoch beim Fotografieren wissen, dass auf dem Foto bewegliche Objekte vorhanden sein werden, dann sollten Sie auch dementsprechend das Fotografieren anpassen.
Ein klassisches Beispiel sind frequentierte Touristenattraktionen, vor denen sich ständig Menschen bewegen. In solchen Fällen ist es ratsam, wenn Sie eine Bildserie in einem längeren Zeitabschnitt machen. Die Touristen werden sich dann höchstwahrscheinlich bei jedem Bild an einer anderen Stelle befinden. Dementsprechend wird die Sehenswürdigkeit nach und nach enthüllt.
Ideal ist in diesem Fall ein Stativ und das Fotografieren im manuellen Modus, damit alle Aufnahmen die gleichen Belichtungsparameter besitzen. Wenn Sie einen halb automatischen oder den vollautomatischen Modus verwenden, dann sollten Sie mit einem Modus arbeiten, bei dem sich die Blende nicht ändert. Die Bildserie sollte nämlich eine konstante Schärfentiefe besitzen.
Am Rechner öffnen Sie dann die Fotos in Zoner Studio im Modul Manager. Anschließend gehen Sie folgendermaßen vor: Menü > Erstellen > Mehrfachbelichtungen verbinden > Bewegliche Objekte entfernen. Danach öffnet sich ein Dialogfenster, in welchem Sie die Quellbilder auswählen. Nachdem Sie fertig sind, klicken Sie auf den Befehl Weiter.
Falls Sie kein Stativ verwendet haben, dann können Sie die Bilder jetzt ausrichten.
Im nächsten Schritt bestimmen Sie dann mit dem Schieberegler Weichzeichnen, die Stärke des Effektes.
Das zusammengefügte Bild können Sie anschließend abspeichern oder im Modul Editor öffnen. Dort können Sie dann den Feinschliff vornehmen, wie z. B. Mängel beseitigen, die Belichtung oder die Farben bearbeiten, da bei komplexen Fotos Artefakte im Bild übrig bleiben können. Sie wissen jedoch jetzt, dass man dieses Problem kinderleicht mit dem Klonstempel oder dem Retusche-Pinsel lösen kann.
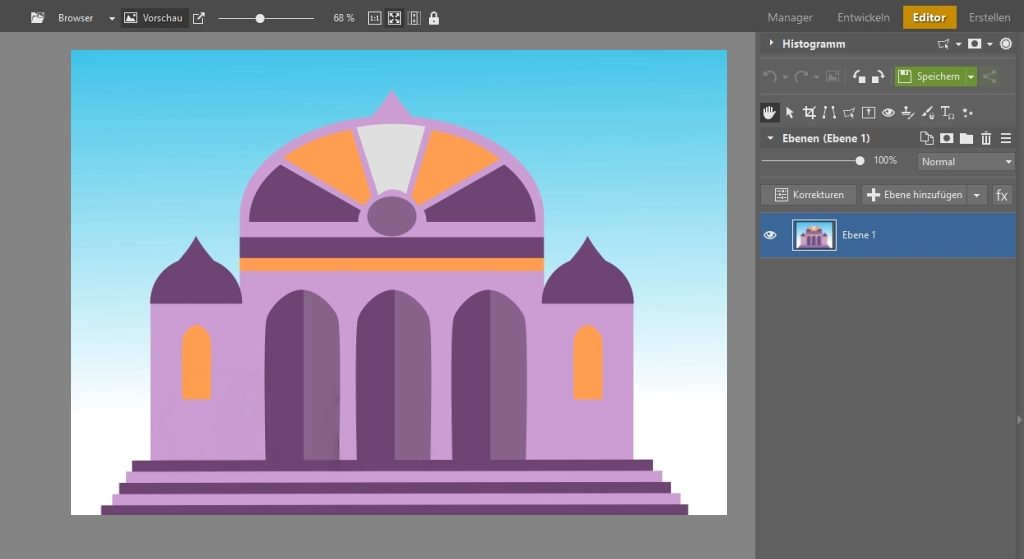
Keine Angst vor der Kombination der Retuschewerkzeuge
Jedes des vorgestellten Retuschetools hat seine Stärken und Schwächen. Scheuen Sie sich daher nicht davor, die verschiedenen Werkzeuge miteinander zu kombinieren. Idealerweise beginnen Sie damit, die unerwünschten Objekte mit der Umgebung auszufüllen und dann den Feinschliff mit dem Retusche-Pinsel oder Klonstempel durchzuführen.
Jedem liegt jedoch eine andere Vorgehensweise. Haben Sie daher keine Angst vor Experimenten und finden Sie Ihren eigenen Stil. Sie müssen hierfür nur die kostenlose 7 Tage Version von Zoner Studio herunterladen und mit der Arbeit beginnen.