5 coole Funktionen im Zoner Studio Katalog
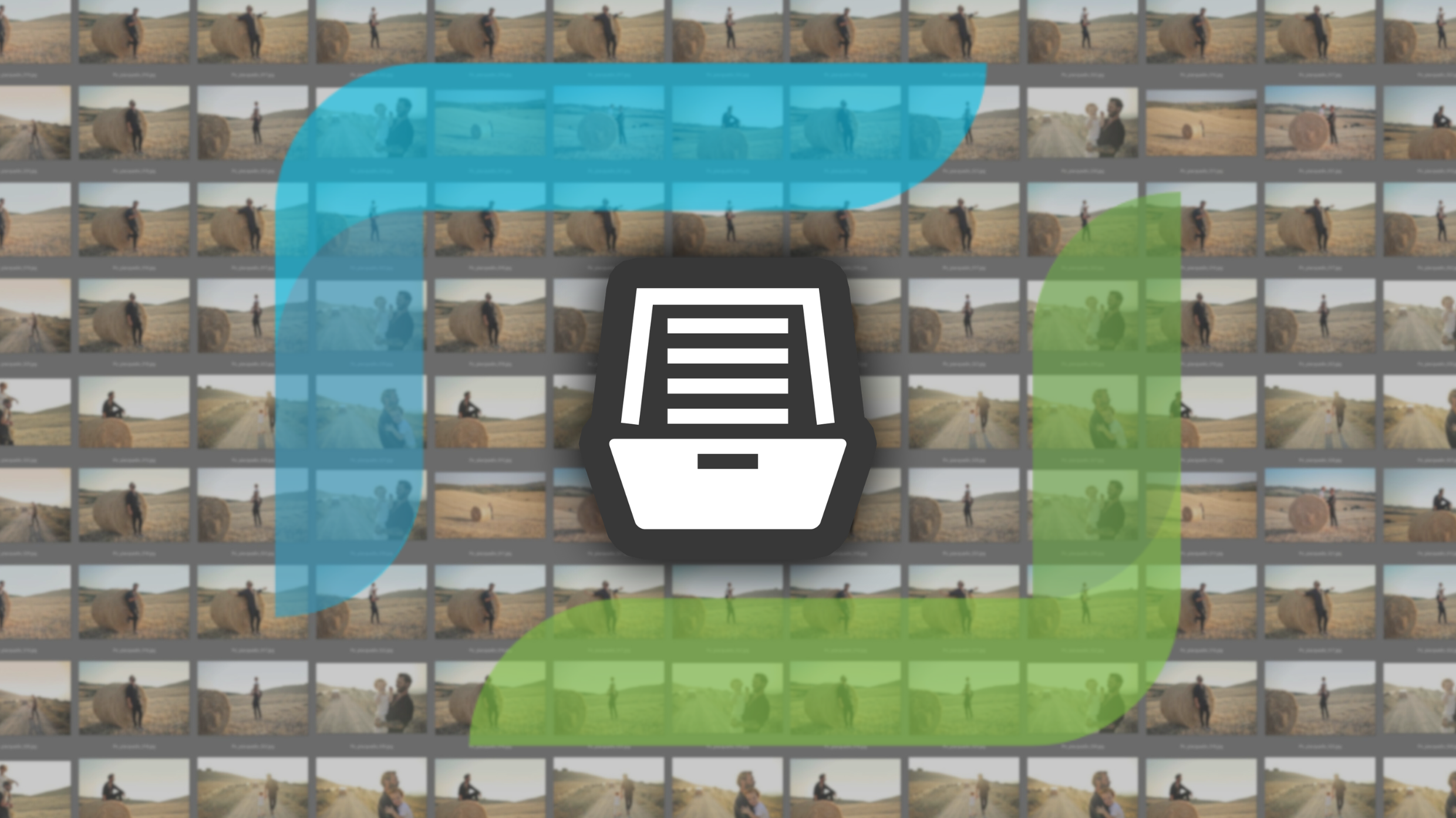
Verwenden Sie Zoner Studio zur Bearbeitung Ihrer Fotos oder Videos und wissen immer noch nicht, wie Sie den Katalog und einige seiner Einstellungen verwenden können? Um die Bearbeitung Ihrer Fotos und Videos zu einem Vergnügen und nicht zu einer Qual zu machen, lassen Sie uns dieses Rätsel gemeinsam lösen.
Werfen wir kurz einen Blick darauf, wozu der Katalog gut ist. Der Katalog behält den Überblick über die von Ihnen ausgewählten Ordner und speichert die Informationen, die Sie über Ihre Fotos und Videos benötigen. Das macht das Durchsuchen, das Laden von Fotos vor der Bearbeitung und die Suche in Ihrem Archiv schneller und bequemer.
Um Ihre Bilder katalogisieren zu lassen, müssen Sie die entsprechenden Ordner zum Katalog hinzufügen. Der Katalog ruft Informationen über Dateien ab, die sich bereits in dem Ordner befinden, aber auch automatisch Informationen über Dateien, die Sie neu hinzufügen.
1. Volle oder langsame Festplatte? Ändern Sie den Katalogspeicherplatz
Ist Ihre Festplatte (meistens „C“) fast voll? Haben Sie ein schnelleres Laufwerk in Ihrem Computer, z. B. SSD? Wenn ja, können Sie den Speicherplatz an eine andere Stelle verschieben. Achten Sie nur darauf, dass Sie den Speicher nicht in einem Ordner ablegen, der zum Katalog hinzugefügt wird!

Informationen über alle Dateien, die dem Katalog hinzugefügt werden, werden im Katalogspeicher gespeichert. Dieser befindet sich standardmäßig auf dem Laufwerk C.
> Katalogeigenschaften > Eigenschaften > Katalog > Speicherort Katalog
2. Behalten Sie die benötigten Informationen im Blick
Welche Informationen über das Bild möchten Sie stets zur Verfügung haben? Reicht der Name aus, oder wollen Sie immer wissen, welche Blende und Zeit Sie bei der Aufnahme des Bildes eingestellt haben? Verwalten Sie Bilder von mehreren Fotografen (z. B. der ganzen Familie) und möchten Sie immer wissen, wer das Bild aufgenommen hat?
In den Eigenschaften können Sie eine Reihe von Attributen hinzufügen, die in der Bildunterschrift angezeigt werden sollen – im Grunde können Sie alle Metadaten, die Sie zu den Bildern hinzufügen, anzeigen lassen. Es ist natürlich eine gute Idee, nur die Daten anzuzeigen, die Sie wirklich brauchen, damit Sie nicht mehr Text als Bilder im Browser haben.
> Katalogeigenschaften > Eigenschaften > Miniaturbilder > Erweiterte Informationen für Fotos
Wenn Sie Ihre Metadaten festgelegt haben, vergessen Sie nicht, Miniaturansichten mit erweiterten Informationen in Anzeige und Sortierung zu aktivieren.
3. Vorladen für Videos einrichten
Sie planen ein Video zu schneiden, zum Beispiel aus dem Urlaub, und möchten, dass Ihre Arbeit im Modul Video wie am Schnürchen klappt? Sortieren Sie Ihre Videos in einen separaten Ordner und richten Sie die intelligente Videovorschau dafür ein. Dadurch werden Metadaten und interaktive Miniaturansichten vorgeladen und außerdem smarte Videovorschauen erstellt.

Dadurch wird das Laden von Videodateien in das Projekt erheblich beschleunigt.
Wie das geht? Klicken Sie einfach auf den kleinen Pfeil auf der linken Seite des Navigators im Bereich Katalog in der Zeile mit dem vorbereiteten Ordner, dann auf Einstellungen und wählen Sie im Dialogfeld für den Videovorschau-Vorlademodus die Option Smarte Videovorschauen vorladen.
> Navigator > Katalog > Einstellungen > Vorschau-Vorladeeinstellungen
Achten Sie auf die Parameter für die smarte Videovorschau in den Eigenschaften. Hohe Auflösungs– und Qualitätseinstellungen erhöhen die Leistungsanforderungen an Ihren Computer. Außerdem kann die reibungslose Wiedergabe von Videoclips dadurch beeinträchtigt werden.
4. Vermeiden Sie unnötiges Anhäufen von Daten im Katalog
Neben Fotos tauchen immer häufiger auch Videos in unseren Archiven auf, und Zoner Studio ist ein nützliches Werkzeug für das Schneiden und die Bearbeitung dieser Videos. Wenn Sie jedoch Videos in Zoner Studio bearbeiten, können Sie sicher sein, dass dies auch die Größe der im Katalog gespeicherten Daten beeinflusst.
Zum Glück können Sie ganz einfach dafür sorgen, dass der Katalog nur das in seinem Puffer behält, was Sie wirklich brauchen, um daran zu arbeiten. Wenn Sie mit der Arbeit an einem Projekt fertig sind, klicken Sie auf das Symbol Archivieren, das sich neben den Projektnamen im Modul Video befindet. Dadurch wird ein Bereich für Archivierte Projekte im Bedienfeld Projekte erstellt, und Zoner Studio erhält von Ihnen ein Signal, welche Daten es freigeben kann.
Video > Projekt archivieren
5. Prüfen Sie die Datengröße
Möchten Sie noch mehr Kontrolle und Übersicht darüber, wie viele Daten der Katalog speichert und warum? Sehen Sie sich in den Eigenschaften eine detaillierte Aufstellung der Katalogordner an. Bewegen Sie einfach den Mauszeiger über die Gesamtdatenmenge auf der Festplatte und eine Liste mit detaillierteren Werten wird angezeigt. Anhand dieser Werte können Sie entscheiden, ob die derzeitige Vorlade-Einstellung für Sie geeignet ist oder ob es besser wäre, eine weniger datenintensive Einstellung zu wählen.
> Katalogeigenschaften > Eigenschaften > Katalog






