5 Bearbeitungen, ohne die keine Fotomontage möglich ist. Lernen Sie, Objekte korrekt in Fotos einzusetzen

Das Einsetzen von verschiedenen Objekten in Fotos ist relativ unkompliziert, doch man muss einige Regeln befolgen. Wir führen Sie durch fünf Grundschritte, die man für eine gute Fotomontage befolgen muss. Wenn Sie sich diese aneignen, werden Ihre fotografischen Montagen und Collagen viel realistischer wirken. In diesem Artikel werden wir einen Drachen in die Wolken einsetzen, aber Sie können auch auf einem weniger fantastischen Level beginnen.
Damit Ihre Fotomontage glaubwürdig aussieht, müssen Sie das eingesetzte Objekt so anpassen, dass es sich in das Foto einfügt. Sie sollten diese fünf Grundschritte beachten:
- weichzeichnen,
- Rauschen hinzufügen,
- Farbe bearbeiten,
- Belichtung anpassen und
- das Objekt in die Umgebung einsetzen.
Diese Anpassungen helfen Ihnen, das Motiv in die Fotografie einzufügen. Wenn Sie sich für komplexe Fotomontagen entscheiden, müssen Sie weitere Anpassungen vornehmen. Für den Anfang werden diese aber ausreichen. Wir zeigen Ihnen, wie Sie diese in Zoner Studio ausführen. Wir werden im Modul Editor arbeiten.
Einfügen eines Objekts in das Originalfoto
Fügen Sie zunächst ein Objekt in das Foto ein. In unserem Fall werden wir einen Drachen hineinzaubern. Klicken Sie auf den Pfeil neben der Schaltfläche Ebene hinzufügen und wählen Sie Aus Datei einfügen. Fügen Sie idealerweise ein Bild im *.png-Format ein, das bereits entsprechend vorbereitet wurde (d.h. ohne farbigen Hintergrund).
Ein Bild im *.png-Format ohne Hintergrund können Sie ganz einfach in Zoner Studio vorbereiten. Wir haben die Vorgehensweise im Artikel Wie man einen durchsichtigen Hintergrund erstellt erklärt.
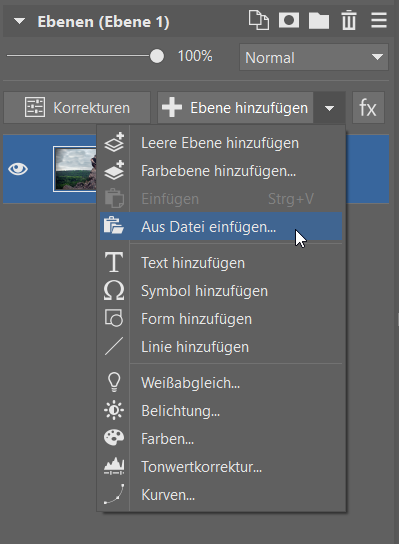
Mit dem Werkzeug Bewegen und Transformieren (V) können Sie das eingefügte Bild verschieben, verkleinern, verzerren und in ein Foto so einsetzen, damit es natürlich aussieht.
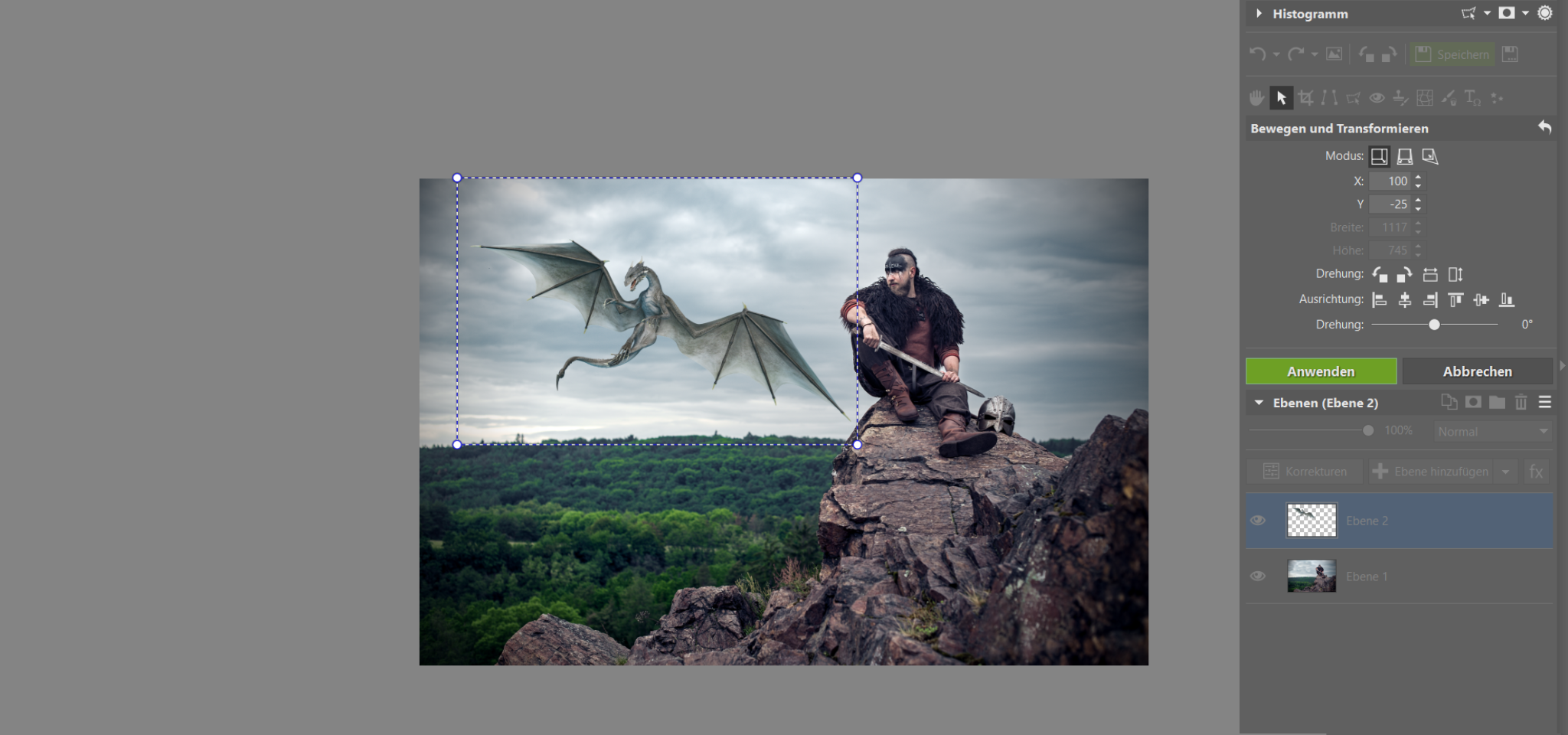
Objekt weichzeichnen
Wenn Sie mit der Platzierung zufrieden sind, können Sie mit dem ersten Schritt fortfahren – dem Weichzeichnen.
Sie können Ihre Arbeit dadurch vereinfachen, indem Sie das Motiv außerhalb der Schärfentiefe platzieren. Wenn Sie es direkt neben dem fokussierten Bereich auf dem Foto platzieren möchten, wird es wahrscheinlich nie richtig natürlich aussehen. Das Einfügen von Objekten in ein Foto ist ein großer Eingriff, sodass es bereits bei dem geringsten Fehler leicht zu erkennen ist. Wenn Sie kein absoluter Profi sind, ist es gut, kleine Hilfen zu verwenden, um die Details zu verbergen. Auf die Details kommt es nämlich an.

Indem Sie das Bild weichzeichnen, platzieren Sie es optisch vor oder hinter das Hauptmotiv des Fotos. Dies verhindert, dass man feststellen kann, ob es sich um eine Manipulation handelt. Natürlich wird niemand glauben, dass der Drache auf dem Foto echt ist, aber zumindest kann er glaubwürdig aussehen.
Wählen Sie das Weichzeichnen-Werkzeug (Strg+6). Stellen Sie sicher, dass Sie die richtige Ebene ausgewählt haben, und verwischen Sie das eingefügte Bild im gewünschten Maß. Es ist empfehlenswert, das eingesetzte Objekt zu vergrößern und im Detail zu beobachten, wie es sich in die Umgebung einfügt.
Rauschen hinzufügen
Der nächste Schritt ist das Hinzufügen der Körnung. Dies ist deshalb erforderlich, da das eingefügte Bild wahrscheinlich nicht den gleichen Rauschpegel wie Ihr Foto aufweist. Daher muss das eingefügte Bild mit dem Rest des Fotos vereinheitlicht werden.
Körnung hinzufügen ist eine Funktion, die im oberen Bereich des Effektmenüs zu finden ist. Wir empfehlen die Wahl des digitalen Körnungstyps, aber Sie werden selbst sehen, welche Art von Rauschen Ihnen hilft, das eingefügte Objekt am besten mit dem Originalfoto zu vereinheitlichen.

Farben und Belichtung anpassen
Und nun kommen wir zum letzten Schritt, der nicht vergessen werden darf. Die Farb- und Belichtungseinstellung. Sie müssen das eingefügte Objekt entsprechend dem Rest des Fotos einfärben und auch die Belichtung anpassen. Die im nächsten Bild eingefügte Katze dient als Beispiel.
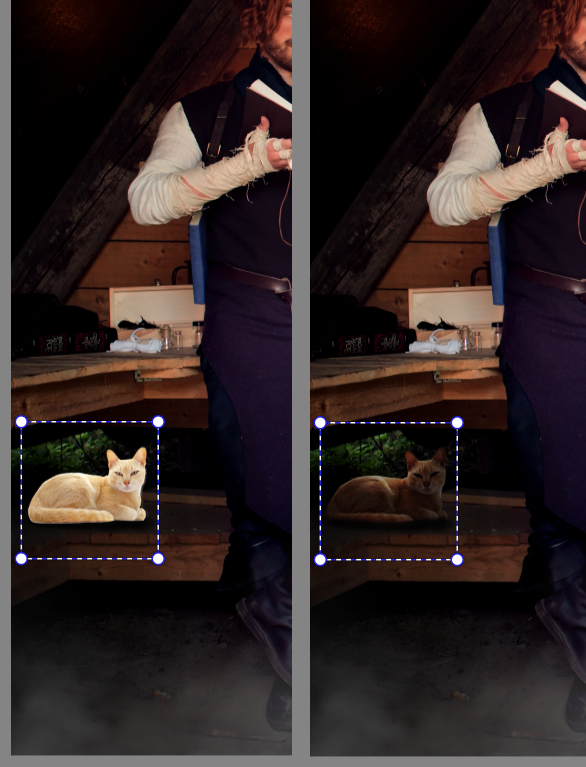
Hier ist eindeutig, dass die Farb- und Belichtungsanpassung absolut notwendig waren. Verwenden Sie dazu die Funktionen Farben bearbeiten (Strg+1) und Belichtung (Strg+3). Glücklicherweise müssen wir unseren Drachen nur geringfügig ändern – wir werden ihn aufhellen und die Farben in Blautöne verschieben, um ihn an den Himmel anzupassen.

Objekt in das Foto einsetzen
Nachdem wir uns mit den grundlegenden Anpassungen befasst haben, können wir mit den Anpassungen fortfahren, die man nur in bestimmten Fällen anwendet. Schauen wir uns zunächst an, wie ein Objekt in einem Foto platziert wird. Das eingesetzte Objekt befindet sich häufig hinter einem Objekt – einem Baum, einem Felsen, unter einem Tisch… Oft ist es nützlich, das Objekt teilweise hinter etwas zu verbergen. Das ist ein weiteres Hilfsmittel, mit dem Sie einen realistischen Eindruck erwirken können.
Komplizierte Stellen sind beispielsweise solche, an denen das Objekt den Boden berührt, wenn es darauf sitzen oder liegen soll. Daher ist es gut, diesen Teil im Schatten, hinter Gras oder einem liegenden Gegenstand zu verstecken. Indem das Objekt etwas auf dem Foto berührt, verleihen wir dem Ergebnis zusätzliche Authentizität.
Maske erstellen
Ein Objekt setzen Sie ein, indem Sie eine Maske erstellen. Wir werden den Drachen in die Wolken einsetzen, mit denen er bereits in Verbindung steht. Wir nehmen das Lasso (L) (oder ein anderes Auswahlwerkzeug) und reduzieren die Sichtbarkeit der Ebene mit dem Objekt, um zu sehen, wohin das Gelände auf dem Foto führt. So können Sie es korrekt markieren.
Wir wählen die Wolken, hinter denen sich die Flügel verbergen sollen, aus und verfeinern die Auswahl. In diesem Fall erhöhen wir den Radius und den Kontrast sehr stark. Wolken sind keine festen undurchsichtigen Objekte, daher sollten die Flügel allmählich in ihnen verloren gehen.
Wenn Sie auf diese Weise klar abgegrenzte, undurchsichtige Objekte umranden möchten (in unserem Fall wäre es zum Beispiel der Horizont), müssen Sie einen deutlich geringeren Radius verwenden, maximal zwei bis drei Punkte. In diesem Fall müssen Sie vorsichtiger sein und das Objekt sorgfältiger markieren. Hierfür ist zum Beispiel das Polygon-Lasso (N) geeignet.

Stellen Sie nach der Auswahl die Ebenensichtbarkeit wieder her und erstellen Sie eine Maske. Klicken Sie einfach mit der rechten Maustaste auf die Ebene mit dem Objekt und wählen Sie im Abschnitt Maske aus, ob die Auswahl angezeigt oder ausgeblendet werden soll, je nachdem, ob Sie den äußeren oder inneren Bereich markiert haben, in dem das Objekt verschwinden soll.
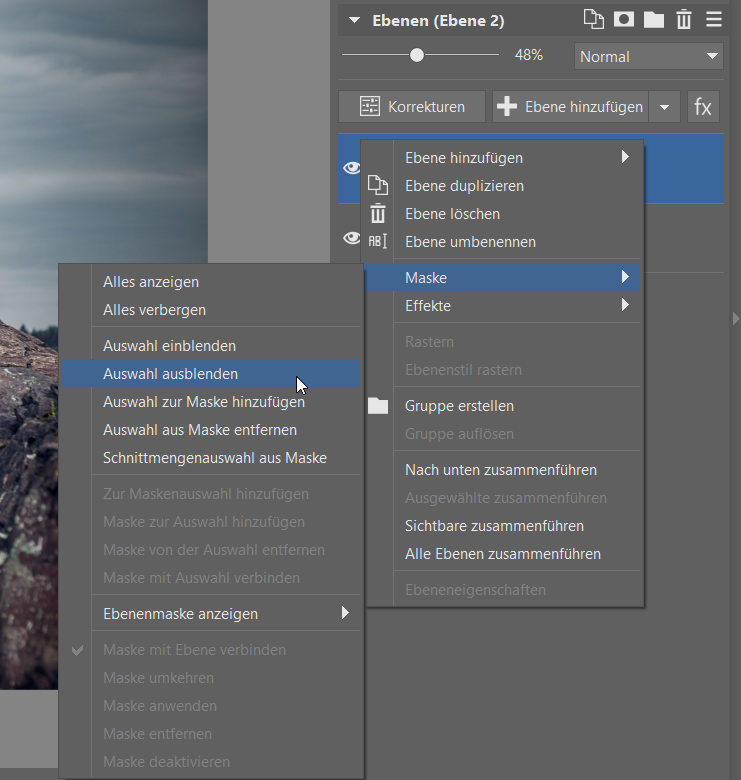
Wir sind mit dem Drachen fertig!
Trauen Sie sich
Die Fotomanipulation ist eine ziemlich komplexe Angelegenheit und es erwarten Sie viele Versuche, Irrtümer und Misserfolge. Aber lassen Sie sich nicht abschrecken. Man kann alles lernen, wenn man viel ausprobiert und aus Fehlern lernt. Das Einsetzen von Objekten in Fotos wird niemals zu 100 % glaubwürdig sein und Änderungen am Foto werden immer sichtbar sein. Aber das alles spielt keine Rolle, wenn Ihnen das Ergebnis gefällt.
Außerdem ist es ein sehr unterhaltsamer Prozess. Mit diesen Versuchen können Sie in fantastische Welten eintauchen und zaubern wie bei Harry Potter. Sie können mit Laternen eine Atmosphäre mit warmem Licht schaffen oder mit verschiedenen Tieren Niedlichkeit hinzufügen… Es liegt nur an Ihnen und dank Zoner Studio kennt Ihre Fantasie keine Grenzen.
