5 Bearbeitungen, die Ihre Fotos vom Smartphone verbessern

Immer griffbereit – dies ist der Hauptvorteil von Mobilfunkgeräten. Dies schätzen auch Fotografen, die sonst um tolle Momentaufnahmen gekommen wären. Mit der Erstellung der Fotos hört die Arbeit aber noch nicht auf. Es folgt nämlich noch die Sortierung sowie die Bearbeitung am Rechner. Oftmals reichen ein paar einfache Bearbeitungen, die die Mobilfunkfotos garantiert verbessern.
Zunächst importieren Sie die Aufnahmen von Ihrem Mobilfunkgerät auf den Rechner und suchen sich dann die schönsten Bilder aus. Hierbei helfen Ihnen beispielsweise die Sternchenbewertung oder die Farbmarkierungen.
Danach sollten Sie mit der Bildbearbeitung loslegen.
Ideal ist natürlich, wenn die Aufnahmen im RAW-Format vorhanden sind. Diese besitzen nämlich viel mehr Bildinformationen als ein Foto im JPG Format.
1. Komposition verbessern mit dem Freistellen-Werkzeug
Öffnen Sie zunächst das zu bearbeitende Bild in Zoner Studio im Modul Entwickeln und widmen Sie sich dann mit der Komposition. Hierbei hilft Ihnen das Tool Freistellen und Drehen, mit welchem Sie unerwünschte Elemente am Rand entfernen. Ferner können Sie mit diesem Werkzeug das Bild mithilfe des Drehens ausrichten.
Natürlich ist dieser Schritt nicht immer nötig, weil dies vor allem davon abhängig ist, wie sehr Sie mit der Komposition zufrieden sind.
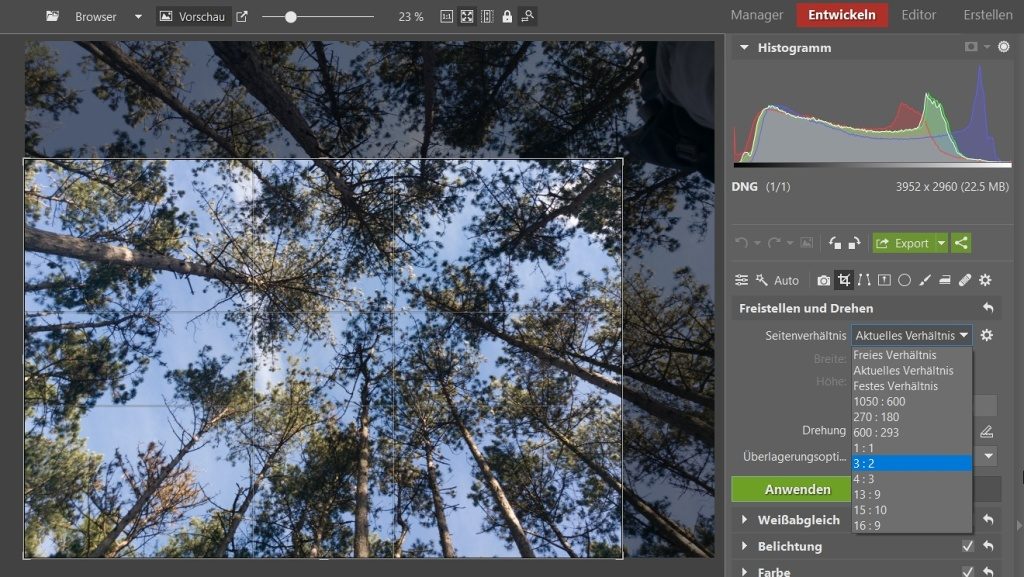
2. Farbtemperatur berücksichtigen
Sobald Sie mit der Bildkomposition zufrieden sind, folgt der Weißabgleich. Diesen können Sie mithilfe der Schieberegler Temperatur oder Abstufung unter der Sektion Weißabgleich durchführen.
Falls das Bild einen Blaustich hat, dann erhöhen Sie ganz einfach die Temperatur. Falls die Aufnahme jedoch eher einen Gelbstich aufweist, dann verschieben Sie den Schieberegler nach links.
Eine Möglichkeit sich diese Arbeit zu erleichtern, ist die Nutzung der Pipette. Klicken Sie auf das Pipette-Icon und dann auf eine Stelle im Bild, die eigentlich weiß sein sollte.
Zoner Studio stellt dann automatisch die Temperatur sowie die Abstufung ein.
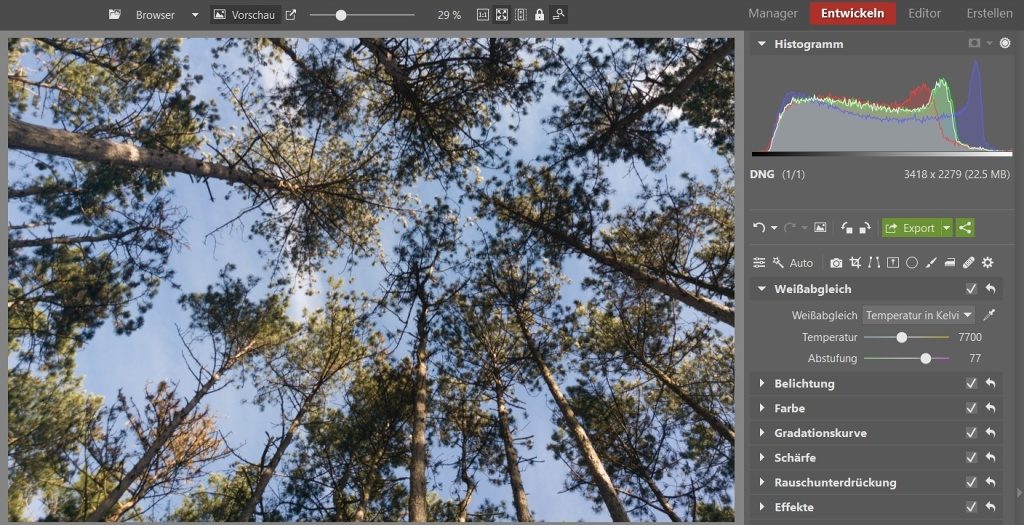
3. Belichtung und Kontrast anpassen
Wenn Sie mit den Farben zufrieden sind, wechseln Sie zur Sektion Belichtung. Die Bearbeitung der Parameter wird im Vergleich zu den anderen Bearbeitungsschritten, am meisten sichtbar. Hierbei helfen Ihnen diese 8 Schieberegler:
- Belichtung – hiermit hellen oder dunkeln Sie das Bild ab.
- Kontrast – erhöht den Kontrast zwischen den einzelnen Flächen.
- Lichter – reduziert überhelle Bereiche oder hebt helle Stellen hervor.
- Schatten – nützlich für die Hervorhebung oder Aufhellung der Schatten.
- Weißpunkt – Einstellung, welche Helligkeit der weißen Farbe im Bild entspricht. Schwarzpunkt – bestimmt die Helligkeitsstufe der schwarzen Farbe.
- Klarheit – betont Ränder und verleiht dem Bild mehr Kontrast und Dynamik.
- Dunst entfernen – hilft dabei, den Dunstschleier/Nebel zu reduzieren bzw. zu erhöhen.
Bei der Bearbeitung ist es ratsam, in der Reihenfolge vorzugehen, wie die Schieberegler angeordnet sind. Bearbeiten Sie daher zunächst die Belichtung des gesamten Bildes.
Wenn Sie mit dieser zufrieden sind, dann können Sie eventuell den Kontrast erhöhen, die Lichter reduzieren oder die Schatten aufhellen – je nachdem, was das Bild benötigt.
Den Schieberegler Weiß- oder Schwarzpunkt verwenden Sie v. a. dann, wenn dem Foto selbst nach der Bearbeitung die schwarze oder weiße Farbe fehlt. Hierbei hilft Ihnen das Histogramm.
Und danach müssen Sie der Aufnahme nur noch die Funktion Klarheit und Dunst entfernen anwenden.
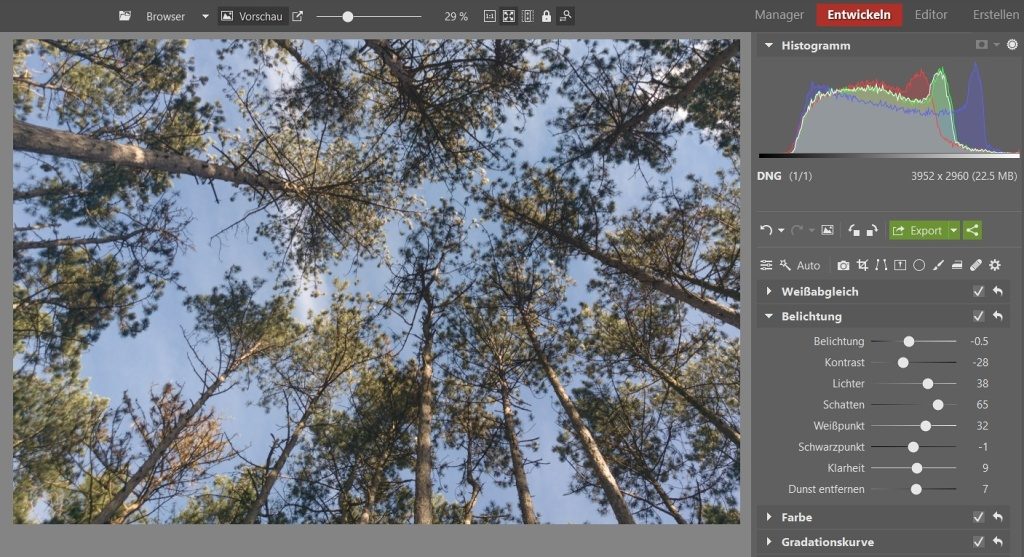
4. Farben
Jetzt ist die Zeit dazu gekommen, sich der Stärke der Farben zu widmen. Alle benötigten Einstellungen finden Sie unter der Sektion Farbe.
Insbesondere die Schieberegler Sättigung und Dynamik sind hier wichtig. Die erste Funktion beeinflusst alle Farben, während die Änderung der Dynamik vor allem einen Einfluss auf die wärmeren Farbtöne hat.
In beiden Fällen gilt, dass Sie mit der Verschiebung des Reglers nach rechts, die Farbsättigung erhöhen. Mit einer Verschiebung nach links reduzieren Sie diese wiederum.
Es liegt nur an Ihnen, ob Sie die Farbintensität der Aufnahme hervorheben oder lieber mildern möchten. Beide Varianten finden bei angemessener Anwendung ihre Fans.
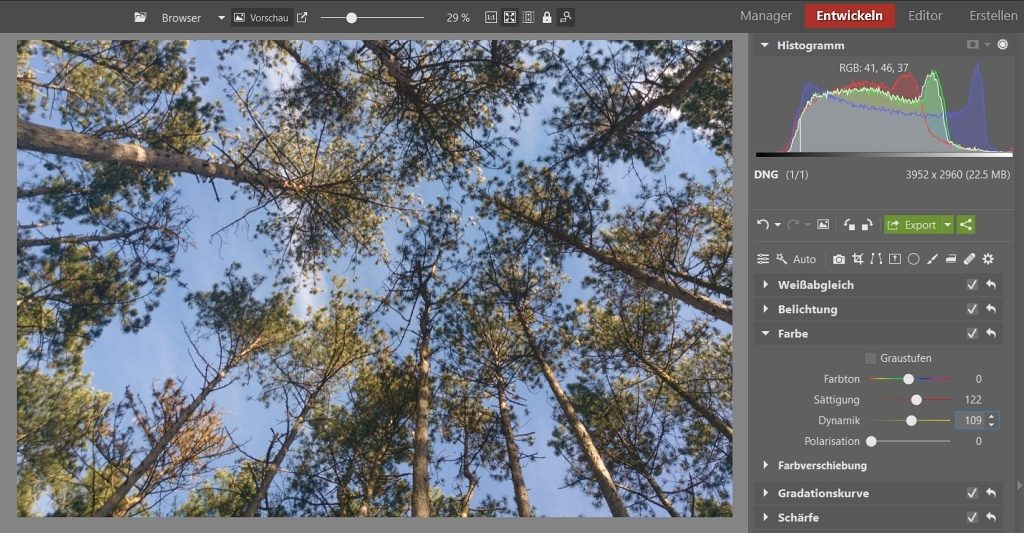
5. Schärfe
Am Ende sollten Sie noch die Bildschärfe kontrollieren. Falls Sie merken, dass diese nicht optimal ist, dann sollten Sie die Sektion Schärfe öffnen.
In der Regel ist die Standardmethode Maske weichzeichnen ausreichend. Sie stellt Ihnen ferner 3 Schieberegler zur Auswahl:
- Schärfestärke – bestimmt die Stärke des Schärfens an den Rändern. Schärferadius – bestimmt, bis zu welchem Abstand von den Rändern der Effekt noch Auswirkungen hat.
- Schärfeschwelle – bestimmt, wie stark sich die ursprünglichen Farben an den Rändern voneinander unterscheiden müssen, damit die Software diese schärft.
Am wichtigsten sind vor allem die ersten zwei Schieberegler. Der dritte Regler ist eher bei Fotos mit deutlichem Rauschen nützlich.
Vergrößern Sie vor dem Schärfen die Größe auf 100 %. So haben Sie eine bessere Kontrolle und die Einstellung der richtigen Werte wird umso einfacher. Übertreiben Sie es jedoch nicht mit dem Schärfen, um nicht eine misslungene Kopie des Bildes von Josef Lada zu erstellen.
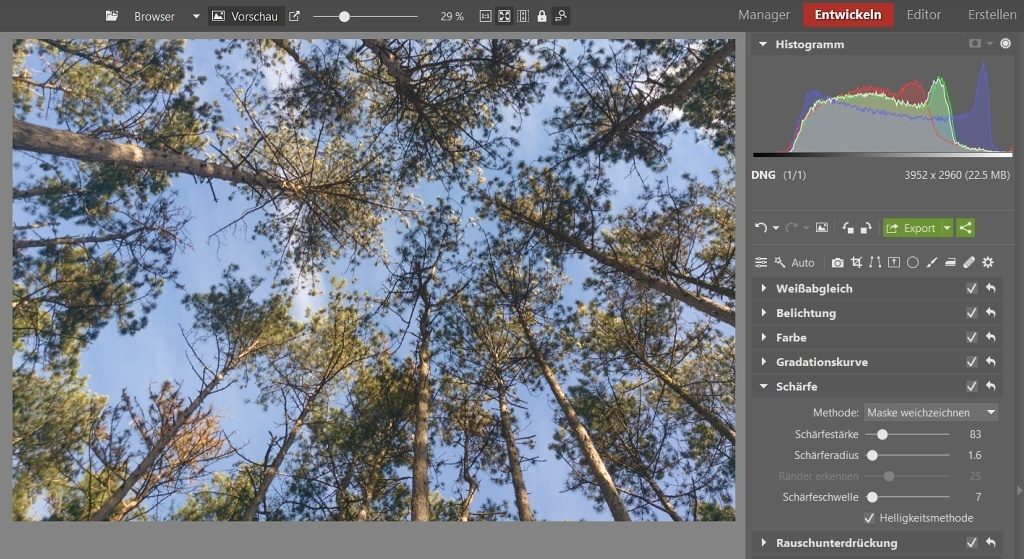
Rühmen Sie sich mit dem Ergebnis
Wenn Sie mit den Bearbeitungen fertig sind, dann speichern Sie das Bild mithilfe der Schaltfläche Export ab. Gleichzeitig können Sie das Bild auf eines der sozialen Netzwerke veröffentlichen. Nutzen Sie hierfür die Schaltfläche Veröffentlichen und wählen Sie aus, wo Sie sie das Bild veröffentlichen möchten:
- Facebook,
- oder ein weitere soziales Netzwerk mithilfe des integrierten Dienstes Pixbuf.

Wie Sie sehen können, haben nur ein paar einfache Bearbeitungen ausgereicht und schon hat das Foto vom Mobilfunkgerät eine höhere Schärfentiefe und Dynamik. Probieren Sie es auch bei Ihren Bildern aus. Laden Sie hierzu die kostenlose 30-Tage Testversion von Zoner Studio herunter und testen Sie selbst.

