Hauptmotiv hervorheben: 3 Tipps zur Bearbeitung des Hintergrundes

Gekonnte Aufnahmen enthalten ein Hauptmotiv, das eine dominante Rolle im Bild einnimmt. Hierbei hilft Ihnen neben der geeigneten Komposition auch die Bearbeitung des Hintergrundes. Erfahren Sie, wie man ihn bearbeitet und das Hauptmotiv hervorzuheben.
Wie man den Hintergrund von Fotos bearbeiten kann, werden wir anhand des nachfolgenden Bildes zeigen. Das Hauptmotiv ist das Brautpaar. Alle Linien sind auf sie gerichtet und sorgen für Aufmerksamkeit. Mithilfe von geeigneten Bearbeitungsschritten in Zoner Studio können Sie das Hauptmotiv jedoch noch mehr hervorheben.

Hintergrundfarben dämpfen
Sollte sich auf einem Foto im Hintergrund eine Grünfläche befinden, dann wird sie viel Aufmerksamkeit auf sich ziehen. Dieses Problem lösen Sie, indem sie die gelbe und grüne Farbe etwas dämpfen und schon beginnt die Hautfarbe dominanter zu wirken.
Gehen Sie hierzu im Modul Entwickeln auf die Sektion Farbe und führen Sie die Farbverschiebung durch.
Sie werden unter der Farbverschiebung ein Farbspektrum mit einzelnen Punkten sehen. Sie können hierbei für jede Farbe den Farbton, die Sättigung sowie die Helligkeit einstellen.
Da Sie die Farbe leicht dämpfen möchten, klicken Sie auf die Sättigung. Grünflächen tragen hierbei meist einen grünen, ggf. einen gelbgrünen Farbton. Wenn Sie den Punkt herunterziehen, dann erhalten Sie eine sanfte Entfärbung.

Falls Sie sehr präzise die Farbe bestimmen möchten, die Sie dämpfen möchten, dann sollten Sie zur Pipette greifen. Klicken Sie anschließend mit der Pipette auf den entsprechenden Bereich, den Sie bearbeiten möchten. Im Farbspektrum wird dann der entsprechende Punkt hervorgehoben, welcher der konkreten Farbe entspricht.
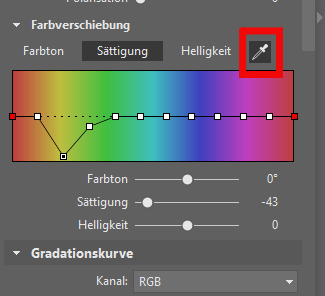
Gegebenenfalls können Sie es auch etwas mit dem Farbton oder der Helligkeit spielen. Sie sollten es jedoch nie übertreiben, sonst erfüllen Sie ein unzeitgemäßes Klischee mit einer selektiven Farbe.
Verwenden Sie in schwierigen Situationen Ebenen
Es kann durchaus passieren, dass sich die Farben, die dämpfen möchten, auf dem Hauptmotiv befinden. Dort möchten Sie jedoch in der Regel die Farbe so beibehalten, wie sie ist.
Wechseln Sie in solchen Situationen zum Modul Editor und wählen Sie mit dem magnetischen Lasso das Hauptobjekt aus. Danach kopieren Sie die Ebene mit dem Foto, indem Sie die Ebene duplizieren (rechte Maustaste auf die Ebene) und dieser Ebene eine Maske hinzufügen und auf Auswahl ausblenden klicken.
Jetzt können Sie die Auswahl mit der ESC-Taste abbrechen.
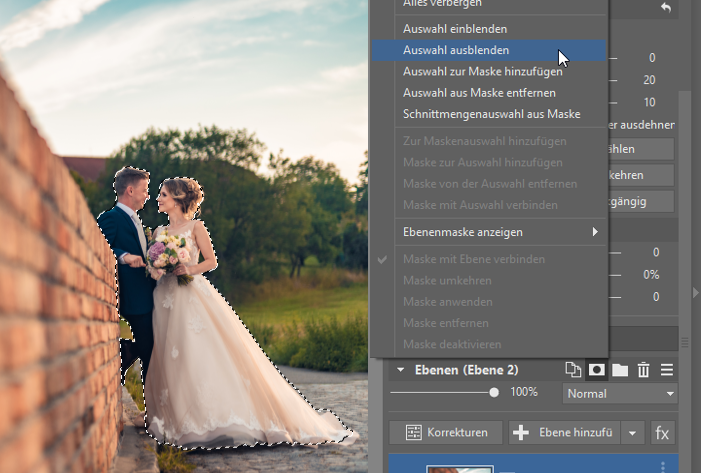
Danach können Sie mit dem Dämpfen der Farben beginnen.
- In der Ebenenleiste wählen Sie die Ebene, für die Sie eine Maske erstellt haben.
- Klicken Sie auf den Knopf Korrekturen.
- Im Werkzeugpanel klicken Sie unter der Sektion Effekte auf das Tool Farbe ersetzen.
- Wählen Sie mit der Pipette die Grünfläche aus und reduzieren Sie die Sättigung.
Danach müssen Sie nur noch mit der Schaltfläche Anwenden die Bearbeitung bestätigen. Aufgrund der Maske haben Sie die Sicherheit, dass sich die Änderungen nur auf die Farben außerhalb des Hauptmotivs auswirken.
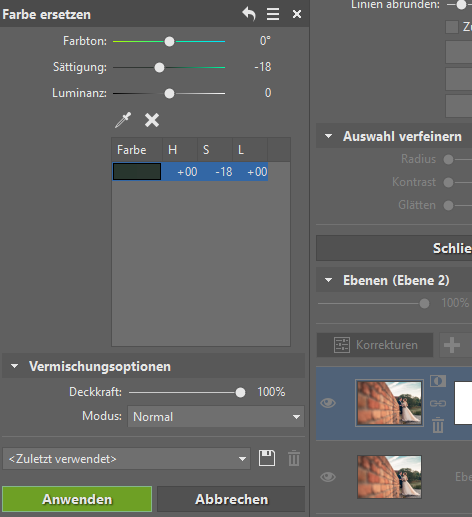
Dunkeln Sie die Umgebung mithilfe des Radial-Filters ab
Eine weitere Möglichkeit, wie man das Hauptmotiv hervorheben kann, ist das Abdunkeln des Restes des Fotos.
Wählen Sie hierzu im Modul Entwickeln den Radial-Filter (R) und dann das Hauptmotiv aus. Danach setzen Sie unter Maske umkehren ein Häkchen und reduzieren den Wert beim Schieberegler Belichtung und den weiteren Tools. Da Sie ein Häkchen bei Maske umkehren gesetzt haben, dunkeln Sie alles außerhalb des Radial-Filters ab.
Vergessen Sie hierbei nicht, die maximal mögliche Übergangsbreite auszuwählen. Hierdurch verläuft das Abdunkeln gleichmäßig und somit wirkt das Bild natürlich.
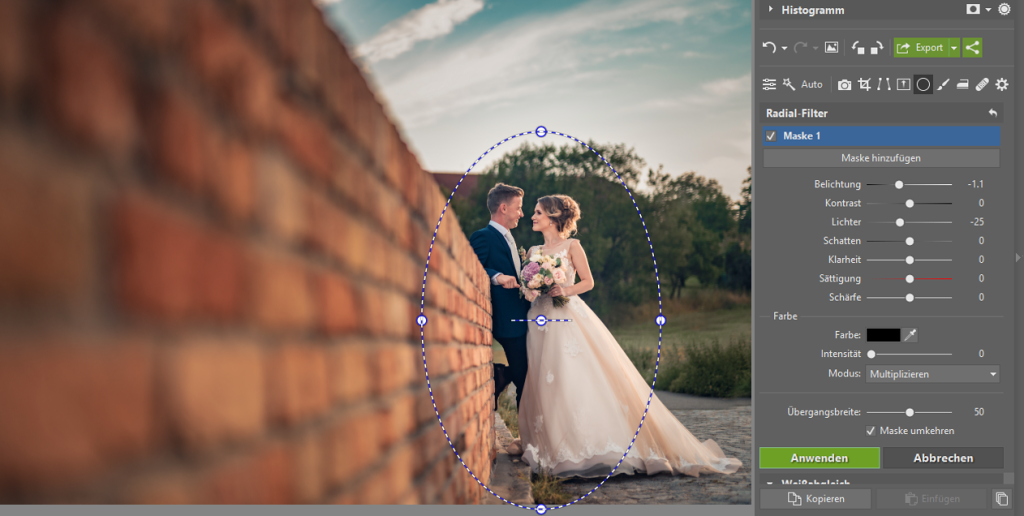
Foto vor und nach der Bearbeitung.
Mithilfe des Radial-Filters können Sie beispielsweise auch die Vignettierung hinzufügen oder unscharfe Ecken im Bild schärfen. Mehr hierzu erfahren Sie im Artikel 3 Tipps, wie man kreativ den Radial-Filter nutzt.
Weichzeichnen des Hintergrundes
Insbesondere bei Fotos, die mit dem Mobilfunkgerät gemacht wurden, eignet es sich manchmal, wenn man den Schein erweckt, dass das Foto mit einer Fotokamera inkl. einem Porträtobjektiv gemacht wurde. Mit der nachfolgenden Technik können Sie nämlich wunderbar den Hintergrund weichzeichnen, wodurch das Hauptmotiv mehr in den Vordergrund tritt.
Öffnen Sie hierzu das entsprechende Bild im Modul Editor. Duplizieren Sie jetzt die Ebene und wählen Sie mit einem Auswahltool das Hauptmotiv aus. In der Regel eignet sich das magnetische Lasso am besten. Mithilfe der Funktion Auswahl verfeinern können Sie die Auswahl zusätzlich präzisieren.

Klicken Sie danach auf das Masken-Icon und wählen Sie die Option Auswahl einblenden aus.
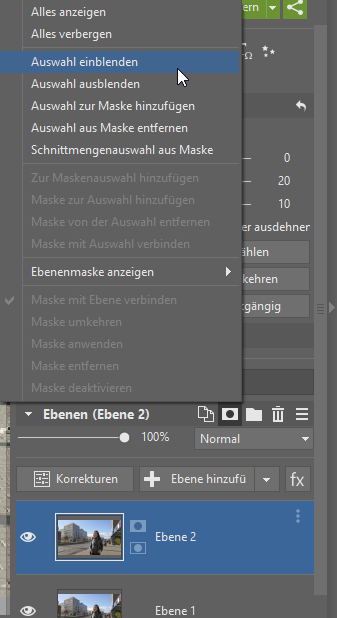
Danach brechen Sie wieder mit der ESC-Taste die Auswahl ab. Danach klicken Sie auf die darunterliegende Ebene und den Button Korrekturen.
Wählen Sie unter den vielen Werkzeugen das Tool Weichzeichnen aus. Wählen Sie als Typ Gauss aus und entscheiden Sie sich für eine angemessene Stärke des Effekts, damit das Bild noch natürlich aussieht. Oftmals eignet sich ein niedrigerer Wert (bspw. bei 5).
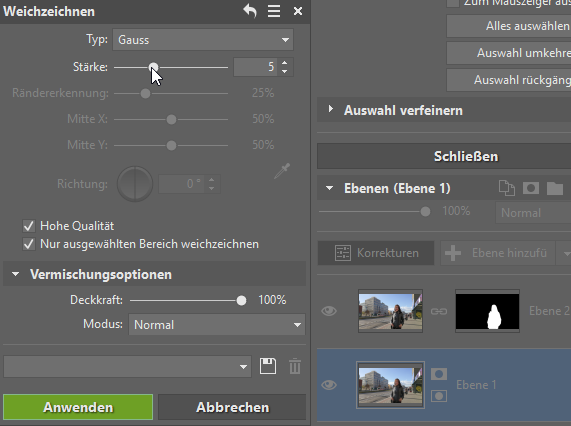
Foto vor und nach der Bearbeitung (Autor: Vít Kovalčík).
Eine detailliertere Anleitung hierzu finden Sie im Artikel Wie erstellt man einen unscharfen Hintergrund bei Porträts.
Seien Sie kreativ
Ein dominantes Hauptmotiv ist für ein gelungenes Foto essenziell. Wie Sie sehen konnten, genügen nur ein paar Bearbeitungsschritte, um das Hauptmotiv hervorzuheben. Laden Sie die kostenlose 30-Tage-Testversion von Zoner Studio herunter und legen Sie mit der Bearbeitung Ihrer Fotos los.


