3 praktische Anleitungen zum Bearbeiten von Bildern von Motorsport-Rennen

Dieser Artikel ist älter als 5 Jahre. Die Informationen darin könnten veraltet sein.
![]()
Wir arbeiten an seiner Aktualisierung. In der Zwischenzeit können Sie neuere Artikel lesen.
Beim Fotografieren von Motorsport geht es nicht nur darum, schnelle Autos oder Motorräder einzufangen. Bei Rennen macht man auch Porträts im Backstage oder Reportagefotos und manche Bilder ähneln dem Genre der Landschaftsfotografie. Was die Bearbeitung betrifft, werden Sie den größten Teil Ihrer Zeit mit den Hauptakteuren verbringen – den Rennmaschinen. Und genau das ist das Thema, das in diesem Artikel behandelt wird. Anhand von drei Beispielen zeigen wir Ihnen die typischsten Bearbeitungen, die Sie vornehmen müssen, damit Ihre Rennfotos Wirkung zeigen.
An der Bearbeitung von Motorsport-Bildern genieße ich, dass man keine Angst vor auffälligeren Eingriffen haben muss. In diesem Genre besteht definitiv keine Notwendigkeit an Lebendigkeit, Sättigung und insbesondere Klarheit zu sparen. Was ich im Portrait nicht zulassen würde, ist hier nicht nur möglich, sondern sogar erwünscht.
Wenn ich Reportagen fotografiere, ist der Zeitpunkt der Abgabe sehr wichtig. Deshalb arbeite ich im Zoner Studio hauptsächlich im Modul Entwickeln. In diesem Modul werden wir auch diesmal arbeiten.
Erstes Beispiel
Das erste Bild wurde bei der Barum-Rallye mit der Panning-Methode (Schwenken) aufgenommen. Auf den ersten Blick sieht man, dass das Foto ein wenig fade ist und einige Anpassungen verdient.

Zuerst freistellen
Die erste wichtige Erkenntnis ist, dass Sie Ihre Rennfotos häufig zuschneiden werden. Entweder ist es Ihnen nicht gelungen, die Komposition bei dieser Geschwindigkeit exakt so zu gestalten, wie Sie es möchten, oder Sie haben ein Objektiv mit kurzer Brennweite verwendet. Dies gilt für die meisten Sportarten und die Notwendigkeit des Zuschneidens ist sicherlich kein Grund zur Panik.
Glücklicherweise muss bei diesem Foto nicht zu viel abgeschnitten werden. Ich habe nur den unteren Teil und den Teil mit der Person auf der linken Seite entfernt, der störend wirken könnte. Auf jeden Fall empfehle ich, dass Sie beim Zuschneiden das Seitenverhältnis beibehalten, da sonst das Risiko besteht, dass ein nicht standardmäßiges Seitenverhältnis entsteht und sich das Foto unnatürlich ausdehnt. Verwenden Sie Freistellen und Drehen (C), um das Foto zuzuschneiden. Wenn ich eine Komposition von Dingen und Menschen in Bewegung schaffe, versuche ich immer mehr freien Raum vor dem Objekt beizubehalten, als dahinter, da der umgekehrte Fall den Eindruck erweckt, dass das Objekt von der Fotografie „wegläuft“.

Spielen Sie mit Farben
Jetzt verwende ich die Bedienfelder Weißabgleich, Belichtung und Farbe, die zu den wichtigsten grundlegenden Einstellungen gehören. Das Originalfoto sieht ein bisschen gelb-grün aus, daher verschiebe ich im Weißabgleich die weiße Temperatur auf blau und den Farbton auf lila. Im Bedienfeld Belichtung füge ich Kontrast, viel Klarheit und eine leichte Schwarzpunktverschiebung hinzu und ziehe auch die Schatten ein wenig heraus.
Da es bewölkt war, ist auf dem Foto ein deutlicher Farb- und Kontrastverlust zu erkennen. In dieser Phase entscheide ich mich immer, ob ich versuchen will, diese Atmosphäre durch Reduzierung der Sättigung zu unterstreichen oder irgendwie anders damit fertig werden möchte. Ich wollte, dass dieses Foto auffälliger wird, deshalb habe ich den Wert der Dunstentfernung höher eingestellt. Aus dem gleichen Grund habe ich auch im Bedienfeld Farbe eine höhere Lebendigkeit eingestellt. Wenn Sie den Farbton, die Sättigung und die Helligkeit für jeden Farbkanal separat einstellen möchten, können Sie dies im Bedienfeld Farbkorrektur tun. Das ist für dieses Foto jedoch nicht erforderlich.
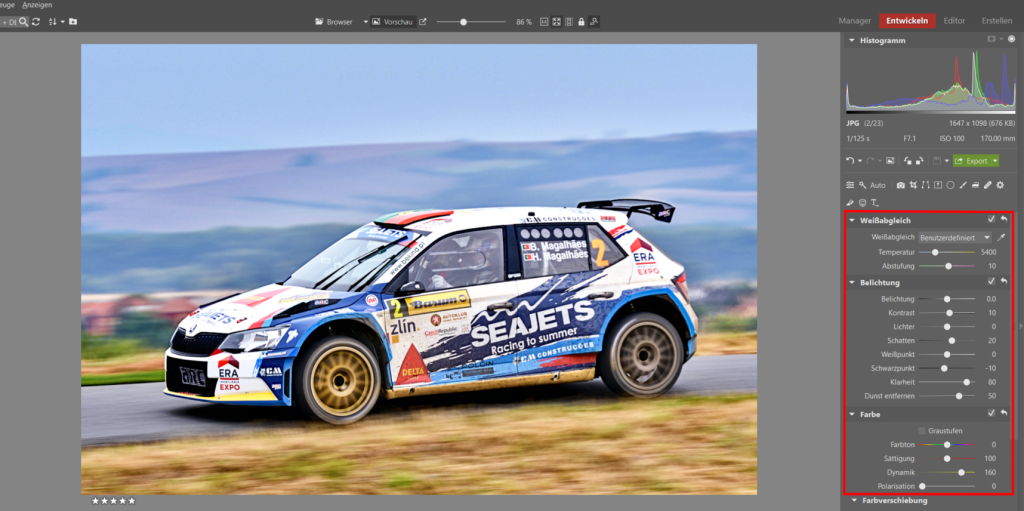
Im nächsten Schritt möchte ich einen etwas dunkleren unteren Rand des Bildes. Dazu ist es ideal, die Funktion Verlaufsfilter (G) zu verwenden. Ich benutze den Verlaufsfilter und den Kreisfilter sehr oft, manchmal sogar anstelle der klassischen Vignettierung. Die ermöglicht nur ein Aufhellen oder Abdunkeln der Kanten, während ein Filter die direkte Platzierung oder bestimmte Korrekturarten aufweist. In diesem Fall reduziere ich die Belichtung und Sättigung für den unteren Bereich, um einen dunkleren Eindruck zu erwecken.
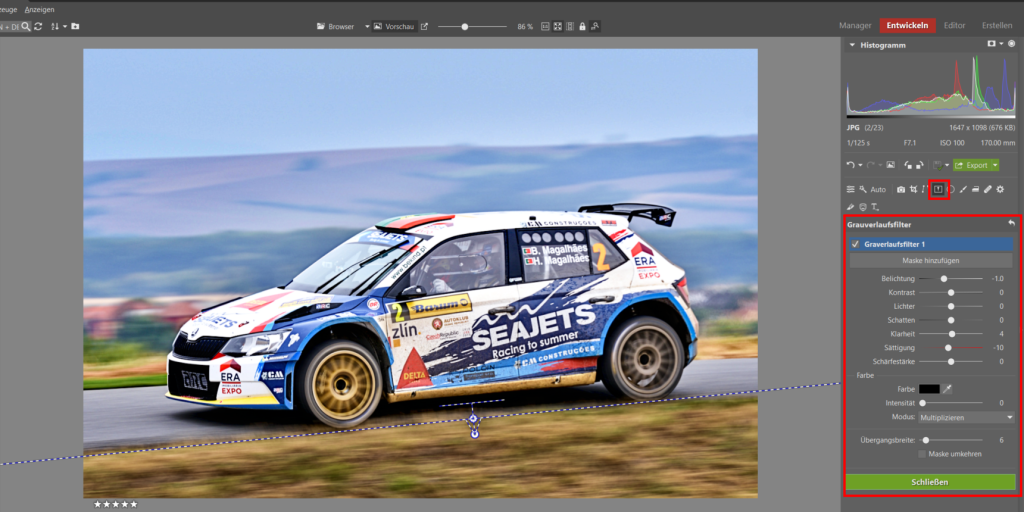
Wir könnten das Foto jetzt mithilfe von Kurven anpassen, dies ist jedoch nicht erforderlich, da die meisten Eigenschaften bequem mithilfe der Schieberegler im Bedienfeld Belichtung angepasst werden können. Ich benutze diese Funktion, wenn ich den Kontrast eines Fotos erhöhen möchte (mit der sogenannten S-Kurve), aber auch um besonders dunkle und helle Bereiche regulieren zu können. Ich verwende die Kurve auch, wenn ich dem Foto eine besondere Note hinzufügen oder mehr mit den genauen Farbeinstellungen spielen möchte. Wenn ein Foto beispielsweise zu grün erscheint, reduziere ich den grünen Kanal und so weiter.
Einige finale Anpassungen
Dann gehe ich zum Bedienfeld Schärfe. Hier verwende ich normalerweise nur den Parameter Schärfungsgrad, wobei ich meistens ca. den Wert 100 einstelle und die anderen Parameter in ihrem ursprünglichen Zustand belasse. Obwohl dies nicht unbedingt erforderlich ist, habe ich immer mindestens eine leichte Rauschreduktion in der Rauschunterdrückung eingestellt, um sicherzugehen.
Ich benutze immer einen niedrigeren Wert für die Helligkeit als für Farbe. Die Stärke des Rauschens hängt vom verwendeten ISO-Wert, der Notwendigkeit der Überbelichtung usw. ab. Sie können auch versuchen, mit den erweiterten Einstellungen zu spielen, ich verwende sie jedoch nicht häufig für die Berichtsfotografie.

Als letzten Schritt füge ich im Bedienfeld Effekt eine leichte Vignettierung hinzu, um das Hauptobjekt hervorzuheben. Die Verwendung von Vignettierung ist oft Gegenstand von Diskussionen, aber ich verwende sie oft und gerne zusammen mit dem Rundfilter.
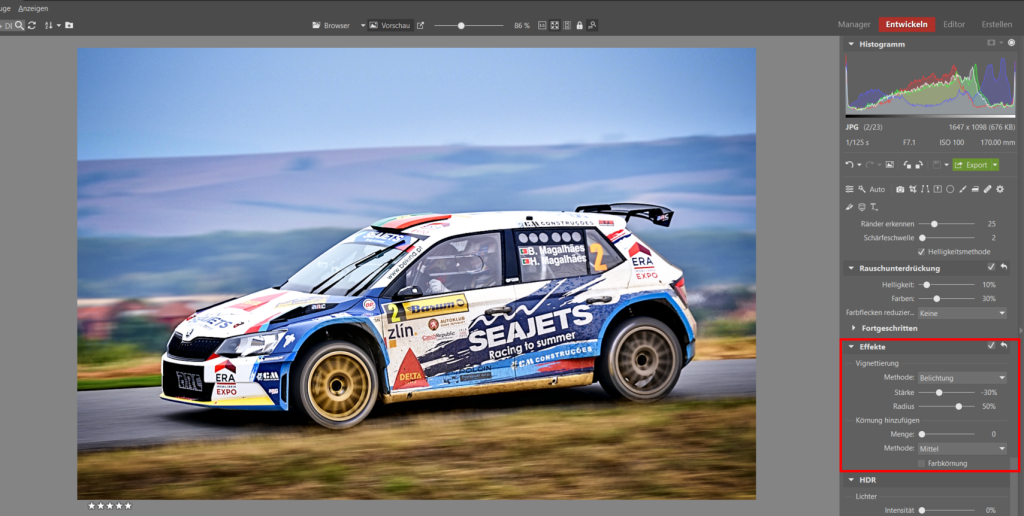


Zweites Beispiel
Auf dem zweiten Foto habe ich die Regel gebrochen, die ich in der Einleitung erwähnt habe – es ist mehr Platz vor dem Objekt als dahinter. Ich mache das aber bewusst, weil ich die Staubwolke, die sich hinter dem Auto befindet, aufrechterhalten und auch eine gewisse Unteransicht beibehalten möchte.

Die Grundeinstellungen sind dem vorherigen Beispiel sehr ähnlich. Ich mache einen kleinen Zuschnitt, stelle den Weißabgleich ein, dann Belichtung und Farbe.
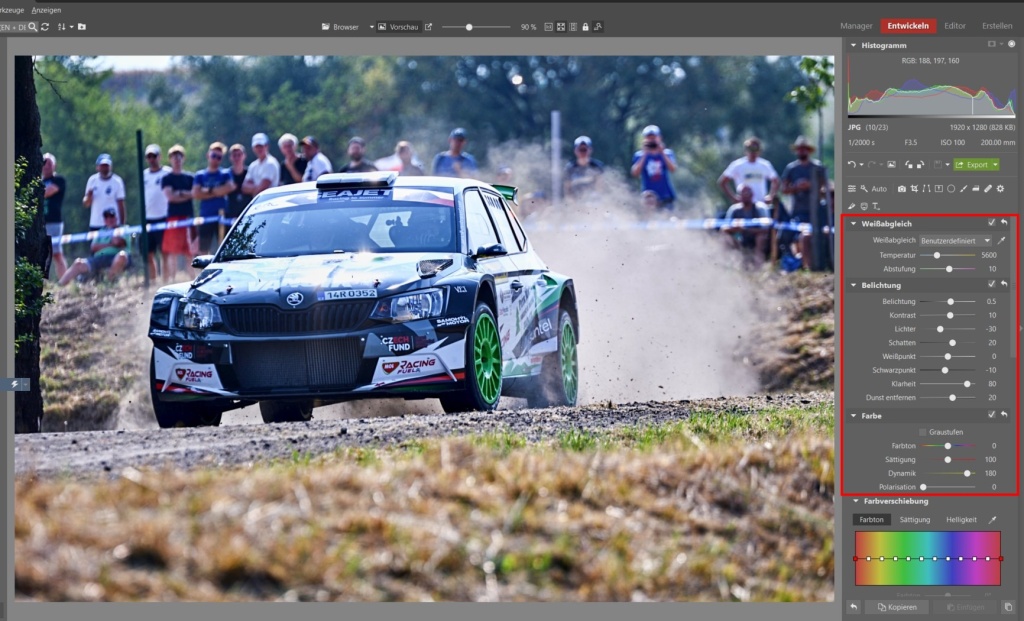
Ich werde den unteren Rand des Fotos mithilfe der Verlaufsfilter-Funktion wieder abdunkeln und die Möglichkeit nutzen, die Klarheit weiter zu verbessern.
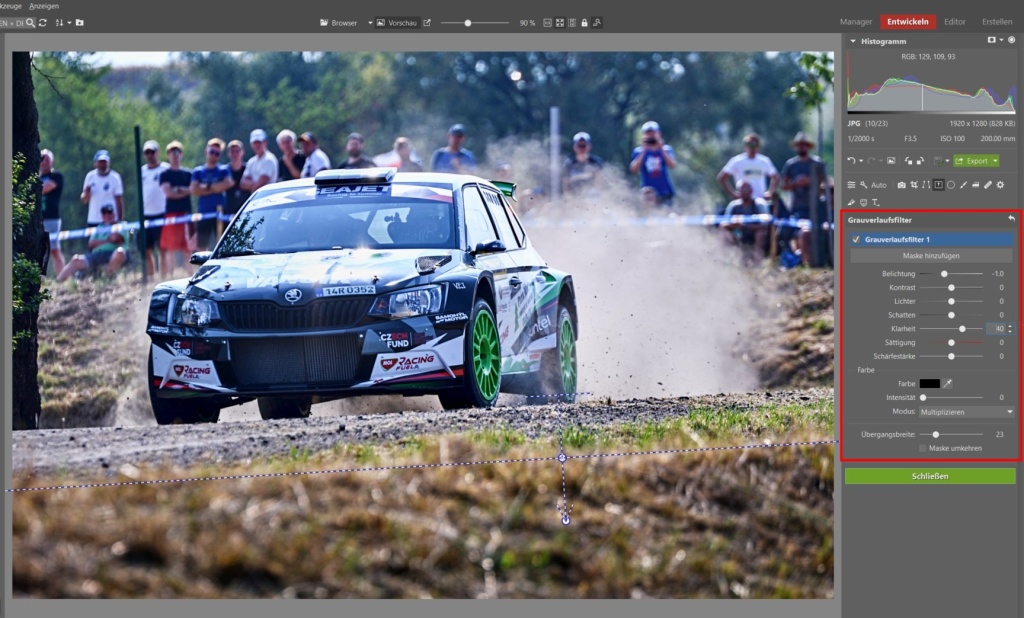
Ein weiterer Bereich, den ich bearbeiten werde, ist der Teil der Windschutzscheibe, der aufgrund der Reflexion nicht gut sichtbar ist. Verwenden Sie bei dieser lokalen Bearbeitung die Funktion Pinselfilter (B).
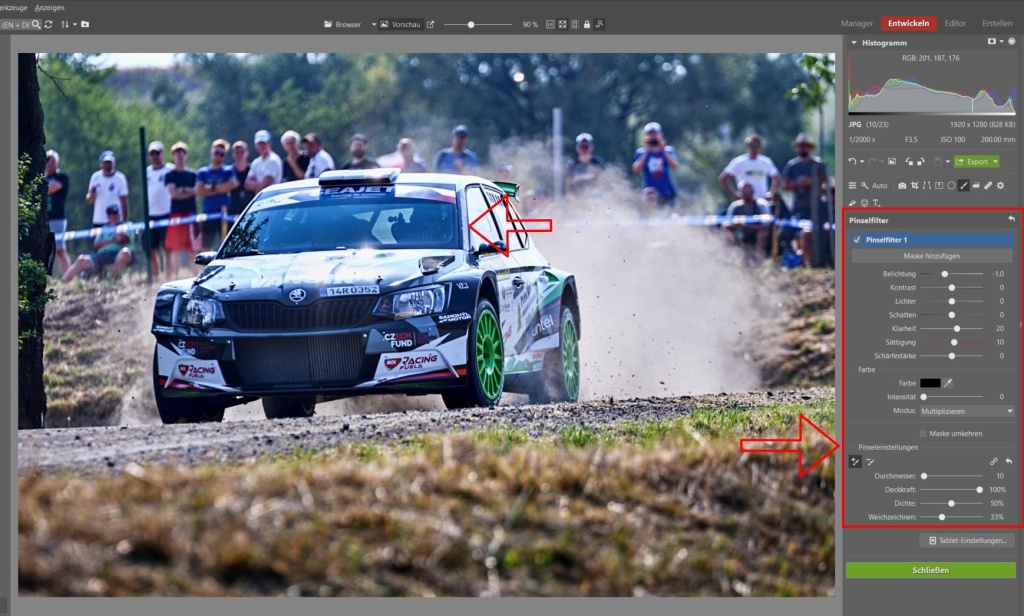
Obwohl die Anwendung des Pinselfilters an der Windschutzscheibe in diesem Foto nicht sehr deutlich ist, kann dies bei anderen Aufnahmen sehr hilfreich sein. Dieses Mal verwende ich die Funktion Rundfilter (R) anstelle der Vignettierung, um das Hauptobjekt hervorzuheben.
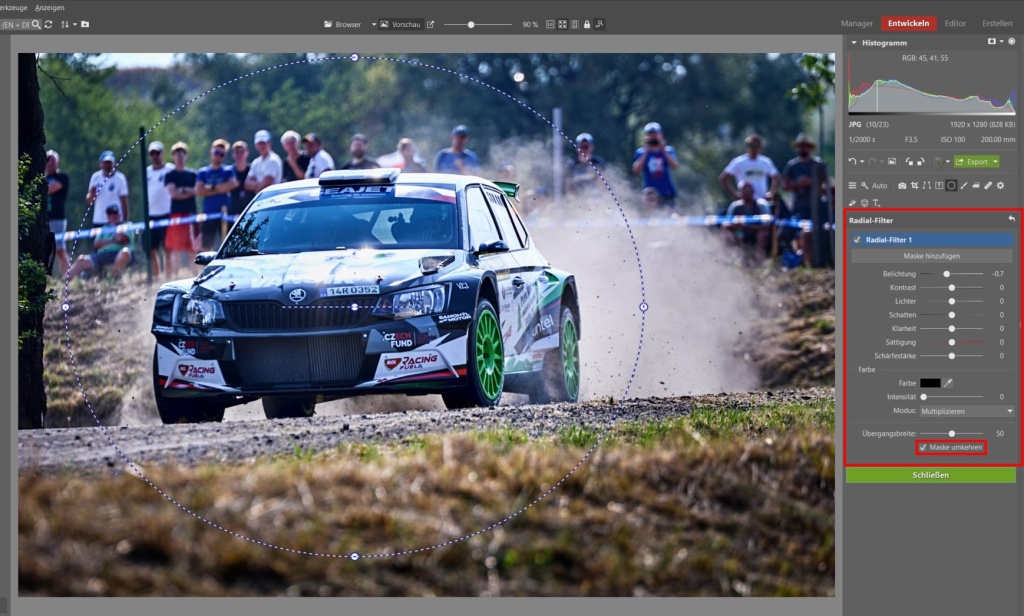
Schließlich führe ich genau das gleiche Schärfen und Rauschreduzierung durch, wie im vorherigen Fall und wir sind fertig.


Drittes Beispiel
Auf dem dritten und letzten Foto werden wir zeigen, dass es Situationen gibt, in denen ein weniger farbenfrohes und weniger ausgeprägtes Finish geeignet ist. Es geht mehr darum, die Atmosphäre einzufangen, als das beste Foto des Autos zu machen. Das Ziel der Bearbeitung sollte sein, das Gefühl zu betonen, dass es während des Rennens kalt war, die Sichtweite nur wenige Meter betrug und es leicht regnete.

Wie in den beiden vorherigen Fällen führen wir die Grundeinstellungen von Weißabgleich, Belichtung und Farbe durch.
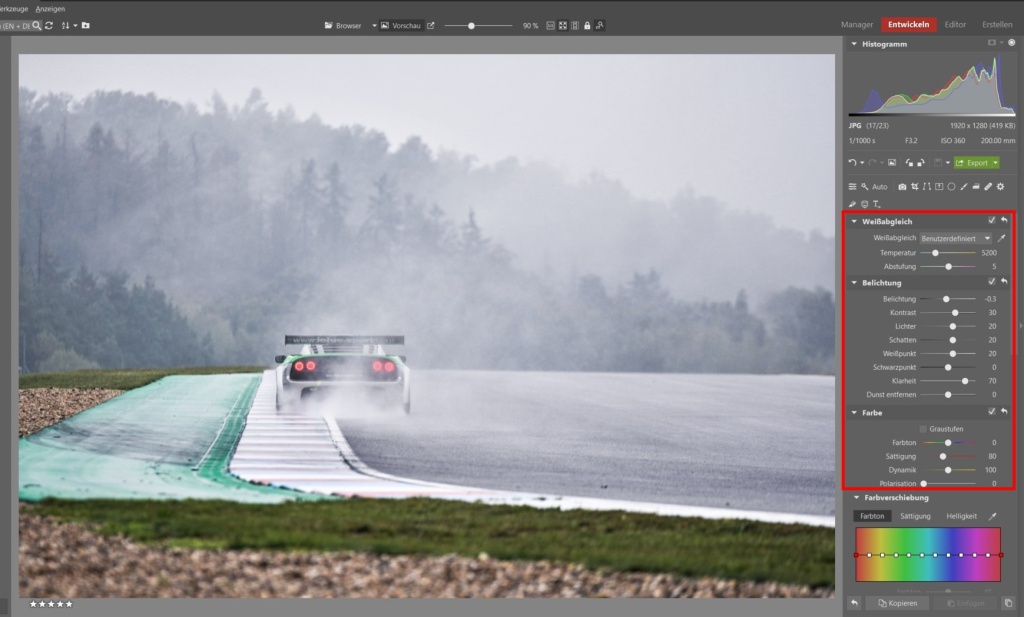
Ich habe den Weißabgleich auf Blau-Violett umgestellt und die Sättigung zurückgenommen, um einen kühleren Eindruck zu erhalten. Obwohl ich eine geringere Sättigung des Fotos erreichen möchte, möchte ich einige Teile des Autos hervorheben, wie z. B. die Lichter und die grün-roten Ränder der Rennstrecke. Für diese Anpassungen können Sie die Funktion Farbkorrektur im Bedienfeld Farbe verwenden, um die Sättigung nur für die Farben anzupassen, die Sie interessieren, nämlich Rot- und Grüntöne.
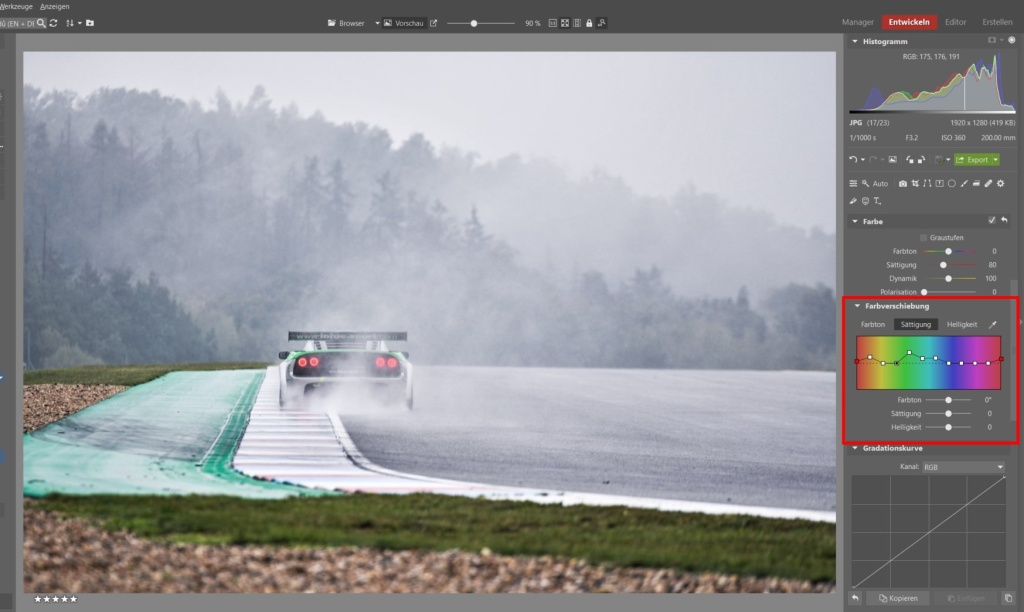
Ich möchte auch den blauen Farbton in dunklen und mittleren Bereichen betonen und den Farbton in hellen Bereichen unterdrücken. Verwenden Sie dazu das Bedienfeld Tonwertkurve. Ich wähle einfach den blauen Kanal aus der Liste aus und verschiebe die Farbe nach Bedarf.
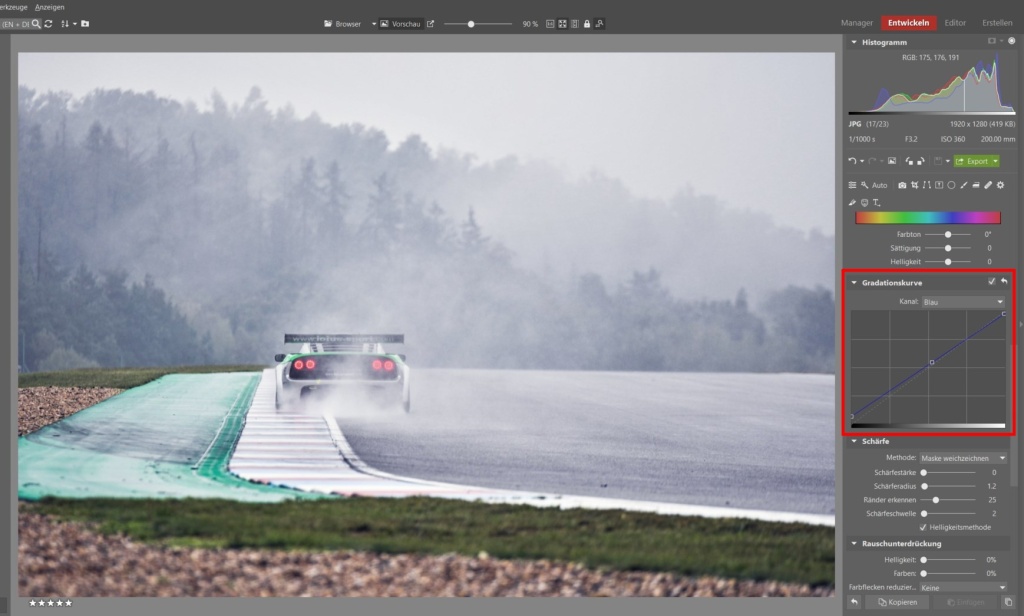
Im nächsten Schritt werde ich das Foto wieder schärfen und entrauschen. Diesmal ist es mein Ziel, kein perfekt scharfes Foto zu haben. Nicht nur, weil es durch den Wasserdampf schlecht funktionieren würde, sondern es würde auch nicht dazu beitragen, die Atmosphäre der Fotografie zu bewahren. Daher stelle ich die Schärfe auf einen kleineren Wert ein und erhöhe im Gegenteil die Rauschunterdrückung geringfügig.
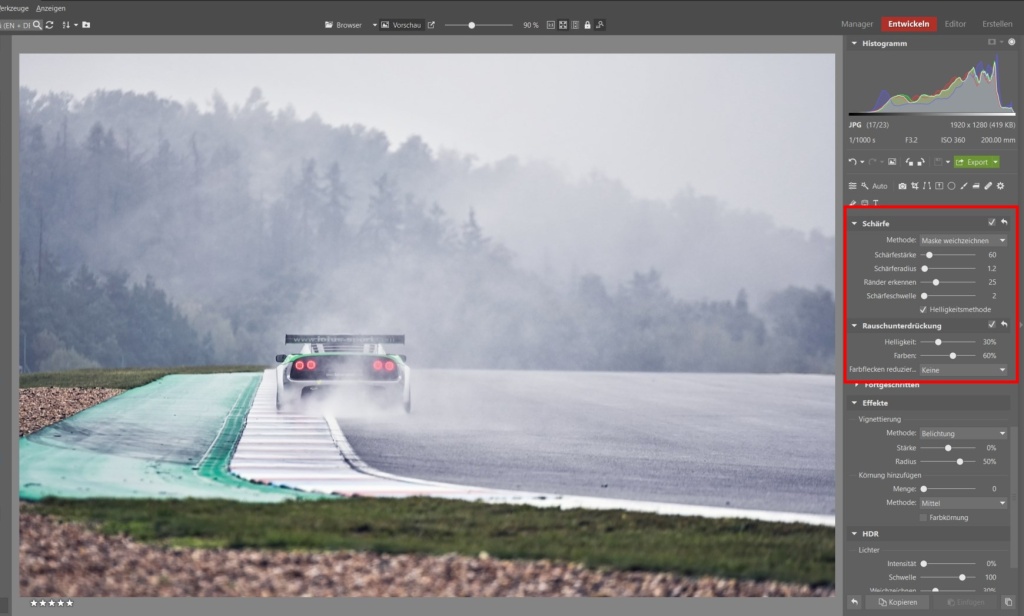
Im letzten Schritt möchte ich das Hauptobjekt erneut hervorheben, aber ich möchte nicht, dass der weiße Himmel aufgrund der Vignettierung dunkel wird. Daher verwende ich wieder den Rundfilter (R) und platziere ihn wie gezeigt. Damit ist die Bearbeitung abgeschlossen.
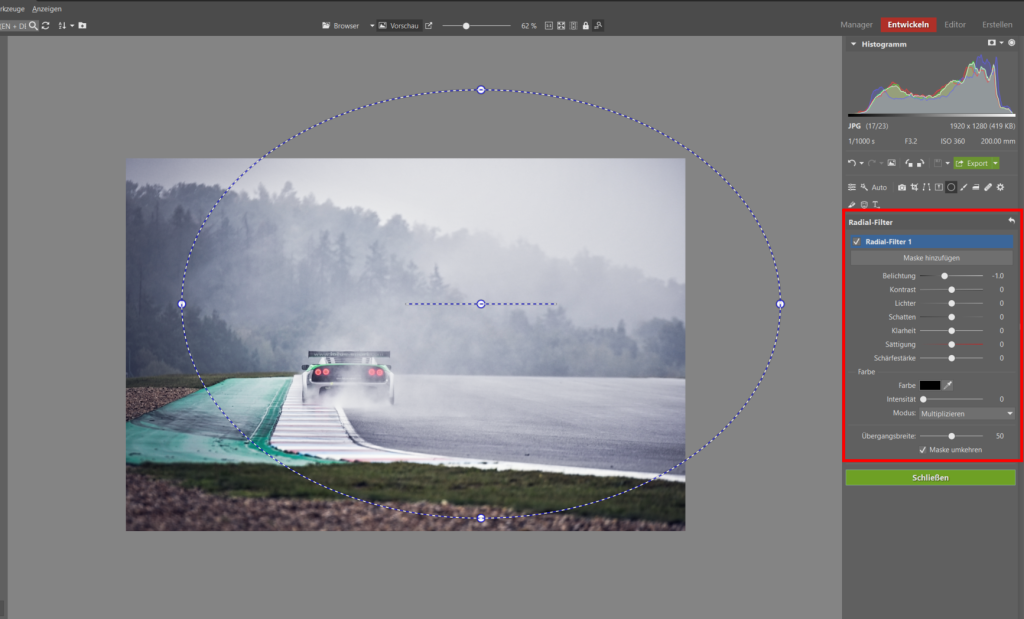


Wie ich in der Einleitung bereits erwähnt habe, ist die Bearbeitung sehr einfach und schnell. Das Modul Entwickeln bietet Ihnen eine breite Palette an Vorgehensweisen. Mit dieser kurzen Demonstration wollte ich Ihnen einen Weg aufzeigen, die Sie verfolgen können.
Laden Sie Zoner Studio herunter und probieren Sie noch heute ähnliche Änderungen.

Hier gibt es derzeit noch keine Kommentare.